MacでOffice for Macアプリをアンインストールする方法
すでにサポートが終了したOffice for Mac 2011をアンインストールしたいなら、どうすれば完全にOffice 2011 for Macをアンインストールし、その関連ファイルをMacから削除できますか。下記で紹介するOffice for Macアプリをアンインストールする方法がお役に立てるかもしれません。
Macユーザーなら、2017年10月10日にOffice for Mac 2011のサポートが終了したことがよく分かるでしょう。Office for Mac 2011のアプリがすべて引き続き利用できますが、深刻な問題を起こす可能性が高く、セキュリティリストにさらされる可能性があります。そのため、Office for Mac 2011からOffice for Mac 2016かOffice for Mac 2019にアップデートするのは大事なことになります。
で、Office for Mac 2016またはOffice for Mac 2019をインストールするために、Office for Mac 2011あるいはそれ以前をアンインストールする必要があります。でも、Office for Mac 2011からそれ以前のバージョンにあった「Remove Office」ツールがなくなったため、 Office for Mac アプリをアンインストールするには、手動で操作しなければならないです。そして、Office for Macのアプリを完全にアンインストールし、さらに、その関連ファイルを削除する方法が分からないユーザーも少なくなさそうです。今日は、MacでOffice for Mac アプリをアンインストールする方法をご紹介いたしますので、お役に少しでも立てれば何よりです。

Mac OFFICE アンインストール
FinderからOffice for Mac アプリをアンインストール
Office for Mac 2011とOffice 365 for Macのアンインストール方法が違いますので、下記では、それぞれ詳しくご紹介いたします。
FinderからOffice for Mac 2011をアンインストール
「Finder」>「アプリケーション」フォルダーを開き、「Microsoft Office 2011」を「ゴミ箱」に移動します。そして、「アプリケーション」フォルダーを開いて、アプリケーション一覧から「Microsoft Office 2011」が削除されたことを確認し、AppleメニューバーにあるAppleアイコンをクリックし、「再起動...」をクリックすることでMacを再起動します。
FinderからOffice 365 for Mac アプリをアンインストール
ステップ 1Office 365 for Mac アプリを削除
Mac画面の左下にある「Finder」→「アプリケーション」→Command キーを押しながらクリックして、すべての Office for Mac アプリを選び→Ctrl キーを押しながら、選んだアプリをクリックして、「ごみ箱に入れる」をクリックしてOffice 365 for Mac アプリを削除できます。
ステップ 2Office 365 for Mac アプリに関連するファイルを削除
まずは、FinderでCommand キー+Shift キー+gキーを同時押し、表示されたウィンドウで、「~/Library」と入力し、「移動」をクリックして、「コンテナー」フォルダーを開きます。そして、下記のフォルダーをゴミ箱へ移動させます。
com.microsoft.errorreporting
com.microsoft.Excel
com.microsoft.netlib.shipassertprocess
com.microsoft.Office365ServiceV2
com.microsoft.Outlook
com.microsoft.Powerpoint
com.microsoft.RMS-XPCService
com.microsoft.Word
com.microsoft.onenote.mac
要注意:以上のフォルダーをゴミ箱に入れると、Outlook等のデータが削除されるようになりますので、必要なら、削除する前にこれらのフォルダーをバックアップしておいてください。
次、戻る矢印をクリックして、「ライブラリ」フォルダに戻り、「グループコンテナー」を開き、下記のにフォルダーが表示されると、Ctrl キーを押しながら選択して、右クリックしてゴミ箱へ移動します。
UBF8T346G9.ms
UBF8T346G9.Office
UBF8T346G9.OfficeOsfWebHost
ステップ 3DockからOffice for Mac アプリを削除
Office for Mac アプリがDockに配置されている場合、それらのアプリへ一つずつ移動し、Ctrl キーを押しながら、「オプション」→「Dockから削除」の順に選択してDockから解除します。
最後、Mac OS Xを再起動して、Office for Mac アプリのアンインストールが完了です。
Office for Mac アプリをアンインストールする最も簡単な方法
以上で紹介したFinderからマックのオフィスアプリをアンインストールする方法が少々複雑だと思う人が多いので、ここでは、マイクロソフト オフィス Mac アプリをアンインストールする超簡単な方法を皆さんにご紹介いたします。
Aiseesoft Mac クリーンはMac上のMicrosoft Office for Mac 2011/2016アプリを含む不要なアプリをアンインストールし、その関連するファイルを削除することができますので、おすすめします。一見で分かりやすいインターフェースなので、初心者でも簡単に操作できます。特に、MacBook Pro、MacBook AirなどのMacでOffice ソフトをアンインストールするだけでなく、Macからジャンクファイル、重複ファインダー、類似画像、Safari/Chrome/Firefoxの履歴など多くのファイルをクリーンして、Macの容量を増やすことに役たちます。では、マイクロソフト オフィス Macアプリをアンインストールしてみましょう。
ステップ 1まずは、Mac クリーンを無料ダウンロードして、お使いのMacにインストールし、起動させます。そして、インターフェースにある「ツールキット」をクリックします。
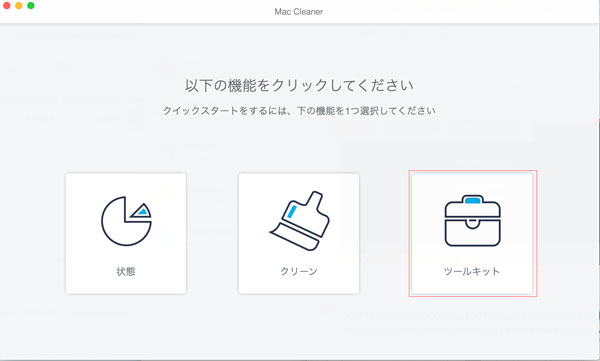
Macクリーンからツールキットを選択
ステップ 2次、「アンインストール」をクリックし、アンインストールするMicrosoft Office for Macのアプリを選択し、その関連ファイルにチェックを入れ、画面の右下の「クリーン」をクリックします。しばらくして、Macからマイクロソフトオフィスfor Macを完全にアンインストールできます。
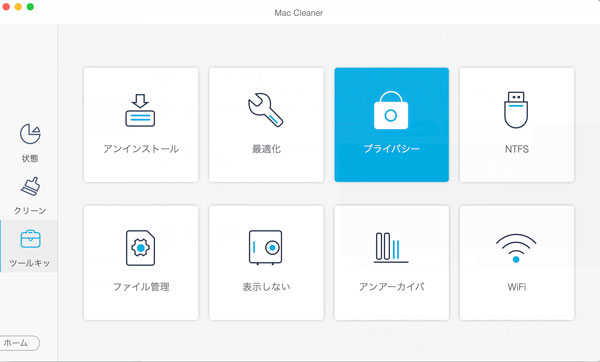
アンインストールを選択
このMac クリーンを利用すれば、MacでOffice for Mac アプリをアンインストールするのは超簡単でしょう。このソフトを使うと、Macの容量を迫る「その他」、「システム容量」を減らすこともできて、重くなるMacを再び快適に使用可能です。必要なら、Mac その他 削除、Mac システム容量 減らすなどのガイドをご参考ください。
結論
今後、Office Mac 2011/2013などのアプリを完全にアンインストールできないなら、以上で紹介するMac Office for Mac アプリをアンインストールする方法をご参考に。