iPhoneの消えた連絡先・電話帳を復元する方法
iPhoneの連絡先には、住所や電話番号、メールアドレスなど、大切な個人情報が記録されています。
では、誤削除、機種変更、iOSアップデートの失敗、連絡先の移行や同期エラーなど、さまざまな状況によって突然連絡先が消えてしまうことがありますか?
この記事では、こんな状況に陥って悩んでいる方に対して、簡単にiPhone連絡先を復元する方法を紹介いたします。

iPhone連絡先・電話帳が消えた原因?
iPhoneの連絡先・電話帳が突然消えてしまう…そんなトラブルに見舞われたことはありませんか?大切な取引先や友人たちの連絡先が一瞬で消えてしまったら、誰でも慌ててしまうものです。これが起こる理由は様々ですが、今回は、iPhoneの連絡先が消える主な理由を紹介いたします。
誤削除:連絡先アプリで一部の連絡先のみを削除したかったのですが、誤ってすべて電話帳が削除してしまいました。
iCloudとの同期エラー:iCloudに保存できるバックアップデータには限りがあります。十分な容量がない場合は連絡先が同期できません。または、複数アカウントの場合、他のアカウントにログインすると、iPhone連絡先表示されない場合があります
iOSアップデートの不具合:iOSアップデート時に、データ移行エラーが発生して、iPhone連絡先が消えた可能性があります。
iPhone連絡先を復元する前にやるべきこと
iPhoneの連絡先が失われる原因は様々ですが、復元は可能ですのでご安心ください。復元方法をご紹介する前に、まず確認すべき注意事項を一緒にみましょう!
iPhone連絡先のグループ設定を確認する
iPhoneの連絡先が消えてしまった場合、まずは本体上で復元が可能かどうかを確認しましょう。
iPhoneで連絡先をグループ分けし、それぞれのグループごとに表示設定している場合、一部の連絡先しか表示されないことがあります。連絡先が非表示になっている可能性もあるため、見つからない場合はグループ設定を見直す必要があります。こうしたときは、以下の手順で連絡先グループを再設定してみましょう。
ステップ 1:iPhoneを開きインタフェースの「連絡先」アプリに入ります。
ステップ 2:連絡先アプリの左上「グループ」をタップして、「iCloudのすべて」或いは「iPhoneのすべて」を選択して「完了」をタップします。すると、すべての連絡先が表示されます。
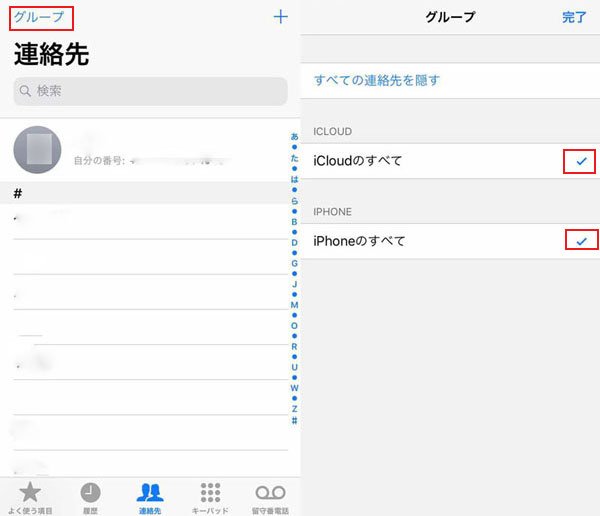
新規連絡先を追加しない
削除されたiPhoneの連絡先を復元する前に、新しいデータが追加されると、以前のデータが上書きされ、復元が困難になる可能性があります。なので、iPhone連絡先の復元前は、新規連絡先を追加しないでください。
他のアカウントと同期していたか確認
iPhone連絡先がGmail/Outlookなどメールに同期することができます。誤って削除した場合、「設定」 > 「メール」 > 「アカウント」 > 各アカウントごとに「連絡先」の同期がオンになっているか確認します。
消えたiPhone連絡先を復元する方法
データ復元ソフトで削除したiPhone連絡先を復元する(パックアップなし)
普段iTunesやiCloudでiPhoneをバックアップしていれば、この際にバックアップから連絡先を復元すればいいですが、バックアップ内の連絡先データがプレビューできない、そして既存のデータを上書きする可能がありますから、あまりスマートな方法ではないようですね。
ここでは、iPhone連絡先を復元できるAiseesoft iPhone データ復元をおすすめします。バックアップを取っていない方がでも、このソフトを利用して削除したiPhone連絡先を復元できます。
最も注目すべき点は、復元する前に復元したいiPhone連絡先をプレビューして、復元したいデータであるかどうかを判断できることです。3ステップで削除したiPhone連絡先を復元できるので、誰でも簡単に使えます。
メリット:
- パックアップがない場合も消えたiPhone連絡先を復元できます。
- iPhone連絡先をパソコンに復元し、現在のデータが上書きされません。
- iPhoneを初期化せずに、消えたiPhone連絡先を復元できます。
- 最新のiOS 26とiPhone 17がサポートします。
- このソフトは、iPhone連絡先復元できだけでなく、iPhoneメモの復元、写真の復元、メッセージの復元など様々な種類ファイルの復元も対応できます。
ステップ 1:ソフトを起動、iPhoneを接続
上記のボタンを利用して、ダウンロードしたiPhoneデータ復元ソフトを実行して、「iPhone データ復元」→「iOSデバイスから復元」の順を選択します。そして、iPhoneをUSBケーブル経由してパソコンに接続します。
ステップ 2:iPhone連絡先をスキャン
iPhoneが接続した後、「スキャン開始」ボタンをクリックして、iPhone上の電話帳などデータが読み込まれます。スキャンしたデータは左側のカテゴリに分類されます。中から、「連絡先」をクリックして、右側で削除された連絡先と既存する連絡先の両方が表示されます。
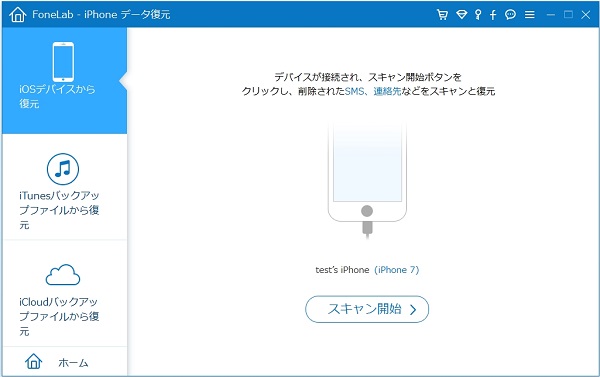
ステップ 3:iPhone連絡先を復元
「削除された項目だけを表示する」をオンにすれば、削除されたiPhone連絡先だけが表示されます。連絡先のプレビューして、復旧しようとする連絡先を選択します。最後、「復元」ボタンをクリックして、保存先を指定することで、消えたiPhone連絡先をパソコンに復元できます。
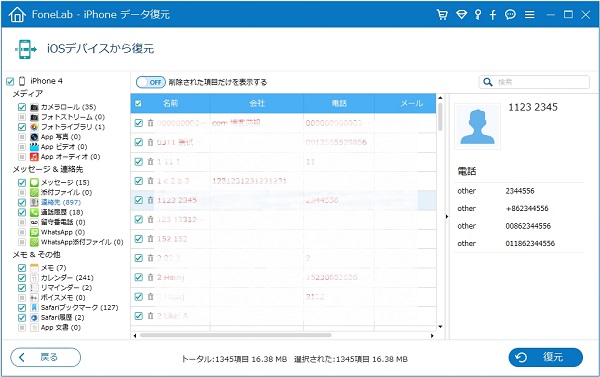
iCloud.comから消したiPhone連絡先を復元する(連絡先のみ復元)
iCloud.comはAppleが提供するクラウド型のデータ保存サービスとして、以前iPhone連絡先をパックアップがある場合、簡単に復元することができます。オンラインツールなので、iPhone連絡先・電話帳のみを復元することができます。
ステップ 1:自分の「Apple ID」と「パスワード」を入力して、iCloud.comにサインインします。
ステップ 2:次に、「アカウント設定」をクリックします。表示された画面で「詳細設定」たぷの「連絡先の復元」をクリックします。
ステップ 3:すると、事前にバックアップしたアーカイブから、削除された日よりも前の日付後の「復元」ボタンをクリックします。しばらくお待ち、iPhone連絡先を復元できます。
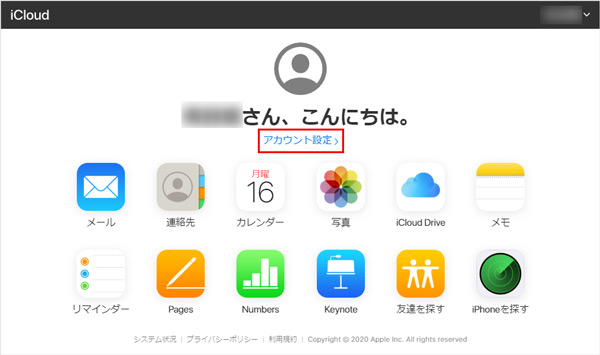
iCloudパックアップから消えたiPhone連絡先を復元する(初期化必要)
iPhone自体でiPhone連絡先をiCloudパックアップにした場合、iPhoneを初期化して復元することができます。この方法は、iPhoneをリセットする必要で、消えたiPhone連絡先を復元できだけでなく、一緒にiPhoneのメール、メッセージ、メモ、写真などファイルも復元します。
iPhoneを初期化するとデータが失われるため、復元する前に連絡先がiCloudにバックアップされているかどうかを確認する必要があります。
ステップ 1:iPhoneのホーム画面に設定アプリを開き、そして「ユーザー」をタップして「iCloud」に入ります。
ステップ 2:「iCloud」に入りますたら「連絡先」項目をオンにします。
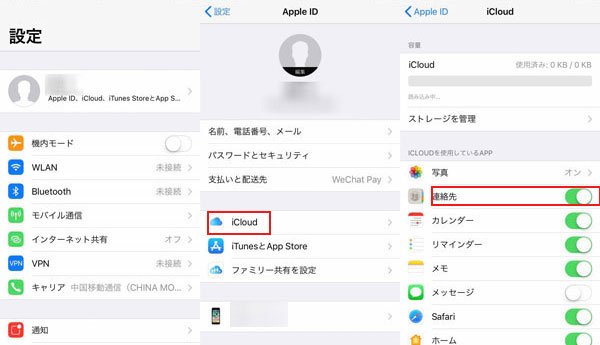
では、下記でiCloudパックアップから消えたiPhone連絡先を復元する方法をみましょう!
ステップ 1:まず、iPhoneをリセットする必要があります。iPhoneをリセットするには、設定アプリを開き、「一般」>「リセット」>「すべてのコンテンツと設定を消去」の順にタップします。
ステップ 2:次に、iPhoneを初期化画面指示に従って言語や国、Wi-Fiネットワークなどを設定します。そして、「アプリとデータを復元」画面が表示されるので、「iCloudから復元」を選択します。
ステップ 3:最後、Apple IDとパスワードを入力し、消えたiPhone連絡先を含むバックアップを選択します。これで、iCloudパックアップから消えたiPhone電話帳を復元できます。
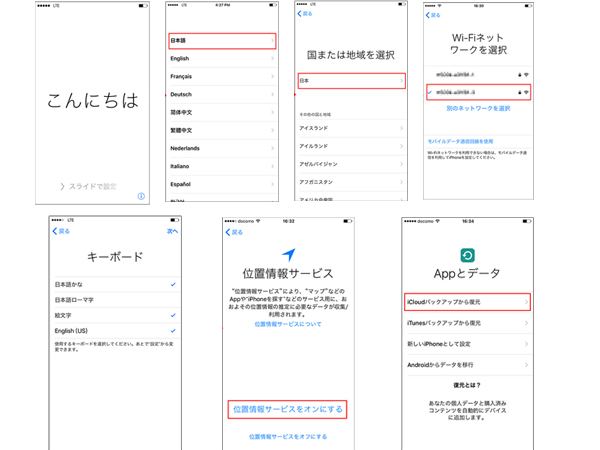
- ヒント:iOS 11以降のバージョンについて設定アプリを開き「ユーザ」をタップして「iCloud」に入ります。iOS 11以前のバージョンは設定アプリを開きスクロールして「iCloud」をくっりくします。
iTunesパックアップから消えたiPhone連絡先を復元する(初期化必要)
iTunesバックアップからiPhoneを連絡先することもできます。また、iTunesから復元際には、連絡先のほか、iPhoneの着信履歴復元、写真、動画、リマインダー、メッセージなどiPhoneのすべてデータも同時復元します。では、上書きされないように、復元する前に他のデータを保存してください。
ステップ 1:USBケーブルを使ってiPhoneをパソコンに接続します。パソコンでiTunesを起動します。
ステップ 2:iTunesで、右側から「概要」をクリックします。すると、右側でiPhoneの基本情報が表示されます。
ステップ 3:右側の「バックアップ」欄で、「バックアップを復元」をクリックします。これで、消えたiPhoneの連絡先・電話帳を復元します。
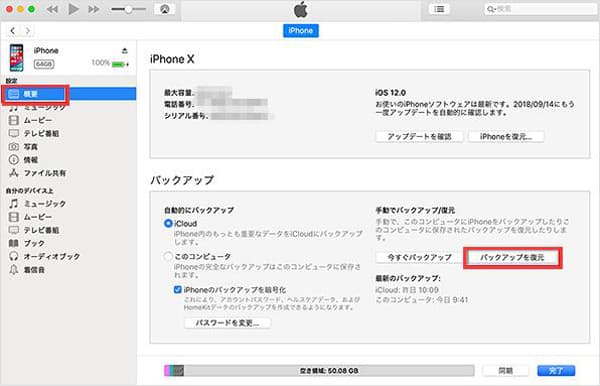
iTunesパックアップから消えたiPhone連絡先だけを復元したいなら、本文紹介した専門的なiPhoneデータ復元ソフトAiseesoft iPhone データ復元を利用することができます。
SNSパックアップから消したiPhone連絡先を復元する
FacebookやTwitter、LINEなどのSNSを利用していて、iPhoneの連絡先と同期している場合は、これらのSNSアプリから連絡先をiPhoneにインポートすることができます。基本的な手順はどのアプリでも似ていますが、ここでは例としてFacebookの操作方法をご紹介します。
では、現在(2018年頃から)、FacebookのiPhoneの連絡先と同期できる機能を廃止されています。
ステップ 1:Facebookの連絡先管理ページにアクセスします。
ステップ 2:同期済みの連絡先が表示されているか確認します。
ステップ 3:必要に応じて、消えたiPhone連絡先を手動でコピーして保存することができます。
- 注意:Facebook上で「連絡先の自動アップロード」を有効にしていない限り、連絡先情報は残っていない可能性が高いです。
結論
上記に述べたiPhone自体から、iTunes、iCloud、SNSバックアップから連絡先を復元する方法はすごく簡単で、初心者でも容易にiPhoneの削除された連絡先を取り戻せます。
これからiPhoneの大事な連絡先を紛失したら簡単に復旧したいなら常にバックアップするほうがいいです。でもiCloudでデータ同期するときただ5GBのストレージが無料に使用でき、そしてiTunesで同期するのはやや複雑だと思いますなら、このAiseesoft iPhone データ復元が最適だと思います。このソフトは連絡先だけでなく、iPhone動画の復元、失ったiPhone写真の復元、iPhoneのメモを復元などにも対応でき、優れるiPhone復元として多くの注目を浴びています。
