Macストレージのシステム容量を減らす方法
Macのシステム容量が大きすぎ、ストレージ空き容量の不足はMacの動作が重くなる要因ですね。下記では、MacBook、MacBook Airなどを軽くするには、Macのシステム容量を減らす方法をご紹介いたしましょう。
「Macのストレージがシステムだけで150GBもあるのですが、Macのシステム容量を減らすなら、具体的に何を消せばいいのでしょうか?」
「Macのストレージ内の「システム」について。「システム」の容量が多すぎて、ストレージの空き領域がありませんので、Macが重くなりました。Macのシステム容量を減らすことは可能でしょうか。どなたか助けてください。。。」
Macのストレージ内のシステム容量が多すぎ、数十GBの領域を占有すると、MacBook、MacBook Pro、MacBook Airなどの動作を重く、遅くさせますね。以上のように、Macのストレージ内のシステムの空き容量を増やすために、何か不要なファイルを削除したりしたいですか。あるいは、Macのシステム容量を減らす方法をお探しですか。
今日は、Mac OSの重い症状を改善し、Macを軽くするには、Macストレージ内のシステム容量を減らす方法を皆さんにご紹介いたしましょう。

Mac システム容量 減らす
Macストレージ内のシステム容量について
MacのAppleメニューから「このMacについて」を選択し、「ストレージ」をクリックすると、Mac上の空き容量を確認し、各種カテゴリのファイルで占められる容量の概要を一見で把握できます。Macintosh HDの右側にある「管理」ボタンをクリックすると、Macのストレージを管理するウィンドウが表示されます。すると、Macのストレージにおいて、アプリケーション、ブック、ゴミ箱、書籍、システムなど各種カテゴリのファイルの詳細容量が見えます。
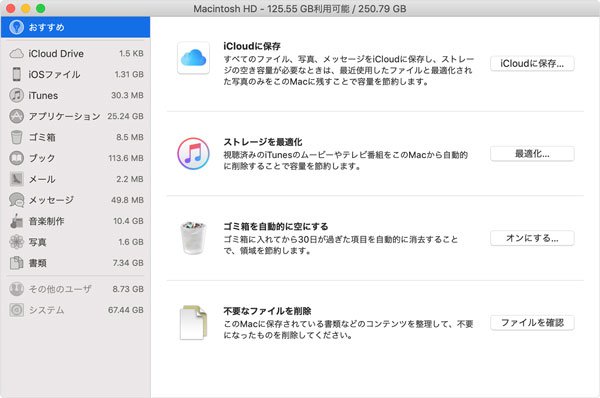
Macのストレージ
写真、メール、メッセージ、メールなどのデータがカテゴリされ、Macのシステムストレージに保存されいるのがすでに分かりましたが、Macストレージ内のシステム容量には、どんなファイルが保存されていますか。空き容量を増やすために、Macのシステム容量を減らす場合、どんなファイルを削除しますか。
実は、システムカテゴリには、それ以外のデータが格納されています。例えば、システムジャンク(一時ファイル、キャッシュ)、システムログファイル、ブラウザや写真、メール、アプリなどのキャッシュ、キャッシュデータやゴミとして消去したゴミデータ。
MacクリーンでMacのシステム容量を減らす方法
ここでは、Macのシステム容量を減らすには、Macのシステムジャンク、ログファイル、iTunesジャンク、写真のキャッシュなどのデータをクリーンする機能を一本に凝らすAiseesoft Mac クリーンを皆さんにおすすめします。このMac クリーンを利用すれば、数クリックだけでMac上のがらくたファイル、キャッシュ、ゴミデータを除去し、Macのシステム容量を減らすことができます。
Macのジャンク、キャッシュ、ゴミファイルなどを削除するには、まずは、下記のダウンロードボタンからMac クリーンを無料ダウンロード、インストールし、立ち上げます。
キャッシュデータとログファイルを削除
ステップ 1まず下記のダウンロードボタンをクリックしてMac クリーンソフトをお使いのMacにダウンロードしてインストールしてください。インタトールしたらソフトを起動しましょう。
ステップ 2Mac クリーンのインタフェースにある「クリーン」>「システムジャンク」の順に選択します。そして、「スキャン」ボタンをクリックして、Macシステムのシステムキャッシュ、アプリキャッシュ、システムログ、ユーザーログなどをスキャンできます。
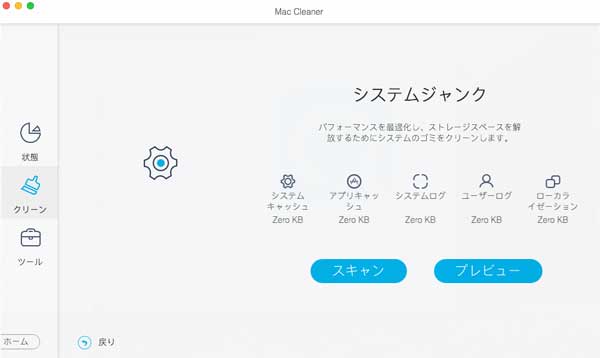
Macファイルをスキャン
ステップ 3スキャンが終わったら、「プレビュー」ボタンをクリックして、それらのキャッシュデータ、ログファイルの中身を確認できます。最後、削除するデータを選択し、「クリーン」ボタンをクリックすることでMacシステム容量から除去できます。
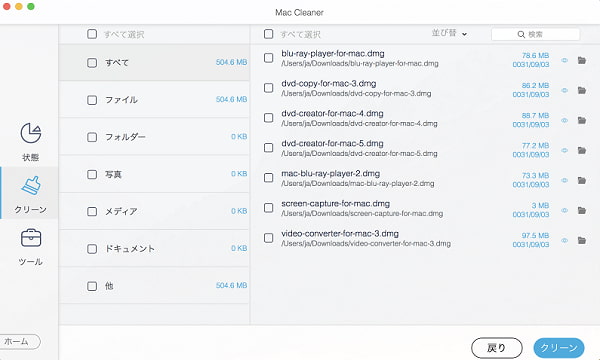
Macのファイルを削除
iTunesジャンクを削除
iTunesジャンクはiTunesバックアップファイル、iTunesキャッシュデータ、iOSアップデートファイルなどによって組み合わせたものなので、iTunesジャンクから不要なファイルを削除することでMacの空き容量を増やすことができます。
Mac クリーンのインタフェースにある「クリーン」>「iTunesジャンク」>「スキャン」の順にクリックして、MacのiTunesジャンクファイルをスキャンできます。
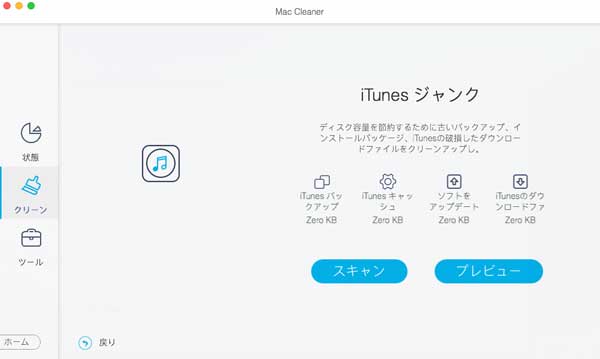
MacのiTunesジャンクを削除
スキャン終了後、「プレビュー」をクリックして、サイズや日付によってジャンクファイルを見つけて確認できます。最後、「クリーン」ボタンをクリックして、MacからiTunesジャンクファイルを削除できます。
以上のように、このMac クリーンを使って、Macストレージのシステムに保存されているキャッシュデータ、ログファイルを消す方法が簡単でしょう。特に、メールキャッシュ、写真キャッシュを削除し、ゴミ箱を空にし、類似な写真や重複ファインダーを除去することもできて、超多機能です。
今後、Macのストレージシステム容量不足を解消するために、Macから不要なファイルを削除したりする場合、お役に少しでも立てれば何よりです。