ストレージを最適化 - Macから不要ファイルを削除
常にMacを使用するとき、アプリ、映画などのものをダウンロードした後、Macにさまざまなファイルブラウザが溜まられます。いつの間にかMacのストレージが少なくなり、動作も緩くなりました。だからMacの不要なファイルを整理して削除する必要があります。
【緊急】Macのファイルが削除できない。Mac OS 10.6.4の環境で、ファイルが削除できません。Macで不要なファイルを削除してくれるようなソフトありますか?
Macを長期間使っているとアンインストールしたソフトの関連ファイルやキャッシュファイルなど不要なファイルが溜まっていき、ディスク容量を圧迫してしまいます。Macに溜まった不要なファイルを検索し、整理して削除すると、Macのディスク容量を解放する上策です。このガイドではMacの不要ファイルを削除できる二つの方法とMacのストレージを最適化にするヒントを紹介いたします。

Mac 不要ファイルを削除
Mac自体の削除機能でファイルを削除
macOS Sierra 以降には、コンテンツをクラウドに保存することで Mac のストレージ容量を節約する機能が搭載されています。また、新しいツールの登場で、サイズの大きなファイルや不要なファイルを簡単に探して削除できるようになりました。ではMac自体の削除機能を紹介しましょう。
ステップ 1まず「Apple メニュー」をタップして、「この Mac について」を選択し、「ストレージ」をクリックします。空き容量と、各種カテゴリのファイル (App、書類、写真など) で使われている容量の概要を表示されます。
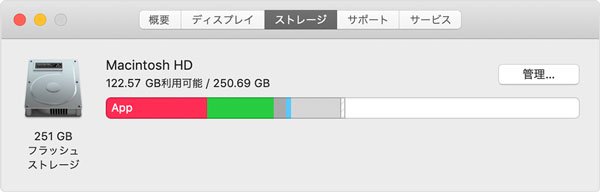
Mac ストレージ
ステップ 2右側の管理をクリックして、下図のようにストレージを最適化にする「おすすめ」項目が表示されます。「iCloudに保存」、「ストレージを最適化」、「ゴミ箱を自動的に空にする」、「不要なファイルを削除」と言う四つのオプションから「不要なファイルを削除」の右の「ファイルを確認」をクリックしてください。
ヒント:「管理」ボタンは、macOS Sierra 以降でのみ表示されます。
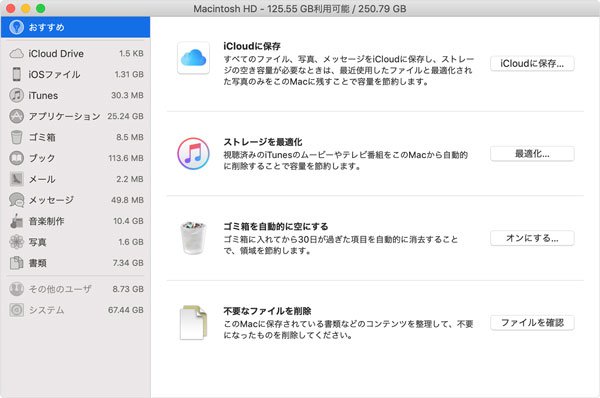
Mac ストレージを管理
ステップ 3表示された左側は不要なファイルのカテゴリです。ファイルサイズの大きさを確認でき、削除したいカテゴリをタップして、右側に「大きいファイル」、「ダウンロード」、「ファイルブラウザ」と三つの選択があります。ニーズに応じて、三つの選択を順にタップして、表示された削除したいファイルを選択て、「X」アイコンでファイルをMacから削除しましょう。
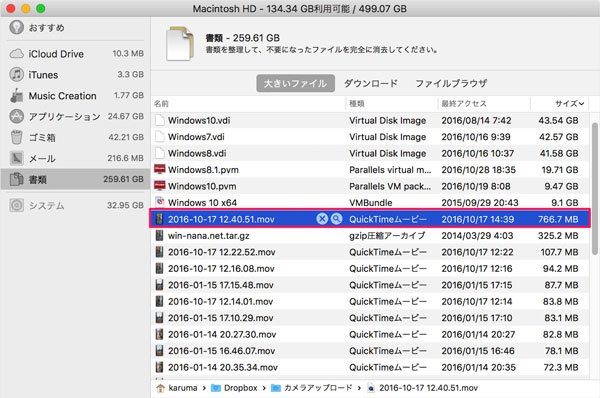
Macファイルを削除
以上の方法でMacの不要なファイルを削除できます。上記の「不要なファイル削除」機能でMacのファイルを削除できる以外に、ユーザーたちは「iCloudに保存」、「ストレージを最適化」、「ゴミ箱を自動的に空にする」項目からMacのストレージを最適化にできます。操作方法は前の述べたものと類似です。
Finderより簡単! Mac管理ソフトで不要ファイルを削除
上記の方法はmacOS Sierra 以降は使用できます。でもmacOS Sierra以前のMacは不要なファイルをどのように削除しまうか?このには専門のMac管理ソフト - Mac Cleanerを薦めます。このFinderより使いやすいソフトはmac OS X 10.10、macOS Sierra と macOS High Sierra、macOS Mojave にも対応しています。このソフトでMacのジャンクファイル、不要ファイルと古くて大きいファイルを速くにスキャンし、管理できます。ではこのMac CleanerでMacの不要ファイルを削除する方法を一緒に見ましょう。
ステップ 1まず下記のボタンでこのMac 不要ファイル削除ソフトをダウンロードして、実行します。
ステップ 2インタフェース画面に「クリーン」オプションを選択して、ニーズに応じて表示された削除したいファイルカテゴリを選択してください。たとえば「システム ジャンク」、「写真ジャンク」、「大きい古いファイル」などを選択できます。
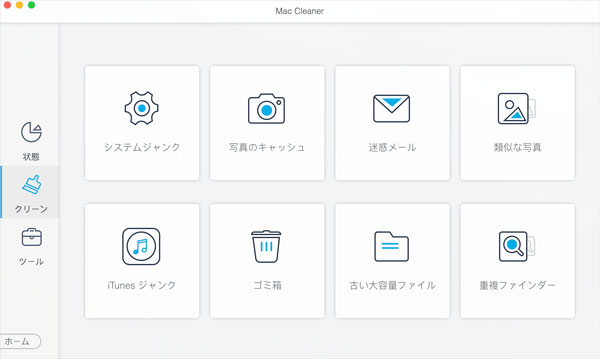
Macファイルを選択
ステップ 3それから「スキャン」ボタンをクリックして、Macに溜まった不要ファイルを見つめます。スキャンが終ったら、「プレビュー」をタップして、見つかった不要ファイルの詳細をチェックできます。そして削除したいファイルを選択して「クリーン」をクリックして、不要なファイルを削除してください。
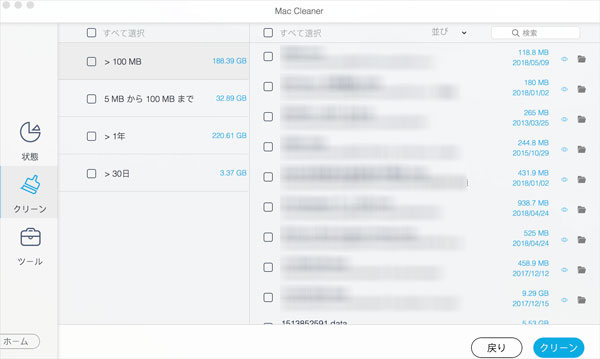
Macファイルを削除
この簡単な三つのステップでMacの不要のファイルを削除できます。Macのストレージを最適化にするのは、上記の不要なファイルを削除するの他、ストレージを最適化にするヒントもいつもあります。
Mac ストレージを最適化にするヒント
1.デスクトップを綺麗にする:デスクトップが散らかっているとMacの動作が重くなるのは事実。さあ、不要なフィアルはゴミ箱へ、必要なファイルはそれぞれの該当する場所へ!
2.キャッシュのクリアなど、ブラウザのメンテナンス:いつも使用するGoogle Chrome、Firefox、Safarなどのキャッシュ削除するのはMac本体の動作も改善される可能性があります。
3.バッテリーを0%まで落として完全放電:定期的に「デバイスのバッテリーを0%まで使い切り、100%まで充電する」という作業が推奨されていた。Appleの公式ページにも記載されていたが現在はそのような記述はないです。
4.あまり使わないファイルは外付けドライブに移動:iPhotoやiTunesなどのデータファイルは大事なファイルを外付けドライブに移動して、Macのストレージを解放できます。
5.ソフトウェア・アップデートを行う:アップデート内容にはバグ修正の他、新しい機能やセキュリティ修正プログラムなどが含まれていることが多く、Macにとって欠かせない重要な項目が多い。しばらくアップデートしていない人は時間があるうちにアップデートをしておきましょう!
6.セーフブートによるキャッシュクリア:「Shift」キーを押しながらMacを起動すると「セーフブート」モードになります。
Macの体験をよくするために、このガイドの紹介したMacの不要ファイルを削除する方法でよくMacを管理しよう!でもMacのファイルを削除するとき、大事なデータを削除する不慮の事故がありますので、事前にデータをバックアップする必要があります。日常にMacのデータを削除し、大事なファイルを見つからないなら、Mac データを復元と言う文章までご参考してください。Macのように、iPhoneのストレージを解放したいなら、iPhoneのストレージ不足の解放法と言うガイドはいい参考になります。
FAQ:Mac ファイル 削除に関する問題について
質問1:Macからファイルを完全に削除するにはどうすればよいですか?
答え1:とても簡単です。ファイルをゴミ箱にドラッグするか、右クリックして[ゴミ箱に移動]を選択し、ゴミ箱アプリを開いて[完全に削除]または[ゴミ箱を空にする]を選択します。
質問2:Macからファイルを削除するにはどうすればよいですか?
答え2:Macで、Dockのゴミ箱アイコンをクリックします。表示されたウィンドウで、次のいずれかを実行します。ゴミ箱からアイテムを1つ空にする:削除するアイテムをControlキーを押しながらクリックし、[すぐに削除]を選択します。表示される警告メッセージで、[削除]をクリックします。
質問3:Macでファイルを強制的に削除するにはどうすればよいですか?
答え3:ステップ1-ゴミ箱アイコンをクリックします。 Dockのゴミ箱アイコンをクリックして押したままにします。
ステップ2-空のゴミ箱を安全な空のゴミ箱に変更します。 「コマンド」キーを押しながらゴミ箱をクリックします。
ステップ3-「Finder」メニューに移動します。 「Finder」をクリックして「空のゴミ箱を保護する」を選択します。