5つの方法でMacのゴミ箱を空にする
Macの不要なファイル、フォルダをいつもゴミ箱に移動します。長い間Macのゴミ箱を整理して、空にする必要があります。Macのゴミ箱を空にするいくつかの方法はありますが、このガイドでは初心者に対しても簡単にできる方法を紹介します。
Macを使っています。「ゴミ箱を空にする」でファイルを消しました。このファイルを復元できないように完全消去するソフトなどはありませんでしょうか?色々調べても、ゴミ箱から消す前のデータが必要だったり、Windowsのみのソフトだったりと... 一度ゴミ箱から消したデータを完全に消去する方法があれば教えていただけると幸いです。
上記の質問はいつも聞かれましたが、で、Macのゴミ箱を空にして、ファイルを復元できないよう完全消去する方法はありますか?そしてMacのゴミ箱を空にできない時、どうすればいいですか?インタネットにはMac ファイル管理ソフトは多くとはいえません。ゴミ箱の中身を消去できるソフトも少ないです。Mac本体でゴミ箱を空にする方法を提供していますが、できない状況も時々あります。この文章は全ての解決法を提供して、ご参考になれば何よりです。

Mac ゴミ箱 削除
Macのゴミ箱を空にする方法
Macのゴミ箱にあらにするよう、この部分は5っの方法を紹介いたします。でも削除するファイルを今後復元できないように完全消去する前にファイルを確認してください。
1.完全消去 - Mac Cleanerでゴミ箱を空にする
Mac CleanerはAiseesoft 社より開発された専門なMac ファイル管理ソフトです。Mac を軽くにするように、ジャングルファイル、不要なファイル、大きいの古いファイルなどを削除できます。そしてMac の、ディスク使用率、バッテリ状態を監視できます。Mac CleanerでMacゴミ箱を空にする方法を説明します。
ステップ 1下記のダウンロードボタンを利用して、Mac Cleanerをお使いのMacにインストールして実行します。
ステップ 2インタフェース画面に入って、画面の三つのオプションから「クリーン」を選択して、下図の画面に表示されます。それから「ゴミ箱」をタップしてください。
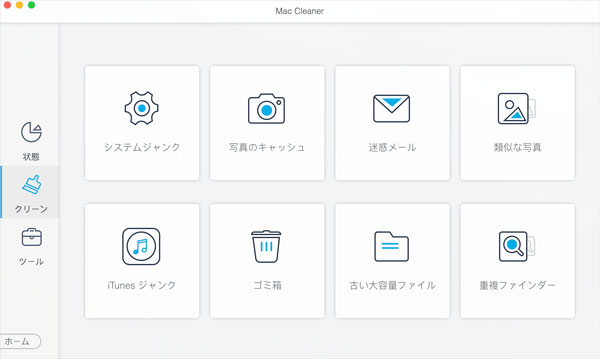
Macゴミ箱
ステップ 3「ゴミ箱」オプション画面に入れて、「スキャン」ボタンをクリックして、Macのゴミ箱の中身のファイルを検索します。完了しましたら「プレビュー」ボタンをクリックして、これらのファイルをプレビューできます。そして全てのファイルリストは表示されます。問題がないなら、右下の「クリーン」をタップしてMacのゴミ箱ファイルを削除できます。削除したファイルを復元できません。
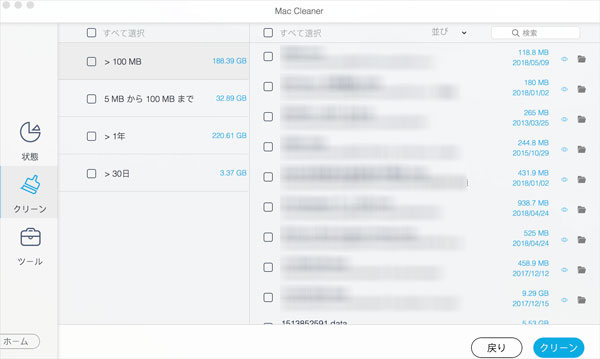
Mac ゴミ箱 削除
2.Dockの「ゴミ箱」アイコンでゴミ箱を空にする
ステップ 1MacのDockにあるゴミ箱をマウスで右クリックか長押ししてください。それから下図のようなダイヤログが出てくるので「ゴミ箱を空にする」をクリックしてください。
ステップ 2すると「ゴミ箱にある項目を完全に削除してもよろしいですか」と言うダイアログが表示されます。「ゴミ箱を空にする」をクリックしてください。これでMacのゴミ箱を空にすることができます。
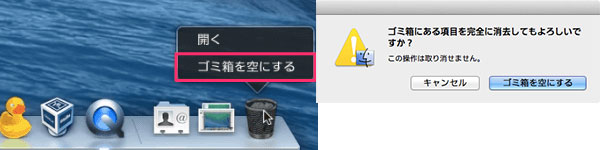
Mac ゴミ箱 削除
ご注意:この方法でゴミ箱を空にする前にMacのゴミ箱の中身を事前に確認したほうがいいです。確認する方法は簡単です。MacのDockのゴミ箱アイコンをクリックして、ゴミ箱の中身をひとつひとつ選んで確認することができます。確認完了したら右上の「空にする」をクリックして削除できます。
3.Finderメニュー - ゴミ箱を空にする
ステップ 1>Macの左上に「Finder」をクリックして、Finderメニューから「ゴミ箱を空にする」をクリックします。あるいは「Dock」の「Finder」アイコン をクリックして、「Finder」>「ゴミ箱を空にする」と選択することもできます。
ステップ 2警告メッセージが表示されたら、「ゴミ箱を空にする」をクリックします。
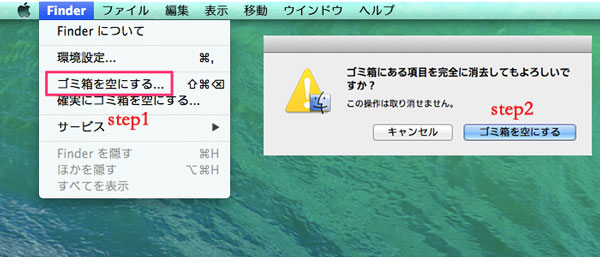
Finder Mac ゴミ箱 削除
「Finder」環境設定でゴミ箱を自動的に空にすることを選択できます。Finder環境設定画面の「詳細」をクリックし、「30日後にゴミ箱から項目を削除」のチェックをクリックすることによって好きな設定に変えられます。
4.ショートカットキー - ゴミ箱を空にする
ステップ 1ショートカットキー「commnad + shift + delete」を押します。
ステップ 2「ゴミ箱にある項目を完全に消去してもよろしいですか?」というポップアップが表示されるので、「ゴミ箱を空にする」をクリックします。
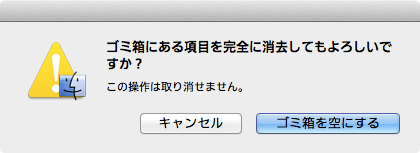
Mac ゴミ箱 削除
5.Macのターミナルでゴミ箱を空にする
Macのターミナルを使用してコマンドを実行すると、ゴミ箱を強制的に空にすることができます。全てのデータを消去する可能性がありますので、必ず下記の手順とおり操作してください。
ステップ 1ターミナルを開き、「sudo rm –R」を入力して、スペースボタンを押します。 ご注意するのは「半角スペース」を入力します。
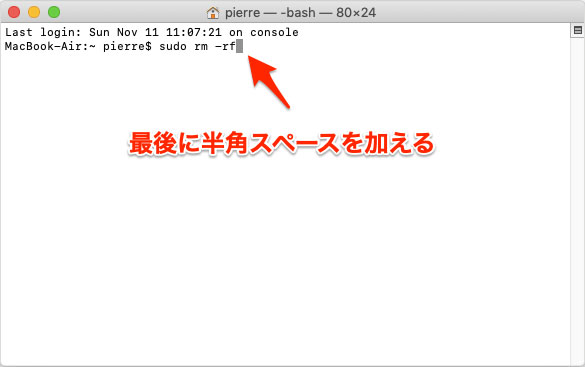
Mac ゴミ箱 削除
ステップ 2Macのゴミ箱を開き、中に削除したいファイルとフォルダを選択してドラッグし、ターミナルウィンドウまでドロップします。するとファイル名が入力されますので、「Enter」を押します。Macはゴミ箱のファイルとフォルダを空にします。
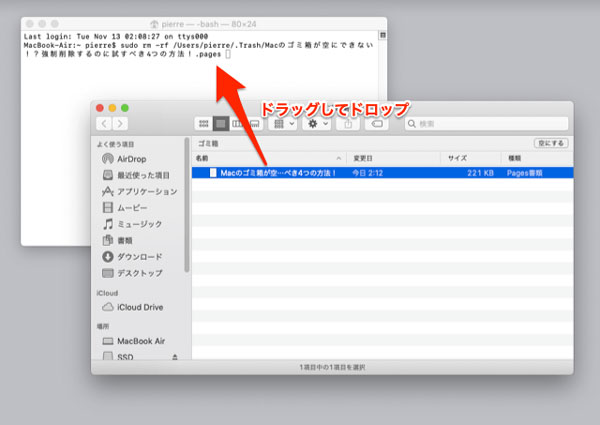
Mac ゴミ箱 削除
Macのゴミ箱を空にできない時の対処法
Macのゴミ箱を空にする時、どうしても削除できないファイル、フォルダがあります。Macゴミ箱中のファイルを削除できないなら、ファイルがまだ使用中であるか、ロックされているか、ファイルに特殊文字が含まれている可能性があります。こんな時下記の方法で試してください。
方法1-Macを再起動:macOS 復元から起動します。「command + R」キーを押しながら Mac を起動してください。
方法2-セーフモードでゴミ箱を空にする:Macを起動してすぐ「shift」キーを押し、そのまま押し続けます。Appleロゴが表示されたら、セーフモードの起動に成功します。セーフモードで起動できたらログインしてゴミ箱を空にしてみます。
方法3-サードパーティのツールを使用する:ここにはAiseesoft Mac Cleanerと言うソフトをお薦めします。このソフトで簡単にMacのゴミ箱を空にできます。
結論
上記の5つのMacのゴミ箱を空にする方法を紹介いたしました。定時にMacのゴミ箱を空にして、Macを軽くにするの他、ファイルをもっと易く管理できます。Macを使用する時、不要なファイルをゴミ箱にする以外、そのほかの古いファイルもたくさんあります。この全ての不要なファイルを削除したいなら、Macから不要ファイルを削除までご参考してください。
FAQ:Macでファイルをゴミ箱への移動関する問題について
質問1:Macでファイルをゴミ箱に移動できないのはなぜですか?
答え1:これを実現する方法はいくつかありますが、最も簡単なのは、おなじみの強制終了ショートカットです。コマンド+ Shift +エスケープを押して、強制終了メニューを表示し、Finderを選択して、[再起動]を選択します。
質問2:ファイルを削除できない、なぜですか?
答え2:Macの起動中にCommand-Rキーを押して、macOSリカバリーから起動します。
[macOSユーティリティ]ウィンドウが表示されたら、[ディスクユーティリティ]を選択して[続行]をクリックします。
ディスクユーティリティで、削除するファイルが含まれているディスクを選択します。次に、ディスクユーティリティの応急処置機能を使用して、そのディスクを修復します。
ディスクユーティリティを終了し、Macを再起動してゴミ箱を空にします。