Macが重くなった?Macをデフラグするツールと方法を徹底解説
Macの動きが遅くなった場合、Windowsでデフラグを実行すると同じように、Macをデフラグしたいなら、どうすれば良いですか。下記では、Mac向けのデフラグツールと方法をご紹介いたしましょう。
デフラグはデフラグメンテーション(defragmentation)の略で、コンピュータのファイルシステムにおけるフラグメンテーションを解消することを指します。というのは、ハードディスクでファイルの書き込み、削除を繰り返していると、ファイルがあちこち点在し、断片化されている状態になります。デフラグはこういう断片化されたファイルを整理整頓し、パソコンの処理速度を高める機能です。
macOSでは自動デフラグ機能がバックグラウンドで常時起動しているため、デフラグは少しずつ自動的に行われています。でも、Macを長い期間使用し続けると、処理速度が遅くなり、Macが重くなリますので、Macを手動でデフラグする必要があります。ここでは、人気のMacデフラグツールとMacデフラグ方法を皆さんにおすすめします。

Macをデフラグ
人気のMac デフラグ ソフト おすすめ
Macデフラグツール Top1 - Aiseesoft Mac クリーン
Aiseesoft Mac クリーンはMac上のジャンクファイルをクリーンアップしたり、不要なファイルを削除したり、重複ファインダーを除去したりして、Macの空き容量を増やし、Macの処理動作を改善することができるサードパーティ製ソフトウェアです。そこで、Mac HDDの断片化をデフラグし、Mac ディスクを最適化する場合におすすめします。では、下記の操作手順に従い、Mac デフラグの仕方をご案内いたしましょう。
ステップ 1Mac クリーンを無料ダウンロード、インストールして、立ち上げます。そして、インタフェースの「クリーン」をクリックして、「システムジャンク」、「写真キャッシュ」、「iTunesジャンク」などを選択します。
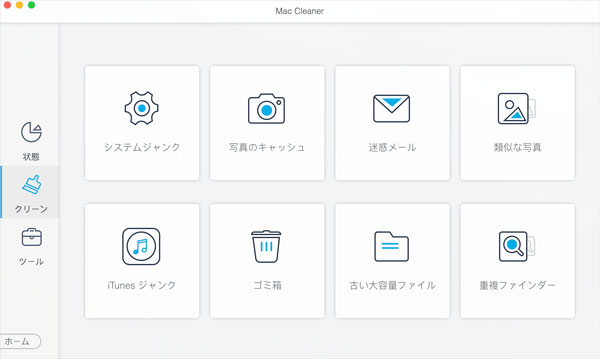
削除するMacファイルを選択
ステップ 2次、「スキャン」をクリックして、Mac上のキャッシュデータ、ログファイルをスキャンできます。
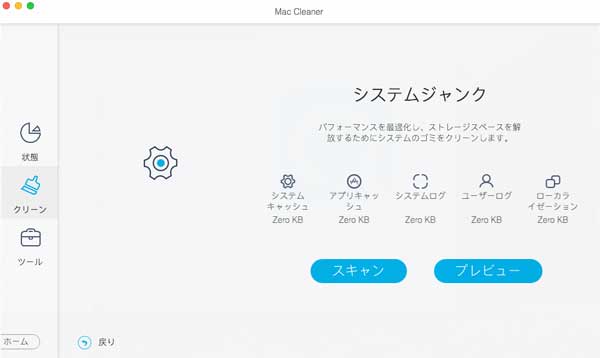
削除するMacファイルをスキャン
ステップ 3スキャンが終わったら、「プレビュー」をクリックして、要らないデータを選択し、「クリーン」をクリックすることでMacからクリーンアップできます。
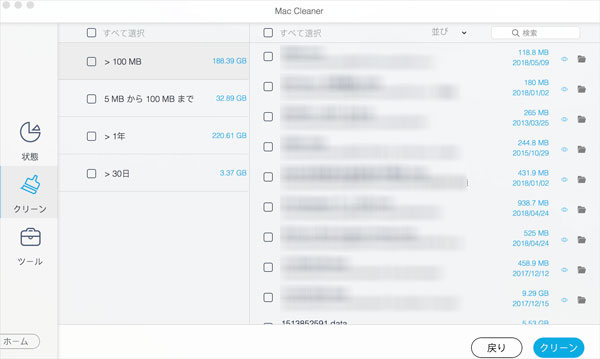
Macからデータを削除
以上のように、このマック デフラグ ソフトを使って、Macから不要なファイルを削除し、Macの容量を迫る断片化したファイルをクリーンアップすることができます。特に、Macのシステム容量を減らす、Macの容量不足を解消するなどに役たちます。
Macデフラグツール Top2 - Magican
MagicanはMacディスクから不要なファイルを削除したりして、Macを掃除することでMacを高速化するデフラグ ソフトです。Magicanの使い方は下記のようです。
ステップ 1https://magican.jp.uptodown.com/macにアクセスし、Magicanを無料ダウンロードし、インストールします。
ステップ 2Magicanを起動し、メニュー一覧から「ホーム」>「クイックスキャン」の順に選択します。Macの不要なファイルが表示されると、削除したいファイルを選択してクリーンアップできます。

MagicanでMacのメモリを解放
Macデフラグツール Top3 - OnyX
OnyXはMacのメモリーを解放し、Macのシステムを最適化し、Mac上のキャッシュファイルを削除するなどでMacの処理速度を高めるMac デフラグ フリーソフトなので、おすすめします。
ステップ 1OnyXをダウンロード、インストールしてから起動します。そして、ディスクの検証を行います。
ステップ 2次、メニューバーから「クリーニング」を選択し、「システム」、「ユーザ」、「インターネット」などのタブをクリックして、Mac上のキャッシュデータ、ログファイルなどを削除できます。
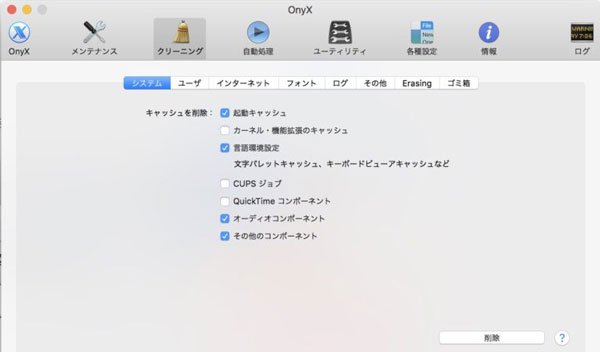
OnyXでMacを高速化
Macデフラグツール Top4 - AppCleaner
AppCleanerはMacから要らないアプリを完全にアンインストールし、Macのディスク領域を確保することことでMac デフラグ フリーソフトです。
AppCleanerのダウンロード、インストールを済ませ、立ち上げると、ドロップ画面が表示されます。そして、Macから削除するアプリをドラッグアンドドロップするだけで、アプリの関連ファイルが表示されます。削除するファイルを確認してから、右下の「削除」をクリックすることでMacからアプリをアンインストールすることができます。
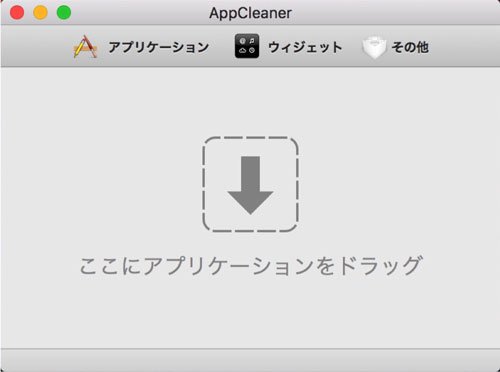
AppCleanerでMacからアプリを完全アンインストール
Macデフラグツールを使わずにMacの処理速度を高める
Mac デフラグを使いたくないなら、下記のデフラグ方法でMacの処理速度を高められます。
ディスクユーティリティを使ってMacをデフラグ
Macの「ディスクユーティリティ」を使って、一部のMacディスクの問題を解決できます。例えば、複数のアプリの突然終了、ファイルの破損、コンピュータが起動しない症状など。よかったら、Macのディスクユーティリティでストレージデバイスを修復するまでご参考ください。
セーフブートを起動することでキャッシュを削除
まず、Macの電源を切って、電源を入れて再起動を行います。Macを起動したら、すぐ「Shift」キーを長押ししてください。Macの画面にAppleロゴが表示されたら、「Shift」キーを放します。Mac画面の右上に「セーフモード」が表示されると、Macがセーフモードに入ったことを意味しています。Macをセーフモードで起動する作業でキャッシュを削除することができますので、他の作業を行いたくないなら、Macを再起動してセーフモードを終了できます。
NVRAMをリセット
NVRAM (不揮発性ランダムアクセスメモリ) とは、Macを素早くアクセスできるように所定の設定情報を記憶しておく小容量のメモリです。例えば、音量、画面解像度、選択されている起動ディスク、時間帯など。そこで、Macを軽くするには、NVRAMをリセットしてください。
具体的に、Macをシステム終了してから、電源を入れ、起動音が聞こえるまで「option」「command」「P」「R」の 4 つのキーを20秒ほど同時押し続けて放します。
Macのストレージを解放
Appleメニューから「この Mac について」>「ストレージ」>「管理...」の順に選択し、Macのストレージ領域を専用する各種カテゴリのサイズが見えます。
次、Macのメモリを解放するには、Mac上のすべてのファイル、写真、メッセージなどをiCloudに保存したり、Macのストレージを最適化したり、Macのゴミ箱を自動的に空にするように設定したり、Macから不要なファイルを削除したりすることを行います。
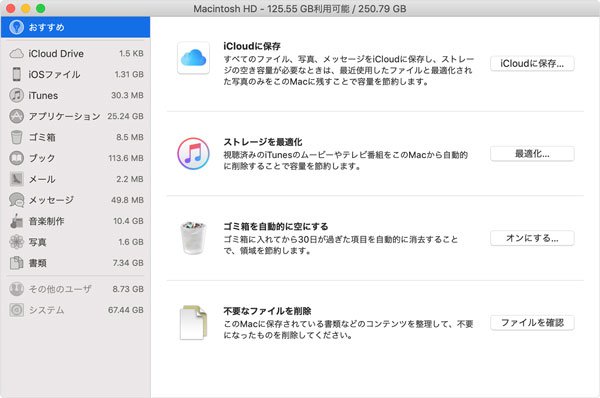
Macを最適化
結論
今後、お使いのiMac、MacBook、MacBook Air、MacBook Proの動作が重くなると、以上で紹介したMacデフラグアプリとMacデフラグ方法を使って、Macの処理速度を高めてください。