USBメモリに保存したMP4などの動画が再生できない原因と対処法
最近、MP4などの動画をUSBに保存している人が多いでしょうか。USBメモリを利用すれば、動画データどこでも持ち運びは便利だけではなく、パソコンのストレージスペースを節約できます。しかし、USBメモリに保存している動画が再生できない可能性があります。だから、本記事は、USBメモリに保存している動画が再生できない原因と対処法を紹介します。

USBメモリに動画が再生できない原因
USBメモリに動画が再生できない原因はたくさんがありますが、最も見られるのは下記の四つの原因と思います。
1.USBが故障している: USBが日光にさらされたり、水に浸かったりするなどの物理的な原因により、故障する可能性があります。USBが故障したら、USBメモリをパソコンに挿しても認識しなくて保存している動画が再生できない可能性があります。
2.USB接続不良: USBに保存している動画が再生できないのはパソコンと接続不良かもしれません。動画データがうまく読めないので、動画が再生できません。この場合にはUSBメモリをパソコンに再接続してみてください。
3.動画自体が破損している: ほかのUSBに保存しているファイルが開くことができますが、ただ動画ファイルが再生できません。この場合、動画自体が破損する可能性があります。
4.コーデックがインストールされていない: コーデックがインストールされていないと、元のコーデックは動画に需要なコーデックと不対応して動画が再生できません。この場合コーデックがインストールするのは必要です。
USBメモリに保存している動画が再生できない対処法
「ビデオを再生」ボタンをクリックしても、動画はエラーが表示されて再生できません。USBメモリに保存している動画が再生できないことに困る人はたくさんがあります。ご心配なく、動画を再生できる方法がいくつかあります。下記、USBメモリに保存する動画を再生できない時の対処法をご紹介いたします。一緒にみましょう!
1、Aiseesoft 動画修復で再生できない動画を修復する
動画ファイルが破損する場合には、Aiseesoft 動画 修復という専門な修復ソフトを利用して修復できます。このソフトは、再生できないMOV動画を修復するとか、MP4動画を修復することなどに対して効果的な修復ソフトだと言われています。強力なセキュリティで修復プロセスの安全性を保証し、短時間で動画を修復してくれることができます。しかも動画の品質も変わりません。では、Aiseesoft 動画 修復で破損した動画ファイルを修復する手順を紹介します。
ステップ 1Aiseesoft 動画 修復をダウンロードする
下記の「無料ダウンロード」 ボタンを通して、Aiseesoft 動画 修復をダウンロードします。インストールした後、ソフトを起動します。それで、USBはパソコンに接続した後、修復したい動画をみつけてください。
ステップ 2破損した動画を修復する
左側にある「+」ボタンをクリックして、破損した動画を追加してください。それから、右側にある「+」ボタンをクリックしてサンプル動画ファイルを追加して、「修復します」ボタンをクリックします。修復作業が開始します。
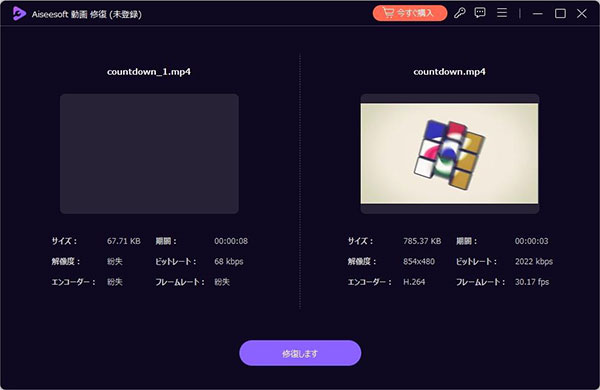
ステップ 3修復された動画ファイルのプレビュー
修復作業が完了した後、プレビューすることができます。もし破損した動画は問題がないなら、「保存」ボタンをクリックし、USBメモリに保存します。もちろん、他の保存場所を選択します。
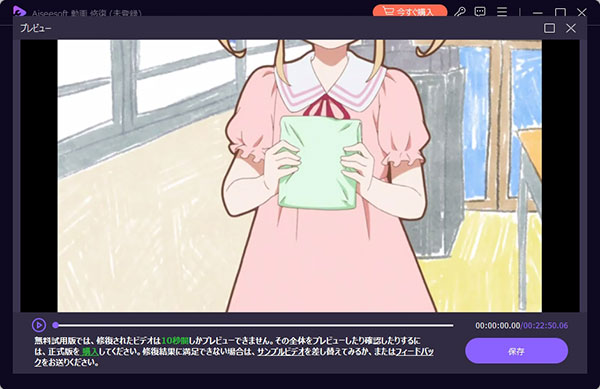
2、再生できない動画ファイルを他の形式に変換する
動画が再生できない場合には、パソコンにプレーヤーが動画の形式をサポートされていないかもしれません。動画ファイルを他の形式に変換した後に動画が再生できるようになるということもあり得ます。Aiseesoft 動画変換 究極で動画を高効率に変換できます。では、このソフトを使用する手順を紹介します。
ステップ 1動画変換ソフトをダウンロードする
下記の「無料ダウンロード」 ボタンを通して、Aiseesoft 動画変換 究極をダウンロードします。インストールした後、ソフトを起動します。
ステップ 2USBに保存している動画を変換する
「+」ボタンをクリックして、USBに保存している動画を追加します。それから、「出力形式」ボタンをクリックして、ニーズに応じて出力形式を選択します。
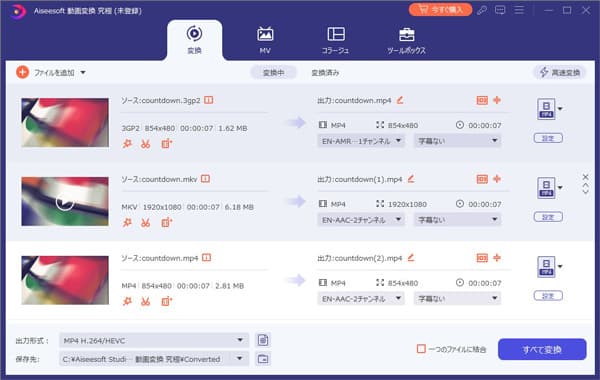
ステップ 3変換された動画を保存する
出力ファイルの保存先を選択した後、「すべて変換」ボタンをクリックして、ファイルを変換します。最後は変換された動画を再生して試みてください。
3、コーデックを再インストール
コーデックの不対応はUSBに保存している動画が再生できない原因の一つですから、コーデックを再インストールする必要があります。
ステップ 1Windows Media Playerを開く
「Windows」キーをクリックして、あるいは「スタート」ボタンをクリックします。「Windows Media Player」を入力して検索します。Windows Media Playerの「整理」から「オプション」に移動して、「プレーヤー」ボタンをクリックします。
ステップ 2コーデックを再インストールする
Windows Media Playerの「整理」に移動した後、「オプション」ボタンをクリックします。 「オプション」から「プレーヤー」ボタンをクリックした後、「コーデックを自動的にダウンロードする」ボタンをクリックします。そして、コーデックが自動的に更新できます。コーデックインストールすると、動画がWindows Media Playerで再生してみます。
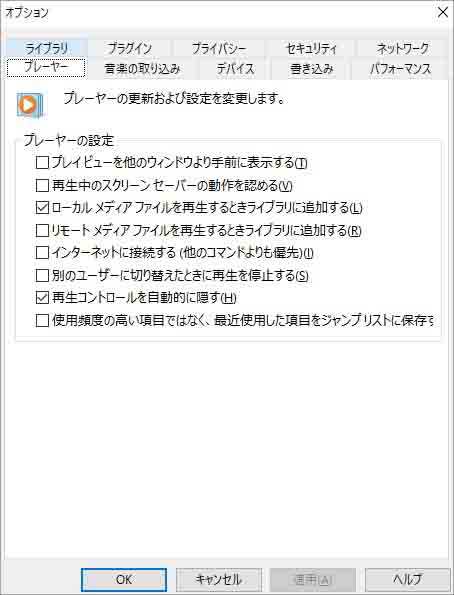
4、パーティションを削除する
パーティションとは、ハードディスクやUSBメモリなどのデータ記憶媒体においてはデータを保存するために仕切られた領域です。パーティションが増えている場合、USBメモリに保存する動画が再生できない可能性があります。そして、パーティションを削除することで問題を解決できます。それから、DiskpartでUSBメモリのパーティションを削除する手順を紹介します。
ステップ 1「Windows」ボタンを押す時、Rキーを押して、「diskpart」と入力した後、「OK」をクリックします。「list disk」と入力します。
ステップ 2接続されたUSBがいるドライブを選択します。もしUSBはCドライブがいるなら、「select disk C」と入力し、「Enter」をクリックします。
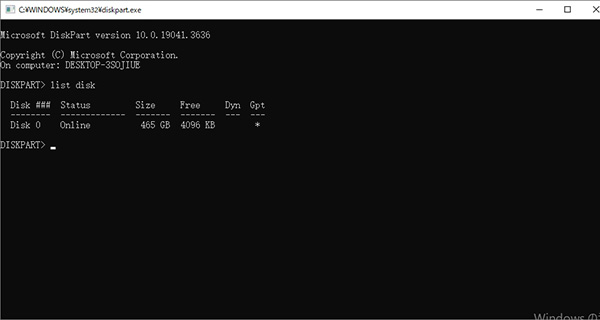
ステップ 3その後、「list partition」と入力し、すべてのパーティションが番号でリストされていることを確認します。
ステップ 4「select partition」と入力して、「Enter」キーをクリックします。「delete partition」と入力して、「Enter」キーをクリックします。
ステップ 5パーティションを削除した後、「create partition primary」と入力して「Enter」します。Diskpartコマンドを閉じて二度動画を再生して試みましょう。
5、USBメモリをパソコンに再接続してみる
USBメモリはパソコンに接続不良ために動画再生できない問題も生じます。こんな場合、USBメモリをパソコンに正しく接続する必要があります。それで、USBメモリを一度抜いて、再びパソコンに接続してください。それ以外に、パソコンが電力不足ので、動画は再生できない場合も発生します。パソコンに十分な電力があるかどうかも確認してください。
USBメモリに保存している動画が再生できないことに関するよくある質問
質問 1:USBメモリに動画は何時間保存できますか?
答え 1:動画ファイル形式でUSBメモリ容量によって違います。例えば、フルHD動画は16GBで約2時間30分、32GBで約5時間、64GBで約10時間保存できます。もちろん、画質において要件が高くなるほど、保存できる動画は短くなります。
質問 2:USBメモリは動画ファイルが放置しておくと消えますか?
答え 2:USBメモリを長時間放置すると、保存されるデータが消失する可能性があります。そして、固定的な使用頻度を持ち、1年に1回以上は必ず通電してください。また、USBメモリは寿命があります。使用回数は多いほど寿命が縮みます。
質問 3:USBメモリの選び方は?
答え 3:USBメモリを選択するときは、容量、転送速度、価格という三つの注意点があります。また、容量および転送速度規格を利用するには、パソコンやデジタルカメラ側がその規格に対応している必要があります。
質問 4:USBメモリを抜くと壊れますか?
答え 4:データを書き込み中にUSBメモリをパソコンから抜くと、データが破損します。したがって、パソコンはUSBメモリをスキャン完了した後、USBメモリを抜いたほうがいいです。
質問 5:USBメモリのビデオが見られないのはなぜですか?
答え 5:USBメモリに保存している動画再生できないのは四の主要な原因があります。動画データ自体が破損している場合、コーデックがインストールされていない場合、USB接続不良及びUSBが故障した場合は動画が再生できない可能性があります。
まとめ
本記事では、USBメモリに保存した動画が再生できない原因と対処法をご紹介いたします。動画が再生できない場合、USBディスクに問題があるのか、動画ファイルが破損しているのかを確認して、上記で紹介した方法で解決してください。動画が破損すれば、専門的なファイル修復ソフトAiseesoft 動画 修復を利用しましょう!再生できない動画を修復できるだけでなく、 0xc00d36c4エラーが発生した動画を修復したり、 古くて再生できない動画も修復したり、動画は音が出ないことを修復するなどのことができます。