推薦文章
Googleドライブの動画が再生できない!エラーを解決できる方法
Googleドライブは、オンラインでファイルや動画を保存し、共有できる非常に便利なクラウドストレージサービスです。しかし、時には保存した動画が再生できないという問題に直面することがあります。動画フォーマットの非対応、ネットワーク接続の問題、及びファイルの破損などにより、動画が再生できないようになった場合、どうすれば対処できるかについてはご存知でしょうか。この記事では、Googleドライブの動画が再生できない問題に対処する方法を詳しく探ります。
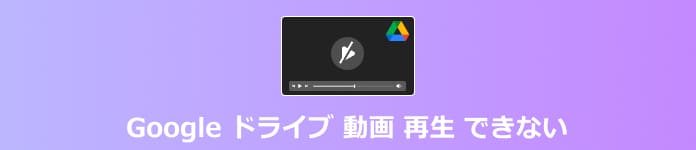
Google ドライブ 動画 再生 できない
Googleドライブとは?保存した動画が再生できない原因は?
Googleドライブは、Googleが提供するクラウドストレージサービスの一つです。ユーザーはGoogleアカウントを使用して、Googleドライブにファイルやデータをアップロードし、オンライン上で保存・管理できます。これにより、パソコン、スマホ、タブレットなどのデバイスからいつでもどこでもアクセスできる便利な場所にデータを保管できます。Googleドライブに保存した動画が再生できない原因はさまざまで、下記の内容をご参照ください。
1.フォーマットの非対応:Googleドライブは多くの動画フォーマットに対応していますが、一部のフォーマット、例えばWMV、FLV、VOBなどは再生できないことがあります。
2.ネットワーク接続の問題:インターネット接続が不安定な場合、動画再生が中断されることがあります。
3.ファイルの破損:データ転送エラー、Googleドライブサーバーの問題、不正操作などで、ファイルが破損している場合、動画が再生できないことがあります。
4.共有設定の問題:動画ファイルが適切に共有されていない場合、アクセス権限の不足や設定の誤りにより、他のユーザーが動画を再生できないことがあります。
オススメ|簡単に破損したGoogleドライブの動画を修復
Aiseesoft 動画修復は動画修復に最適な選択だと言われています。このソフトはMOV、3GP、MP4修復をサポートし、簡単にGoogleドライブに保存した動画ファイルを修復できます。ソフトに追加された破損動画やサンプル動画しか分析しなく、それ以外のデバイス情報は一切アクセスしませんので、安全性が高いです。また、豊富なプラットフォームに対応し、Twitter動画の画質修復、YouTube動画の音声修復、Instagram動画の再生問題解決などが可能です。
ステップ 1動画ファイルを追加
上記のダウンロードボタンに通じて、便利にソフトをダウンロードできます。ソフトをダウンロードしたら、インストールして起動します。そして、Aiseesoft 動画修復ソフト内で、左側にある「+」ボタンをクリックし、破損したGoogleドライブ動画を追加します。次に右側にサンプル動画ファイルを追加します。動画ファイルを追加した後は、「修復します」ボタンをクリックします。
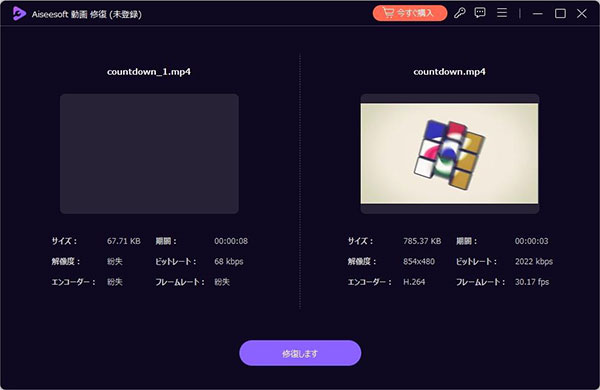
動画ファイルを追加
ステップ 2修復された動画ファイルを保存
「修復します」ボタンをクリックしたら、動画分析と修復作業が自動的に行われます。修復が完了した後は、動画をプレビューすることができます。「プレビュー」ボタンをクリックしたら、下記のようなプレビュー画面が表示されます。完璧なまでに修復された場合は、「保存」ボタンをクリックし、動画ファイルを保存します。
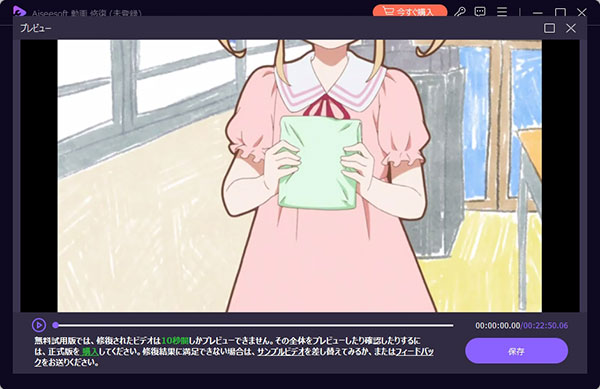
修復された動画ファイルを保存
Googleドライブに保存した動画が再生できない対処法まとめ
Googleドライブに保存した動画が再生できない場合、以下は対処法のまとめです。これらの対処法を順番に試し、問題を解決できるか確認してください。
1.動画フォーマットを確認:Googleドライブは多くの動画フォーマットに対応していますが、再生できないフォーマットがあるかもしれません。フォーマットが非対応である場合、フリー動画変換ツールを使用して、サポートされるフォーマットに変換してみてください。
2.インターネット接続を確認:インターネット接続が不安定な場合、動画再生が中断されたり、低画質で再生されたりすることがあります。安定した接続を確保してみてください。
3.動画ファイルの破損を確認:動画ファイルが破損している場合、再生できません。別のデバイスやメディアプレーヤーで試し、ファイルが正常に再生されるか確認してみてください。ファイルが破損している場合、元のファイルを再アップロードするか、修復ソフトウェアを試してみてください。
4.共有設定を確認:動画ファイルが他のユーザーと共有されている場合、アクセス権限の不足や設定の誤りにより、再生できないことがあります。共有設定を確認し、必要な権限を与えてみてください。
よくある質問(FAQ)
質問 1:グーグルドライブで動画を再生するにはどうすればいいですか?
答え 1:Googleドライブで動画を再生するには、以下の手順をお試しください。まずはGoogleドライブにアクセスします。次にドライブ内で動画ファイルを見つけ、クリックまたはタップして選択します。動画ファイルが選択されたら、右クリックまたは上部メニューバーの「...」ボタンをクリックします。そして、メニューから「開く」または「プレビュー」オプションを選択して、動画が再生されます。
質問 2:Googleドライブで再生できる動画の形式は?
答え 2:Googleドライブでは一般的な動画形式、例えばMP4、AVI、MOV、WMV、MKV などが再生可能ですが、ブラウザやデバイスのサポートに依存するため、すべての形式が動作するわけではありません。最も一般的な形式であるMP4が、多くの場面で問題なく再生されるでしょう。
質問 3:Googleドライブから動画をiPhoneに保存するには?
答え 3:Googleドライブから動画をiPhoneに保存する方法は次のとおりです。まずはGoogleドライブアプリをiPhoneにインストールして起動します。次にドライブ内の動画ファイルを見つけ、タップして選択します。そして、選択した動画の右上にある「...」アイコンをタップし、メニューから「ダウンロード」を選択します。これで、動画がダウンロードされ、iPhoneの写真ライブラリに保存されます。
質問 4:Googleドライブで動画を再生すると画質はどうなる?
答え 4:Googleドライブで動画を再生する際の画質は、元の動画ファイルの品質に依存します。Googleドライブは通常、アップロードされたファイルの品質を維持しようとしますが、インターネット接続の速度やデバイスの性能に応じて、再生品質が変動することがあります。高品質の動画は、高速なインターネット接続と高性能なデバイスが必要です。
質問 5:グーグルドライブの動画は何分まで?
答え 5:Googleドライブにアップロードできる動画の制限時間は、無料アカウントでは通常15分から60分までの間です。ただし、Google Workspaceのビジネスプランを使用している場合、制限時間がより長くなることがあります。具体的な制限は、Googleのサービス利用規約に記載されているため、最新情報を確認することをお勧めします。
まとめ
ファイルの破損は、Googleドライブ動画再生問題の主な原因の一つとして、簡単に解決されます。Aiseesoft 動画修復というソフトを利用して、破損したGoogleドライブ動画を完璧なまでに修復できるかもしれません。また、動画が再生できないだけでなく、ファイル破損による動画の音が出ないことも解決可能です。