動画は0xc00d36c4エラーが発生して再生できない場合の対処法
動画を再生したい場合、0xc00d36c4エラーが発生したというメッセージ画面が表示されます。このエラーが発生した原因は一体何でしょうか、どうすればいいでしょうか。心配しないでください。本文では、0xc00d36c4エラーについて詳しく説明して、動画は0xc00d36c4エラーが発生して再生できない場合の対処法を紹介いたします。お役に立てれば幸せです。
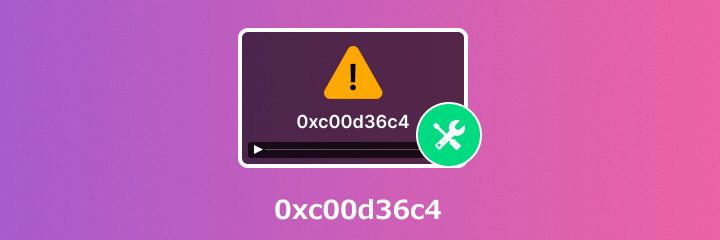
動画が0xc00d36c4エラーを発生した原因
下記、動画が0xc00d36c4エラーを発生した原因をご紹介いたします。
1.プレーヤーがサポートされていない: プレーヤーが動画を再生しようとしている動画ファイルの形式をサポートしていません。この場合、動画は0xc00d36c4エラーが発生したかもしれません。
2.動画ファイルが破損した: 動画は0xc00d36c4エラーが発生したのは動画ファイルが破損した可能です。そして、専門的なソフトで0xc00d36c4エラーが出た動画は修復が必要です。
3.コーデックの破損/不足: 動画フォーマットが対応するコーデックでしか再生できないので、破損或いは不足のコーデックは0xc00d36c4エラーが発生した可能性があります。
4.ファイル拡張子が不適切: 拡張子とは、ファイルの種類を示す文字列のことです。拡張子をファイル名と間違えて変更されると、動画は0xc00d36c4エラーが発生します。だから、適切なファイル名拡張子を持つファイル形式でファイルを保存します。
0xc00d36c4エラーで動画を再生できない場合の対処法
プレーヤーで動画を開く時に0xc00d36c4エラーが出で動画が再生できない場合、主にファイル拡張子が不適切、プレーヤーがサポートされていない、コーデックが不対応と動画ファイルが破損したという四つの原因です。そして、様々な原因に対応している解決策を紹介します。一緒にみましょう!
1、Aiseesoft 動画修復で修復してみる
0xc00d36c4エラーが発生する場合、動画ファイルが破損した可能性がありますので、専門的なソフトで修復が必要になります。Aiseesoft 動画 修復 は強力なAIテクノロジーを採用して、破損した動画ファイルを見事なまでに修復できます。0xc00d36c4エラーが出た動画修復だけでなく、インスタDMの動画再生できない場合、Avgleの動画が再生できない場合、 Amazonプライムの動画再生できない場合での動画ファイルも修復できます。これから、Aiseesoft 動画 修復でエラー0xc00d36c4が出た動画ファイルを修復する手順を紹介します。
ステップ 1ソフトをダウンロードする
下記のボタンをクリックして、Aiseesoft 動画修復をパソコンにダウンロード・インストールします。
ステップ 2エラー0xc00d36c4が出た動画を修復する
ソフトを起動して、左側にある「+」ボタンをクリックして、0xc00d36c4エラーが出た動画ファイルを追加します。右側にある「+」ボタンをクリックして、サンプル動画を選択して追加するも必要があります。次は「修復します」ボタンをクリックします。
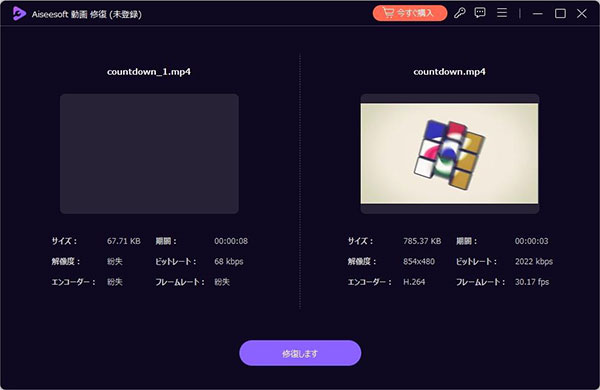
ステップ 3修復された動画ファイルのプレビュー
エラー0xc00d36c4が出た動画を修復が完了した後、動画のプレビューをサポートできます。「プレビュー」ボタンをクリックして、もし動画は問題がなれば、「保存」ボタンをクリックし、保存場所を選択します。
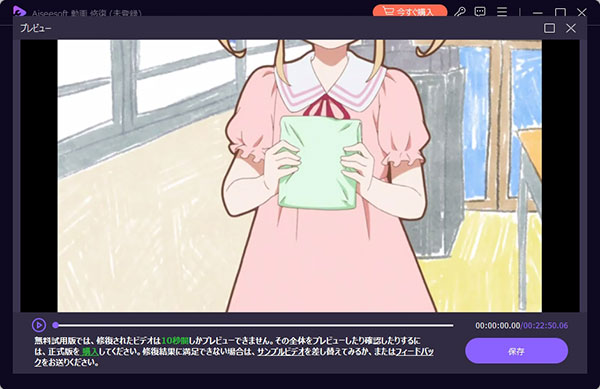
2、動画が別の場所を変更する
外部記憶装置に保存している動画ファイルを再生する場合、エラー0xc00d36c4が発生した可能性があります。動画を別の場所を変更するという簡単な操作を行います。まずは、外付けハードディスクから動画ファイルをコピーします。次はパソコンのデバイスに動画ファイルを貼り付けます。最後はプレーヤーで動画ファイルを再生できるかを確認します。
3、コーデックを再インストール
コーデックとは、動画を再生時に動画ファイルのエンコードとデコードを行うためのものです。それで、メディアプレーヤーが動画を再生してみる場合、適切なコーデックを見つからないと、動画は0xc00d36c4エラーが出たことがあります。コーデックが対応かどうかを確認してください。
ステップ 1Windows Media Playerを開く
「Windows」キーをクリックして、表示されているメニューに「Windows Media Player 」を入力して検索します。ホームページの左上隅に「整理」から「オプション」をクリックします。
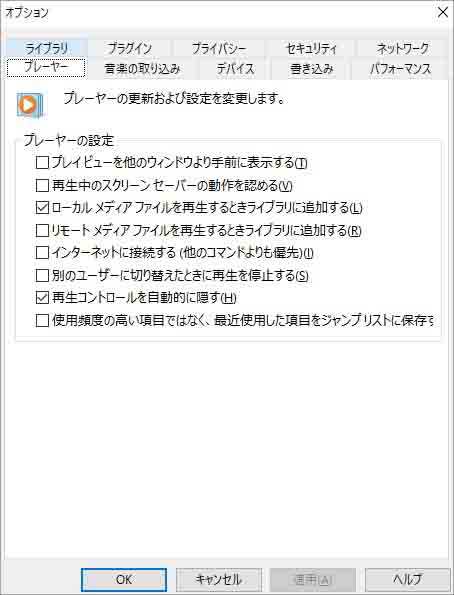
ステップ 2コーデックを再インストールする
そのまま「プレーヤー」ボタンに移動して、「コーデックを自動的にダウンロードする」ボタンをクリックした後、0xc00d36c4エラーが出た動画を再生して試みてください。破損、或いは不足しているコーデックがあれば、再生インストールするように求められます。「OK」をクリックして、自動的にインストールした後、動画が再生できるようになります。
4、他のプレーヤーで再生してみる
動画は0xc00d36c4エラーが出たのは動画ファイル形式がサポートされていないからです。そして、今お使いのメディアプレーヤーで再生できない場合、他のプレーヤーで再生してみてください。では、Aiseesoft ブルーレイ プレーヤーで再生する手順を紹介します。このプレーヤーは動画を再生する時、動画そのままの高品質を表示し、晴らしい視覚を体験することができます。
ステップ 1Aiseesoft ブルーレイ プレーヤーをインストール
下記の「無料ダウンロード」ボタンをクリックして、Aiseesoft ブルーレイ プレーヤーをダウンロードします。このソフトを起動します。
ステップ 2再生したい動画を開く
ホームページ画面で「ファイルを開く」ボタンをクリックし、再生したい動画を選択します。少々待ってください。動画が再生できます。動画ファイルを再生できる以外に、「ディズクを開く」を利用して、BDやDVDを再生できます。
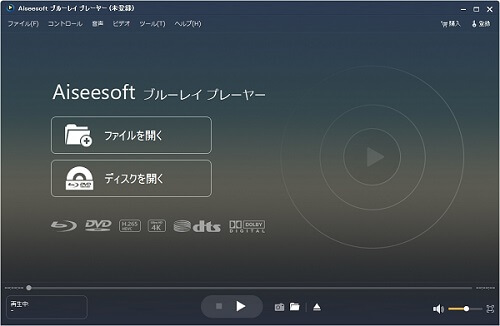
5、Windows Media Playerのコピープロテクト機能をオフにする
Windows Media Playerのコピープロテクト機能をオンにすると、動画は0xc00d36c4エラーが出たことがあります。そして、Windows Media Playerのコピープロテクト機能をオフにしたほうがいいです。
ステップ 1Windows Media Playerを開く
「Windows」キーをクリックして、表示されているメニューに「Windows Media Player」を入力して検索します。ホームページの左上隅に「整理」から「オプション」をクリックします。
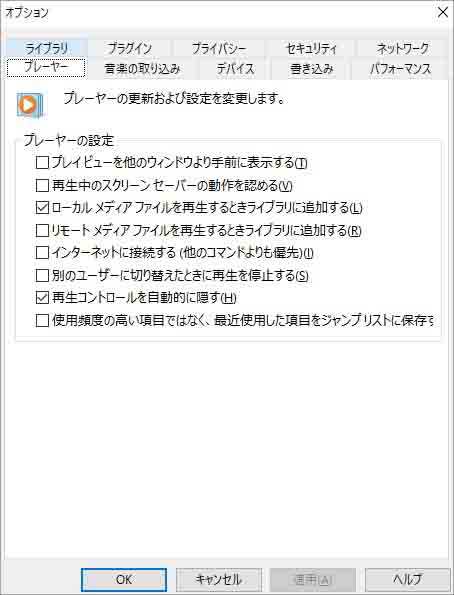
ステップ 2コピープロテクト機能をオフにする
「音楽の取り込み」ボタンに移動して、音楽の取り込むメニューの「取り込んだ音楽を保護する」のチェックを外します。その後、「OK」ボタンをクリックして完了します。

6、動画ファイル形式を変換する
動画を再生しようと動画ファイル形式がサポートされていないために、0xc00d36c4エラーが出た場合もあります。動画ファイル形式をサポートされている形式に変換したら、動画を再生してください。Aiseesoft 動画変換 究極でMP4、MKV、AVI、MOVなどの動画を速やかに変換できます。では、このソフトを使用する手順を紹介します。
ステップ 1動画変換ソフトをダウンロードする
下記の「無料ダウンロード」ボタンを通して、Aiseesoft 動画変換 究極をダウンロードします。インストールした後、ソフトを起動します。
ステップ 2ステップ2 0xc00d36c4エラーが出た動画を変換する
ホームページに「+」ボタンをクリックして、0xc00d36c4エラーが出た動画を追加します。その後、「出力形式」ボタンをクリックして、サポートされている出力形式を選択します。
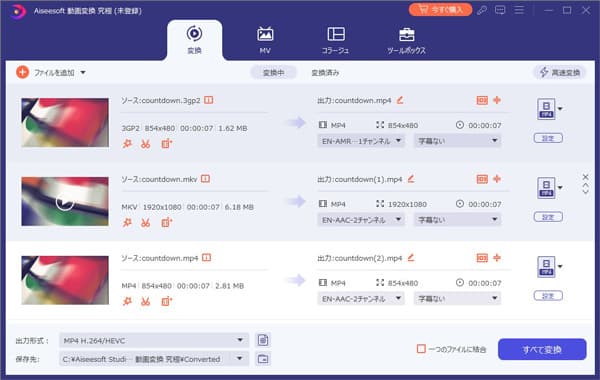
ステップ 3変換された動画を保存する
出力ファイルの保存先を選択した後、「すべて変換」ボタンをクリックして、ファイルを変換作業が開始します。最後に変換された動画をプレーヤーで再生してください。
7、ドライバーを更新する
エラー0xc00d36c4 はハードウェアの競合によって発生する可能性があるため、問題を解決するにはドライバーを更新する必要があります。
ステップ 1「Windows」キーをクリックして、表示されているメニューから「デバイスマネージャ」を選択して、或いは検索バーに「デバイスマネージャ」を入力してクリックします。ホームページにある「ディスプレイアダプタ」ボタンに移動してください。
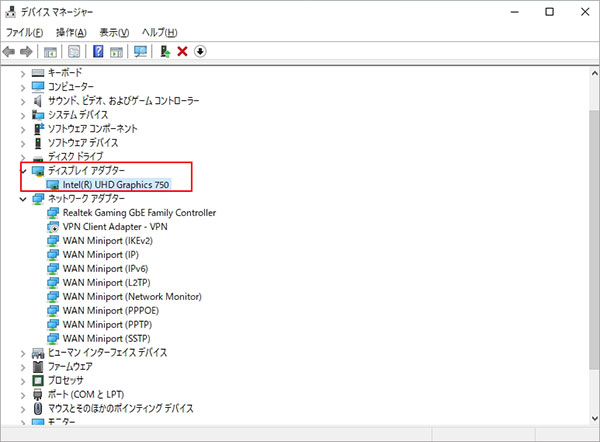
ステップ 2更新したいデバイスをクリックして「アンインストール」を選択します。ドライバーパッケージを削除するというメッセージが表示されます。ドライバーパッケージを削除することを確認してください。
ステップ 3その後、「デバイスマネージャ」画面の「操作」から「スキャンとハードウェアの変更」をクリックして完了します。
0xc00d36c4エラーで動画を再生できないことに関するよくある質問
質問 1:エラーコード0xc00d36e5とは何ですか?
答え 1:エラーコード0xc00d36e5とは、メディアプレーヤーは互換性がないにより動画再生する時場合、動画ファイルが破損している、USBメモリなどの外部記憶装置に保存している動画は直接に再生すると発生するエラーです。
質問 2:0xc00d36c4エラーの原因は?
答え 2:動画を再生する場合、プレーヤーが動画ファイルを読み込めなくて0xc00d36c4エラーが発生した。プレーヤーがサポートされていない、動画ファイルが破損した、破損或いは不足のコーデック、ファイル拡張子が不適切などの原因は0xc00d36c4エラーを起こります。
質問 3:Windows10でのメディアプレーヤーはなぜDVDを再生できないか?
答え 3:Windows 10では、DVDビデオを再生するに応じてコーデックが欠けるので、Windows Media PlayerでDVDビデオが再生できません。そして、他のプレーヤーを利用して動画を再生して試みてください。VLC或いはAiseesoft ブルーレイ プレーヤーで動画再生を行います。
質問 4:0x30018エラーコードはどういう意味ですか?
答え 4:ドライバーの影響でアップデートに失敗した場合、0x30018エラーコードが出たことがあります。このエラーコードが出た問題を避けるにはドライバーの更新をご確認します。
質問 5:コーデックは必要ですか?
答え 5:プレーヤーで動画ファイルを再生する時、コーデックを通じて音声と動画データを抽出して再生します。さらに、動画ファイルにとってニーズされたコーデックが必要がるので、コーデックが対応かどうかをご確認する必要があります。
まとめ
本文では、動画が0xc00d36c4エラーを発生した時の原因と解決法をご紹介いたします。動画が破損して0xc00d36c4エラーが表示される場合は、専門的な動画修復ソフト Aiseesoft 動画 修復を試用しましょう。また、このソフトは0xc00d5212エラーが出た動画を修復できるし、0xc10100beエラーが出た動画も修復できます。