削除したマイドキュメントを復元する方法
誤って大切なマイドキュメントを削除したら、どうすればいいですか。慌ててゴミ箱を探しても何も見つけないなら、大変でしょう。本文はwindowsのマイドキュメントの復元方法についてご案内いたします。
「パソコンのドキュメントのデータを誤って削除してどうしたら戻せますか?」「マイドキュメントの復元方法はありますか。間違って削除してしまった。」多くの人がこういう大至急の場合にあったことがあるでしょう。ここでは、マイドキュメントを復元する方法をご案内いたします。
マイドキュメントはWindows XPまで、ユーザーのデータを保存するためにあらかじめ用意されていたフォルダです。で、ウィンドウズ8.1では単に「ドキュメント」と呼びます。(出典元:コンパクト)

マイドキュメント 復元
消えたマイドキュメントを復元する専門ソフト|データ 復元
マイドキュメント、こういうようなデータ系のファイルが削除された場合は、完全に高速でデータを復元させるために、専門の復元ソフトが超おすすめです。Aiseesoft データ 復元はwindows向けのデータ復元ソフトです。しかも、初心者にとってすごく利用やすい簡単の復元ツールです。ただ3ステップで消えたファイルをpcに戻せます。
ステップ 1データ 復元を公式サイトでダウンロード、インストールします。
ステップ 2まずはソフトを起動します。インタフェースに表示されたメニューには「画像」「オーディオ」「ビデオ」「Eメール」「ドキュメント」「その他」があります。
ファイルタイプから復元したい「マイドキュメント」にチェックマックを入れます。それから、「マイドキュメント」が所在したところ「ローカルC」をチェック入れればいいです。または、下記の画像のようにドキュメント>ローカルC>スキャンの順に選択してもよいです。
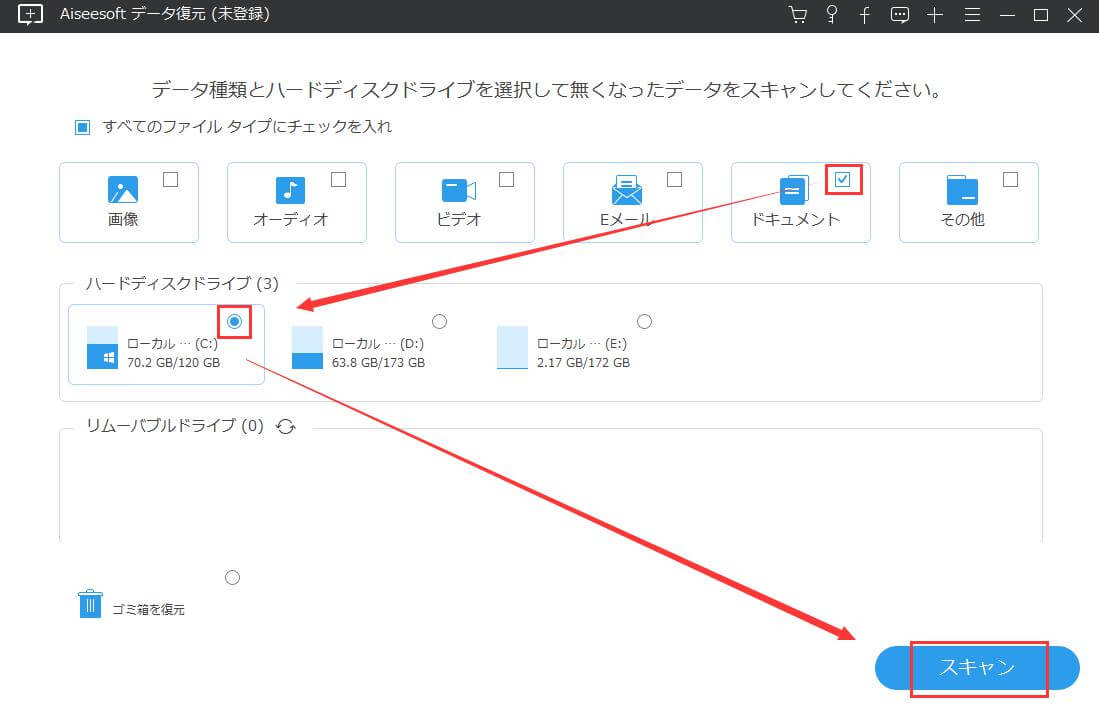
ドキュメント
ステップ 3上記の手順が終わったら、スキャンのボタンをクリックして削除されたファイルをスキャンし始めます。後は復元したいフェイルの左下部の枠にチェックを入れて、「リカバリー」をクリックして復元できます。
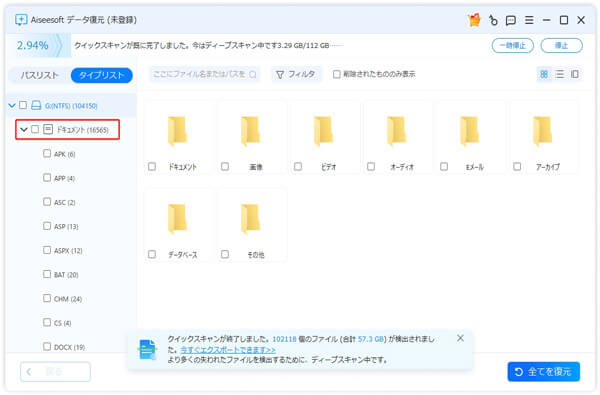
ドキュメント ファイル
Windowsでのマイドキュメン復元方法
「Windowsのデスクトップで操作していて、うっかりして「マイドキュメン」を削除してしまったんだ。ゴミ箱を探しても何もいませんが、どうすれば復元できますか。」こうようにマイドキュメンを間違って削除することに悩んでいる方は少なくないです。また、マイドキュメントの紛失はマイドキュメントのアイコンが削除される場合とマイドキュメントの中のファイルが削除される場合に分かれます。ここでは、二つ状況に対しての異なる方法をご案内します。
マイドキュメントのアイコンが削除される場合
1.キーボードでwin+Rを同時に押すと、ダイアログボックスに「gpedit.msc」を入力、確定をクリックして操作します。
2.後はユーザ設定>テンプレート>デスクトップの順にクリックします。それから、右側の設置リストに「マイドキュメンのアイコンを削除」をダブルクリックします。
3.ポップアップウィンドウで「未配置」の状態に設置します。後は、「応用>確定」のボタンをクリックして完了できます。
マイドキュメントの中のファイルが削除される場合
Step 1. エクスプローラでマイドキュメントフォルダを再作成する
エクスプローラで「マイドキュメント」フォルダまたは「ドキュメント」フォルダを見つければ、作成する必要はありません。見つけられない場合は、新しいものを作成する必要があります。
Step 2. レジストリのユーザーフォルダ設定をリセットする
まずは「regedt32」を検索ボックスに入力して、管理者として実行します。次のパスを探します。 HKEY_CURRENT_USER¥Software¥Microsoft¥Windows¥CurrentVersion¥Explorer¥User Shell Folders
次に、ドキュメントフォルダに対応するデフォルトの名前とデータは、個人、%USERPROFILE%¥Documentsです。それらが正しいことを確認してください。そうでない場合は、正しい値に変更します。
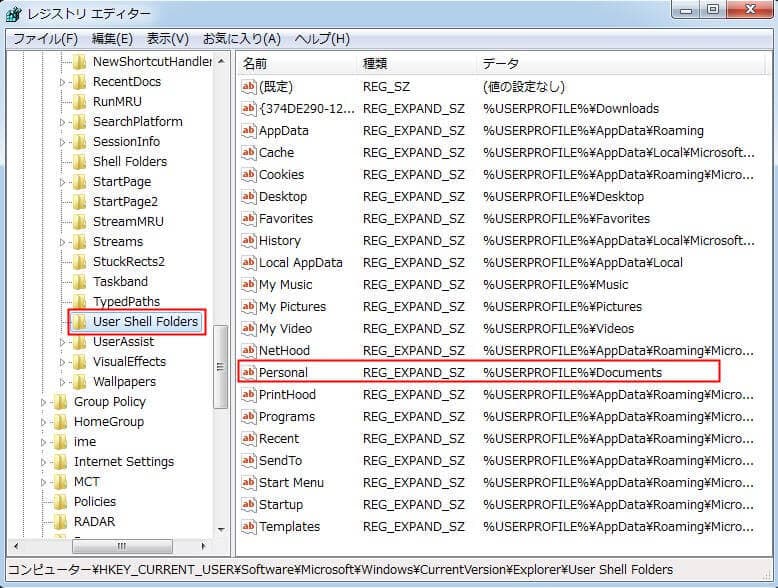
itunesバックアップから連絡先復元
それから、名前フィールドを修正するには、名前を右クリックし、名前の変更を選択し、個人を入力します。 データ値を変更するには、「名前」フィールドをダブルクリックし、%USERPROFILE%¥Documentsと入力して「OK」をクリックします。
Step 3.ドキュメントフォルダを修正または再作成します
1.「スタート」をクリックし、「cmd」と入力して、コマンドプロンプトを管理者として実行します。
2.次のコマンドを入力します。attrib +r -s -h %USERPROFILE%¥Documents /S /D
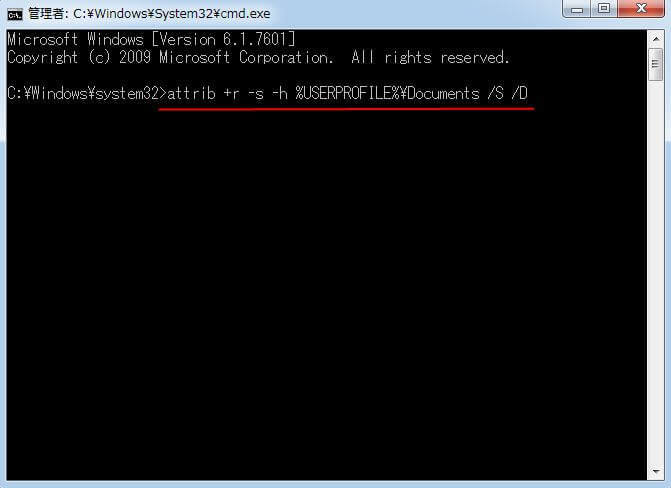
コマンド 入力
これらの操作の後、Windows 7コンピュータを再起動すると、ドキュメントは直ちにデスクトップに戻ります。
マイドキュメント紛失の予防策
間違って大事なマイドキュメントを削除、ファイルを上書きしてしまった…という事態は、想像しただけでもゾッとします。こんな事件の出現を避けれために、あらかじめWindowsの大切なデータをバックアップしたほうがよいと思われます。そして、Windows10は自体の強力なバックアップ、復元機能を備えているので、十分に利用できます。
ファイル履歴を使用してバックアップする
「ファイル履歴」を使用して、外部ドライブまたはネットワークの場所にバックアップします。スタート>設定>更新とセキュリティ>バックアップ>ドライブの追加の順に選択して、バックアップ用の外部ドライブまたはネットワークの場所を選択します。 万が一、うっかりして削除されたファイルをpcに戻せたいなら、pc自体の復元機能でマイドキュメントが簡単に復元られます。
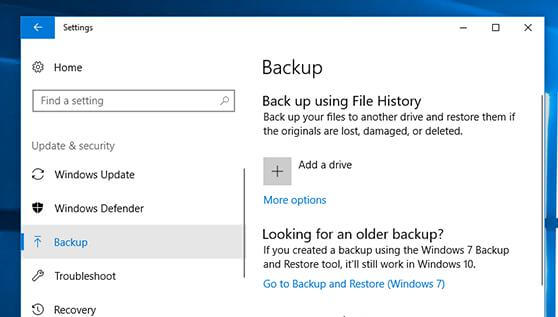
win10 バックアップ
結論
しかし残念ながら、pc自体のバックアップ機能はあらかじめ開かないと、Windowsのマイドキュメントを復元できません。ですから、いつでもどんな場合でも対応できる復元ソフトをおすすめです。また、Windowsのマイドキュメントを除いて消えた PDF 復元、破損ZIP復元などの場合にも対応できます。
FAQ:マイドキュメント 復元に関する問題について
質問1:削除されたファイルを回復することは可能ですか?
答え1:削除されたファイルがまだごみ箱またはごみ箱にある場合は、ごみ箱またはごみ箱を入力するだけで元の場所に復元できます。それらを完全に削除した場合、Aiseesoft データ 復元を使用してそれらを取り戻す必要があります。ただし、これらの削除されたファイルが新しいデータで上書きされると、回復不能になります。
質問2:削除されたファイルはどこに行きますか?
答え2:ファイルがコンピューターから最初に削除されると、ご使用のオペレーティングシステムに応じて、ごみ箱、ゴミ箱、または同様の場所に移動されます。永久に削除しない限り、そこに残り、必要に応じて元の場所に復元することもできます。永久に削除された後、占有されていたセクターは0としてマークされ、新しいデータはこれらのセクターを占有できます。完全に削除されたファイルが完全に上書きされると、それらは回復不能になります。