HDDがRAWになった時にデータを復旧する方法
外付けのHDDが突然RAWになったことがありますか。こんな場合、いい対処法がないので、困っていますか。このページには、HDDがRAWになった時にデータを復旧する方法について、簡単にご紹介いたします。
ご存知ですか、我々の使用するパソコンのハードディスクはFAT32やNTFSなどの形式でフォーマットされていて、HDDが「RAW」という状態に陥ったりすると、そのハードディスクをアクセスできず、その中のデータを読み込めなくなります。で、最悪なことに、ハードディスクがRAW状態になってしまったら、どうすればその中のデータを復旧できますか。
「HDDについて復旧。外付けのHDDがRAWという状態になって使えないです。そのデータは復元できないのでしょうか。recuvaというソフトを使っても戻りませんでした。どうにかして戻したいで、お願いします。」
「外付けHDDのシステムファイルがRAWとなって開くことができません。なんとかデータを壊すことなく復旧する方法はありませんでしょうか?」
以上のように、HDDがRAWになってしまって、データを復旧しようとしても方法がわからないですか。ここでは、HDDがRAWになった時のデータを復旧する方法をご紹介いたしましょう。

RAW HDD 復元
HDDのRAW状態を確認する
まずは、お使いのパソコンのHDDのRAW状態を確認したほうが良いと思います。普通、HDDにアクセスできないと、「RAW」状態になった可能性が高いです。そんな時、Windowsのスタートメニューから「コンピュータ」を右クリックして、「管理」->「ディスクの管理」をクリックすることで、ハードディスクがRAWになってしまったかを確認できます。
おすすめ Aiseesoft HDD RAW 復旧
HDDをRAWになった時、Aiseesoft HDD RAW 復旧をおすすめします。このソフトにより、ハードディスク、外付けハードディスクがRAWになった時、数クリックだけでハードディスクをスキャンして必要とされるデータを復旧してくれます。では、下記では、HDDのRAW状態からデータを修復する手順を一緒に見ましょう。
1復元しようとするデータの種類と保存場所を選択
このHDD RAW 復旧を無料ダウンロード、インストールして、実行します。それから、メインインタフェースでは、復元しようとするファイルの種類にチェックを入れ、そして、そのファイルの保存場所であるハードディスクを選択します。

SD カード復元インタフェース
2RAWになったHDDをスキャン
「スキャン」ボタンをクリックして、RAWになったハードディスクをクイックスキャンし始めます。「ディープスキャン」というモードも搭載しているので、必要なら、ご利用下さい。
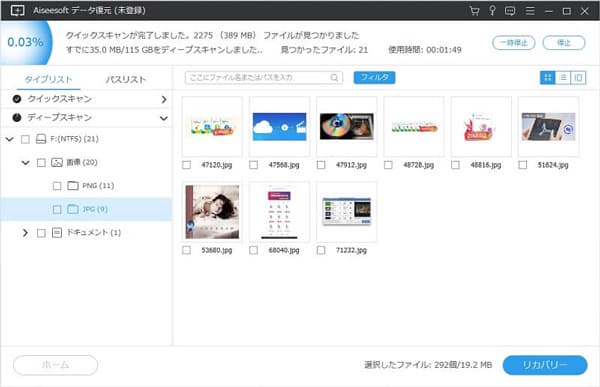
SDをスキャン
3RAW HDDのデータを復旧
データを見つけてから、「リカバリー」ボタンをクリックすることで、しばらくしてデータがパソコンに復元されます。特定なデータだけを見つけたいなら、「フィルタ」機能でより速く検索できます。それに、復元する前に、「プレビュー」機能でデータの中身を確認できるので、正確に必要とされるデータを復元できて、強力です。
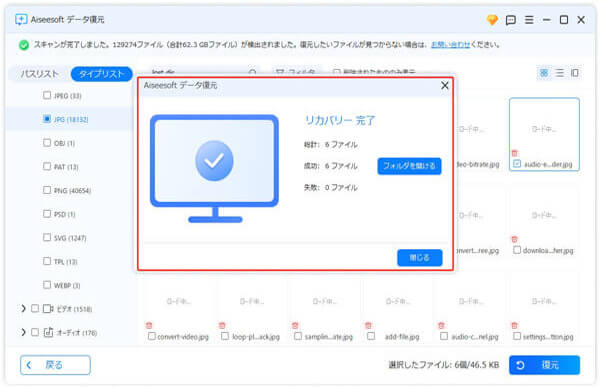
SDカードデータを復元
このRAW HDD 復元により、HDDがRAW状態になったときのデータ復元だけでなく、HDD、外付けHDDがクラッシュ、フォーマット、ウイルス感染になった時、SDカード、メモリーカードが誤フォーマットされた時、パソコンのゴミ箱を空になった時、などいろんな不具合でデータが失われたら、復元できます。例えば、SDカード復元、ゴミ箱復旧など。
RAW化ハードドライブをNTFSに戻す方法
方法1.コマンドプロンプトでRAW化ハードドライブをNTFSに戻す(フォーマット必要なし)
次は、コマンドプロンプトでRAWになったハードディスクのファイルシステムをNTFSに戻す方法を紹介します。下記のステップに従って操作しましょう!
RAWドライブをパソコンに接続します。
1.Win + R を同時に押して、コマンドプロンプトを開きます。そして「cmd」をタイプして、「エンター」キーを打ちます。
「H: /FS :NTFS」とタイプして指令を実行します。(HのところにRAWドライブのラベルを入れ替えてください。)
2.それで、フォーマットせずにRAW化ハードドライブをNTFSに戻すことが実現されます。
方法2.ディスクの管理でRAW化ハードドライブをNTFSにフォーマットする
一番先に紹介した対処法でRAW化ハードドライブからデータを復元した後、このハードドライブをフォーマットしても大丈夫になると思います。だから、ここでWindowsに内蔵のディスクの管理ツールで、ハードドライブのファイルシステムをRAWからNTFSにフォーマットする方法を皆さんに紹介します。
1.パソコンで「ディスクの管理」を開き、RAWになったハードドライブを右クリックして「フォーマット」を選択します。
2.ボリュームのラベルを設定して、ファイルシステムを「NTFS」に指定して、フォーマットを行います。
よくある質問(FAQ)
質問 1:ハードドライブがRAWになる原因は何でしょうか?
答え 1:ハードディスクのファイルシステムがRAWになる原因といえば、たくさんあると思われていますが、ハードドライブのRAW化は主に下記の原因によってを引き起させてしまいます。一つ、デバイスをパソコンから無理やりに取り外すこと。二つ、インターナルシステムエラー或いはハードドライブエラー。三つ、ウイルス攻撃などです。
質問 2:ハードディスクがRAWになる兆候を教えてもらえますか?
答え 2:はい、下記のエラーメッセージが表示される場合は、ドライブのファイルシステムがはRAWになっているかもしれません。一つ、「無効なメディアタイプはドライブCを読み込んでいる(Invalid Media type reading drive C)」。二つ、ファイル名に文字化けが含まれています。三つ、ファイルにアクセスすると、「要求されたセクターが見つかりません」というメッセージが表示されます。四つ、「ディスクはフォーマットされていません、今すぐフォーマットしますか?」。
質問 3:以上の方法でも復旧できない場合、どうすればよろしいでしょうか?
答え 3:そうであれば、データ復旧を専門に扱う業者に依頼するしかないです。この場合、料金がかかってしまいますが、一番確率の高い方法です。料金は最低でも3万円ほど。症状によっては数十万かかる事があるので、よほどの事情がなければ利用する事はないと思います。
結論
これから、お使いのHDD、メモリカードなどは不調が起こって、大切なデータが消したら、ご心配なく、ここで紹介したHDD復旧をお試しください。