AZスクリーンレコーダーの使い方【詳細解説】
ここで、AZスクリーンレコーダーでAndroidスマホ画面を録画する方法をご紹介いたします。また、他のAndroidスマホでの録画方法、およびiPhone、PCでの録画方法もご紹介いたします。
Androidスマホで録画するなら、AZスクリーンレコーダーは定番のツールだと言ってもいいです。高画質でAndroidスマホ画面を録画でき、ルート不要、時間制限なし、ウォーターマークなし、広告なし、さらに使い方もかなり簡単なので、大人気です。では、どのようにAZスクリーンレコーダーでAndroidスマホ画面を録画しますか。ここで、AZスクリーンレコーダーの使い方をみんなにご紹介いたします。

AZスクリーンレコーダー
AZスクリーンレコーダーの使い方
AZスクリーンレコーダーの設定
AZ スクリーンレコーダーで録画するなら、録画の品質や操作に関してさまざまな項目は設定可能です。次、特に便利な設定項目を抜粋して紹介したいと思います。
AndroidスマホでAZ スクリーンレコーダーを起動して、歯車アイコンの「設定」をタップすると、下記のような画面が出ます。ここで、解像度、ビットレート、フレームレート、画面の向き、動画速度の変更などを、おニーズに応じて自由に設定できます。
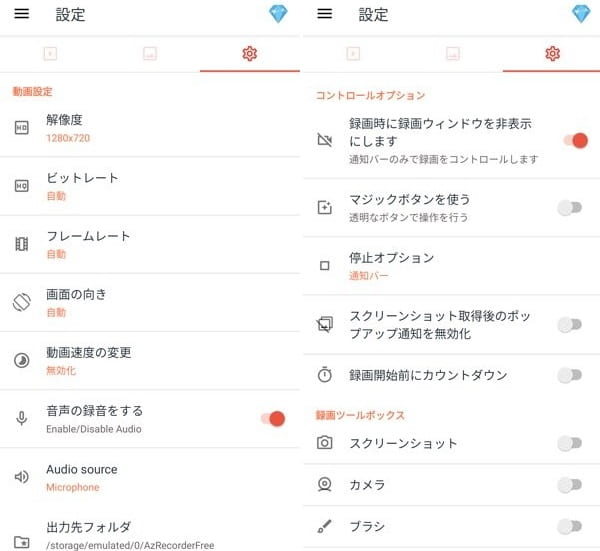
AZスクリーンレコーダー - 設定
AZスクリーンレコーダーで録画する
AZスクリーンレコーダーでAndroidスマホ画面を録画する方法はかなり簡単です。下記のとおりです。
ステップ 1AZ スクリーンレコーダーを起動して、「録画」ボタンをタップして、出た画面で「今すぐ開始」を選択すると、録画できます。
ステップ 2スマホ画面の上から下にスワイプして、通知センターで「AZ Screen Recoder」の「一時停止」/「録画終了」ボタンをクリックすれば、録画を一時停止/終了できます。

AZスクリーンレコーダー - 録画する方法
他のAndroid 録画 方法
もちろん、AZスクリーンレコーダーの以外、Androidスマホ画面を録画できるほかの方法もいろいろあります。では、他のAndroid 録画 方法を一緒に見ましょう。
標準録画機能
現在、部分のAndroidスマホには録画機能が搭載されました。例えば、部分のHUAWEIスマホにはこの録画機能があって、電源ボタンと音量アップボタンを同時に長押しすると、スマホ画面の録画を開始、停止できます。デバイスによって、この機能の使い方も異なりますので、気をつけてください。
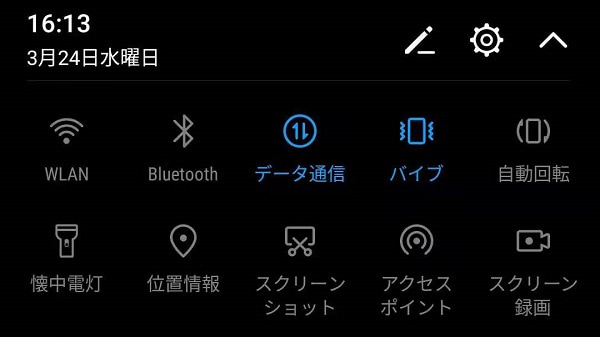
AZスクリーンレコーダー - 標準録画機能
Google Play ゲーム
「Google Play ゲーム」というグーグル公式アプリもAndroidスマホ画面を録画できます。このアプリはゲームプレイだけでなく、ホーム画面や設定、YouTubeの動画を録画することも出来ます。しかし、一部の国でのみ使用できます。使い方は下記のとおりです。
1. AndroidスマホでGoogle Play ゲームを起動して、ログインします。
2. Google Play ゲームを介してゲームなどを起動すれば、赤い録画ボタンが表示されます。このボタンクリックすれば、Androidスマホで画面を録画できます。
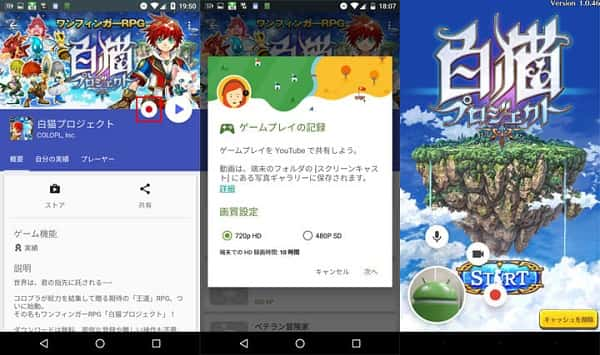
AZスクリーンレコーダー - Google Play ゲーム
Mobizen スクリーンレコーダー
Mobizen スクリーンレコーダーはBGMも映像もきれいに録画できるシンプルな録画アプリです。録画機能以外、BGM追加、トリミング、エンディング動画挿入など、さまざまな動画編集機能も搭載しています。このアプリの使用には保存、カメラ、マイク、グリーンの権限が必要です。
1. AndroidスマホでMobizen スクリーンレコーダーアプリを実行します。
2. エアーサークル(録画ウィジェット)をタップし、録画アイコン(ビデオ)をタップすると、録画できます。
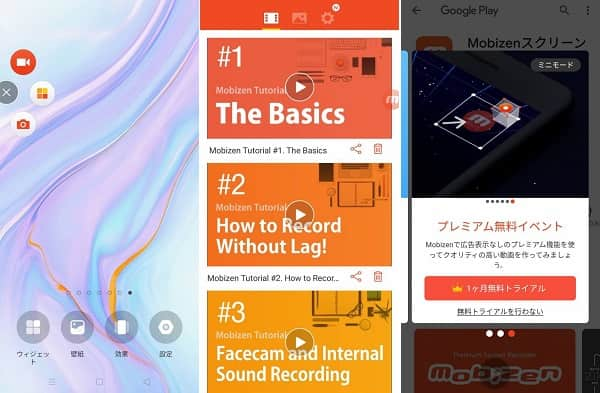
AZスクリーンレコーダー - Mobizen スクリーンレコーダー
iPhoneで画面録画する方法
iPhoneで画面録画するなら、簡単です。画面収録という標準機能があるからです。脱獄でもアプリのインストールでも不要で、安全かつ便利です。また、下記のように、使い方も簡単です。
1. iPhoneで「設定」>「コントロールセンター」>「コントロールをカスタマイズ」を開いて、「画面収録」をコントロールセンターに追加します。
2. それから、コントロールセンターの二重丸の録画ボタンをタップして、録画を開始できます。
3. 録画を終了したいなら、再度コントロールセンターの二重丸ボタンをクリックするか、画面の上側の赤色のところをタップしてください。
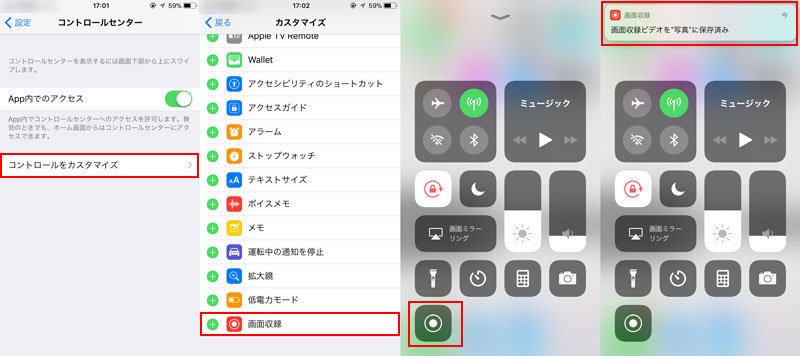
AZスクリーンレコーダー - iPhoneで画面録画する
この機能はiOS 11以降のiPhoneだけに搭載されたので、以前のデバイスなら、Shou、iRecなどのiPhone 画面 録画アプリを使用できます。
PCで画面録画する方法
PCで動画、ゲーム実況などを録画したいなら、様々なPC 録画 ソフトを使用できます。この中、Aiseesoft スクリーンレコーダーは高画質かつ高音質でPC画面を録画できるので、いろいろなソフトから抜きん出てきます。このソフトはYouTube、Vimeo、DailyMotionなどのオンライン動画だけでなく、ゲームプレイ、ビデオ会議、ビデオチャットなどの録画にも対応できます。時間には不便がある場合、予約録画機能を使用して録画することもできます。また、このソフトで録画するなら、録画範囲(全画面または特定範囲)、音声(システム音とマイク音)、出力形式(MP4、MKV、AVIなど)なども自由に設定できます。
スクリーンレコーダーの使い方:
ステップ 1録画機能を選択
スクリーンレコーダーを起動して、「動画 レコーダー」という録画機能を選択します。

AZスクリーンレコーダー - 録画機能を選択
ステップ 2録画を開始
おニーズに応じて、録画範囲、音声などを設定してから、「REC」ボタンをクリックすれば、3秒後、録画が始まります。

AZスクリーンレコーダー - 録画を開始
ステップ 3録画を終了
「録画終了」ボタンをクリックすることで録画を終了できます。出たチェック画面で録画したものを再生してチェックしてから、「ビデオを保存」ボタンをクリックすれば、動画を保存できます。
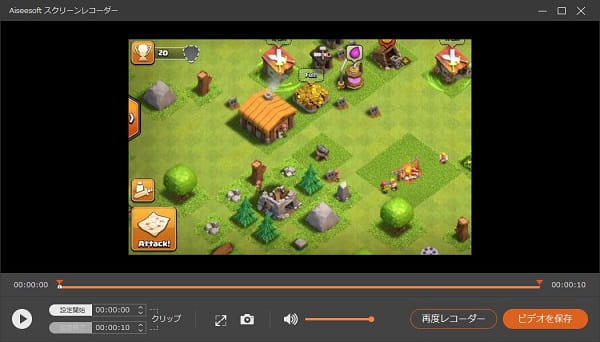
AZスクリーンレコーダー - 録画を終了
Androidスマホで画面を録画したい時、上記の方法に従ってAZスクリーンレコーダーを使用しましょう。もちろん、ほかのAndroid 録画 方法も使用できます。iPhoneまたはPCで録画するなら、上記には具体的な方法もあります。ご参考になれば幸いです。特に、スクリーンレコーダーは録画機能以外、音声を録音する機能とスクリーンショットを撮る機能もあるので、必要があれば、ぜひ試してみてください。
