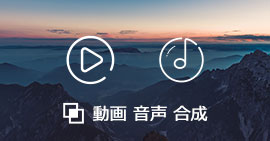CamStudioの使い方 l PC画面収録ツール お薦め
CamStudioはディスクトップ画面キャプチャーソフトとして、知名度がないが簡単に使い易い無料のソフトです。でも海外製のソフトとして、日本化されなくて、多くのユーザーたちは使用する時にやや不具合がありますね。
ヤフー知恵袋からよくCamStudioの使い方の質問が見られます。
CamStudioというディスクトップキャプチャーツールを取得したが、英語版だけで、使用に不便のところがあります。そしてかなり高機能だけど、起動してると動作が重くなって、パソコンが安定しなくなるソフトという感じでした。
CamStudioを日本化される方法がありますか?そのほかのお勧めのキャプチャーがありますか?お願いいたします。
それで、この記事ではCamStudioの使い方 – CamStudioのインストールから使用方法まで徹底紹介致しております。さらに、このソフト以外にも優秀なデスクトップキャプチャソフトもお薦めします。

CamStudioの使い方
CamStudioのインストール方法 日本語化
CamStudioをお使いのパソコンにダウンロド、インストールするのは簡単です。下記の手順に従って、CamStudioを取得しましょう。
ステップ 1まず公式サイトからCamStudioのインストーラーをダウンロドして、展開しましょう。それから展開したフォルダの中にある「camstudio.exe」というファイルを実行します。
ステップ 2ウィザードが立ち上がるのが「Next」をクリックします。「Accept」をタップしましょう。
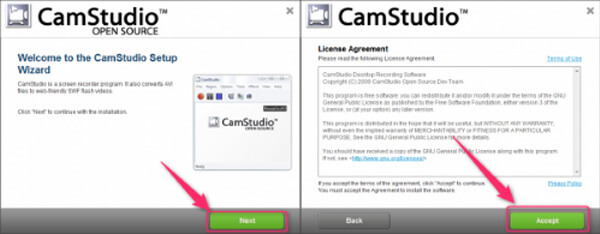
CamStudio ダウンロード
ステップ 3③ポップアップしたウィンドウに何もチェックを付けずに「Accept」をクリックしてください。以上でCamStudioのインストールは終了します。
CamStudioの日本語化は製品版のダウンロードリンクと異なります。下記のサイトからCamStudioの「日本語化パッチ」をダウンロードしましょう。
http://tiltstr.seesaa.net/category/8526616-1.html
 スクリーンレコーダー
スクリーンレコーダー
- 人気オンライン動画を録画、ゲームを録画、podcastsを録画、オンライン課程を録画、プレゼンテーションを録画、Skype会話を録画、オンライン会議を録画、ウェブカメラビデオを録画やカスタマイズした画面サイズでPC画面を録画して保存できます。
- ラジオ、ストリーミング 音楽、動画などを録音して保存できます。録音したファイルはMP3/WMA/AAC/M4Aとして保存されます。
- 録画・録音機能のほか、画面上の何かをキャプチャして画像として保存する強力なスクリーンショット機能も備えています。
CamStudioの使い方
記の手順でCamStudioをパソコンにインストールしたら、実行しましょう。このソフトの機能は多彩です。重下記のいくつかの機能の使用方法を説明します。
- 1.ディスクトップの任意の画面をキャプチャーでする
- 2.画面を録画する時に、音声を同時に録音する可能です
- 3.録画画面に「注釈」「キャプション」「ヲーターマーク」「矢印」などの機能を利用可能です
初期設定
CamStudioを初めて実行し使用する場合、まずいくつかの設定をする必要があります。
ステップ 1まずツルバーにあるメニューの「オプション」→「映像設定」をクリックします。
ステップ 2録音する場合には、メニューの「オプション」→「マイクロフォン経由で音声を録音」か「スピーカー経由で音声を録音」を選択します。
ステップ 3それから表示された画面には「マイクロフォン経由で音声を録音」と「スピーカー経由で音声を録音」オプションを選択する必要があります。
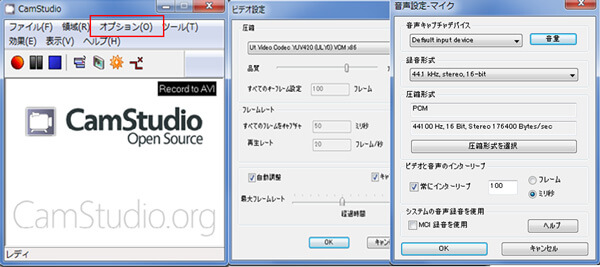
CamStudio 初期設定
CamStudioを使って録画する方法
上記のすべての設定が終わったなら、ディスクトップ画面の録画が開始しましょう。
ステップ 1録画範囲を指定 録画の範囲の指定は、メニューの「領域」から選べます。
ステップ 2録画開始 録画は、レッドの開始ボタンをクリックして録画が開始できます。停止する時は、ブルーの停止ボタンを押すだけです。そして一時停止するのは、ブラックのボタンを押します。
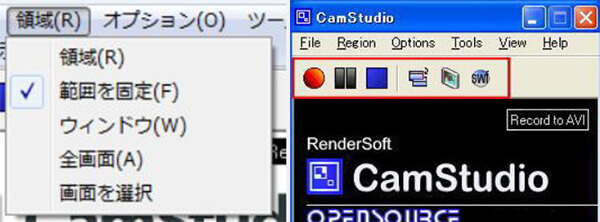
CamStudio 録画範囲
録画中に字幕・注釈を差し込む方法
まずメニューの「ツール」→「画面注釈」を開きます。ポップアップしたウィンドウには「形状」タブを選択した状態で、「ライブラリ」→「形状ライブラリを開く」を選択して、出てきたダイアログで「CamStudio」本体フォルダにある「default.shapes」というファイルを指定します。
それから以下のように字幕・注釈の書式テンプレみたいなのがいっぱい出てくるので、適当にダブルクリックします。
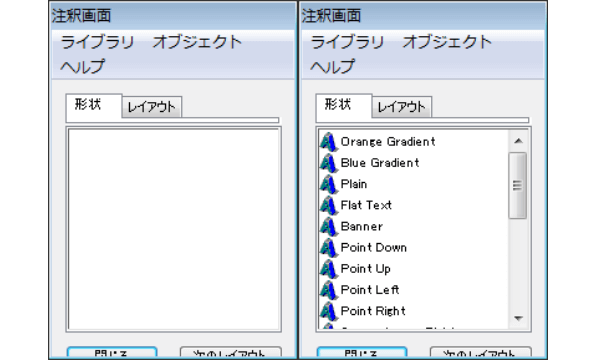
CamStudio 編集
以上はCamStudioの使い方の紹介です。フリー且つ機能多彩なキャピチャーソフトですが、起動してると動作が重くなって、パソコンが安定しなくなりたり、録画をタイマーで自動停止させたり、録画中にキャプチャ領域を動かすこともできたりします。
Aiseesoft スクリーンレコーダー CamStudio代わりソフト
CamStudioのほか、使いやすく、機能も強大なディスクトップキャプチャーソフトウェアがありますか?ここではAiseesoft スクリーンレコーダーをお薦めします。このソフトはWindows・Macに対応する画面キャプチャーツールとして、リリースされて以来、千万のユーザーが引きつ付けています。このキャプチャーソフトは日本語版があり、簡潔なインタフェースので、初心者に対しても使いやすいです。録画範囲を自由に選択する可能で、PC動画を録画でき、音声を録音できます。そして予約録画・録音機能があり、いつでもどこでも気になる番組動画を録画する可能になります。
ステップ 1Aiseesoft スクリーンレコーダーをダウンロード
まず下記のダウンロードボタンをクリックしてこのディスクトップキャプチャーソフトをお使いのパソコンにインんストールして実行しましょう。
ステップ 2画面を録画
メイン画面にある3つのオプションに「画面 レコーダー」をクリックしましょう。下図のような画面に録画範囲を選択してから、「システム音声」をオンにしながら、「マイク音」をオフにしてください。もしオンラインチャットの通話を録音する場合、「システム音」と「マイク音」共にオンにしましょう。それから「REC」をタップして画面の録画が開始できます。
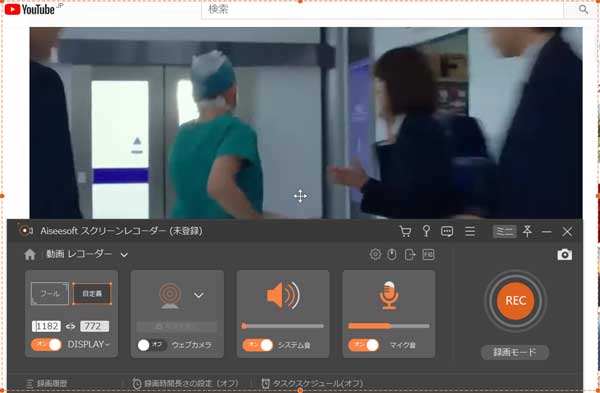
動画を録画
ステップ 3録画内容を編集
録画中にする中に編集機能を利用して、録画画面に注釈を差し込む事ができます。テキストの追加、円・線・印の追加、または文字のサイズを調整することができます。
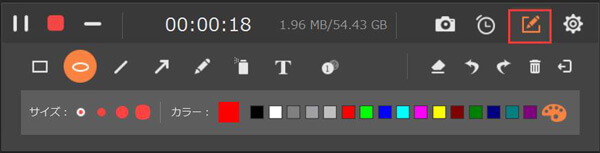
録画内容を編集
ステップ 4録画内容を保存
④録画が終了したいなら、停止ボタンをタップするだけです。表示された録画ビデオをプレビューして、問題がないなら、「ビデオ 保存」をクリックして録画された動画をパソコンに保存します。
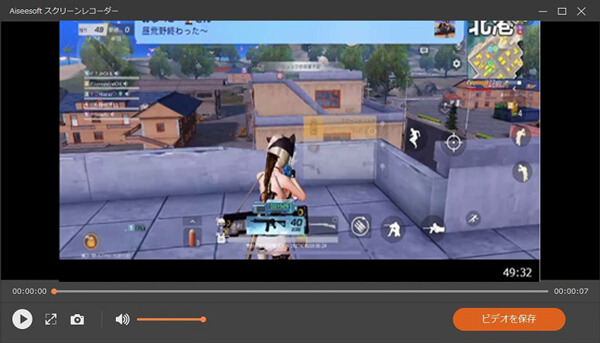
録画内容を保存
もしパソコンにインストーラーをダウンロードしたくないなら、オンラインだけで画面録画ツールは上策です。Aiseesoft フリーオンライン 画面録画はインストールする必要がない、ウェブだけで録画できます。ただこのサービスページにアクセスして、サービスが起動したら、録画モードを選択して、「REC」をクリックするだけで、録画が行います。
以上のCamStudioのインストール方法、およびに使い方を説明しました。実は上記の紹介した画面キャプチャーソフトのその他、沢山のキャプチャーツールがあります。下記の文章までご確認しましょう。