「PC/iPhone/Android」動画の音ズレを補正する方法
動画の音ズレ改善、修正方法を教えてください!
長い動画でも音ズレしない、動画の音ズレの直す方法を教えてください。
ビデオを編集したりビデオを見たりするとき、顕著なオーディオ遅延(またはオーディオオフセット)はNo.1の厄介で不快な体験です。この動画の音ズレ問題を補正する方法を探しているユーザーも沢山いますね。オーディオ遅延の問題を深く掘り下げ、その音ズレの解決策を一緒に見つけましょう。
「PC対応」動画の音ズレ補正する方法
元々、ビデオは同期されていないサウンドトラックで作成されています(ビデオソースが遅延しています):オーディオが遅いか、ビデオ画像の再生が遅れています。
ストリーミングビデオが遅延する場合、理由はより複雑になります。それはソースの遅延(理由)である可能性があります。また、音声とビデオ画像の同期されていない送信は、同期されていないストリーミングビデオにつながります。これには、同期されていないキャッシュ、低速ネットワーク、またはディスプレイデバイス(TVやPCなど)がビデオとオーディオ信号を同時にレンダリングできません。
プロー! Aiseesoft 動画変換 究極で動画の音ズレを補正する
Aiseesoft 動画変換 究極はプロー動画処理ソフトとして、発行した以来、分かりやすいインタフェース、簡単な操作手順と強大な機能、早い動画処理スピードなどのメッリト、多くのユーザーが愛用されています。基準の動画形式変換の機能は勿論、多彩な動画編集機能、素敵なビデオ作成用のテンプレートも内蔵しています。音ズレの補正、動画コラージュ、MV作成や動画トリミング・カットは大人気の機能であります。ではこのツールを利用して動画の音ズレを補正する手順を一緒に見ましょうか。
ステップ 1.動画変換 究極を実行
まず下記のダウンロードボタンをクリックしてソフトをPCにインストールして実行しましょう。動画の音ズレを補正するために、実行した画面に「ツールボックス」をクリックしてください。
ステップ 2.動画ファイルを選択
次に「音声同期」機能をタップしてください。ポップアップ画面に「動画ファイルを追加します」の「+」をクリックして、音ズレの動画ファイルを選択して、ソフトにロードしましょう。
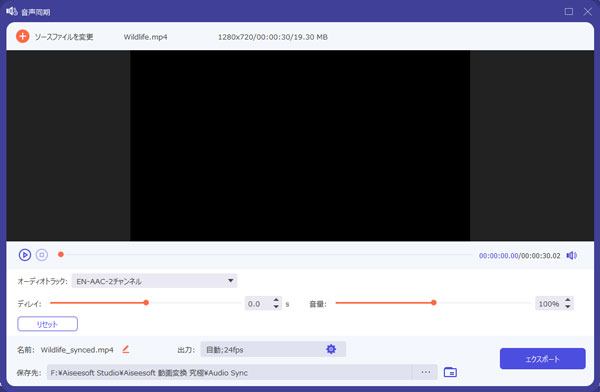
動画を選択
ステップ 3.音声を補正
ロードした動画のオーディオトラックを選択します。「ディレイ」にはオーディオトラックの再生開始時間を調整できます。音声と動画を同期する可能かを確認するために音量をアップして確認できます。それから保存先を選択したら、「エクスポート」をタップすると動画の音ズレを補正する完了しました。
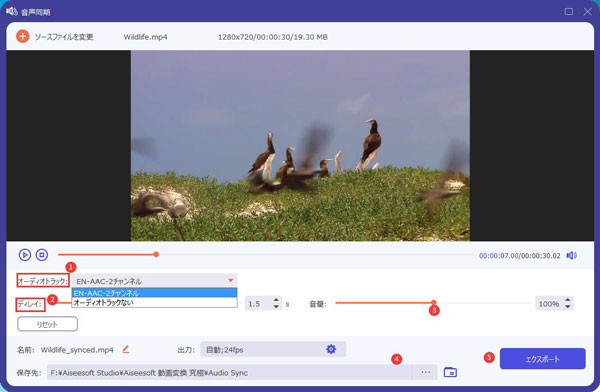
音声を補正
iMovieで音ズレ補正
iMovieはApple製品にプリインストールされた動画編集ソフトであります。ApowerEditと同じく、動画と音声を分離できるので、音ズレ補正アプリとして利用可能です。使い方は以下です。
iMovieを起動して、「プロジェクトを作成」をタップして音ズレ問題のある動画を導入します。
画面底部にある「切り離す」をタップして、動画と音声を分離します。
その後、音声を押したまま、動画と音声を同調させるように左右に移動します。
プレビューしてOKだったら左上隅にある「完了」をタップして、動画をカメラロールに保存します。
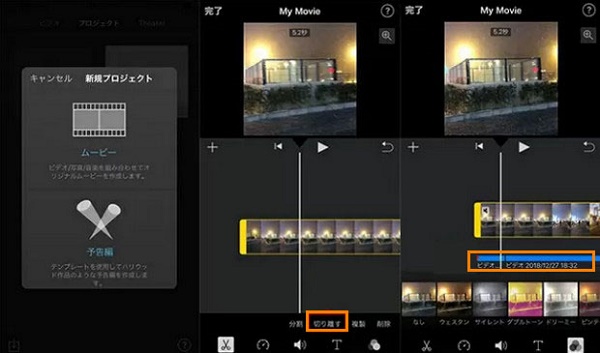
iMovie音ズレ直す
Blender Syncでビデオとオーディオを同期する方法
問題のあるビデオの長さが長い場合は、オーディオを効率的に調整するために、より複雑なオーディオ同期ソフトウェアが必要になります。ブレンダーは無料でオーディオとビデオを同期するのに効果的です。
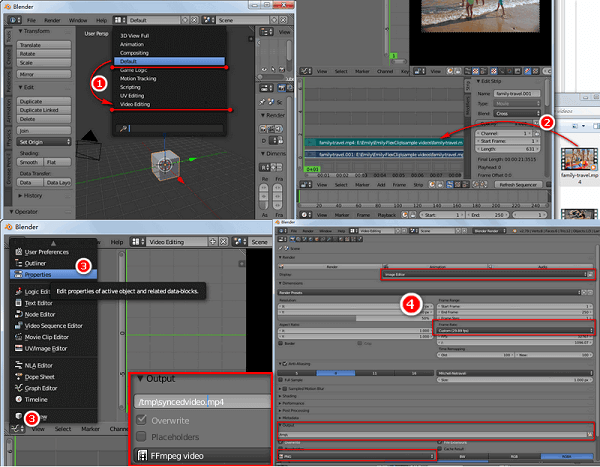
Blender Sync音ズレ直す
ステップ 1.ブレンダーを開き、「ビデオ編集」インターフェースに切り替えます。
ステップ 2.遅延したビデオをビデオシーケンスエディターにドラッグアンドドロップします。
ステップ 3.濃い緑色のトラックを右クリックし、キーストローク「G」を押すと、オーディオトラックを移動および修正できます。 「Alt」+「A」で、オーディオ遅延の修正をプレビューします。
ステップ 4.「プロパティ」インターフェイスに切り替え、同期したビデオをMP4に出力します。
ステップ 5.Blenderで同期ビデオを出力します。
「iPhone対応」音ズレ直す方法
iPhoneで動画の音ズレを直すには、iOSデバイスの標準動画編集アプリ - iMovieを利用する可能です。iMovieは一般から高度な動画編集機能を搭載して、素晴らしい動画を手軽に作成できます。動画切り貼り、トリミング、テキスト・音楽追加、エフェクト付け、再生速度変更はもちろん、動画の音ズレを直すこともできます。
iMovieで動画の音ズレを補正する手順は上記のガイドと同じです。一般名手順は:「新規プロジェクト」→「シンプル」→「作成」と進み、音ズレている動画を読み込みます。追加された動画を選択して、「切り離す」をタップします。これで、動画と音声が分かれます。音声を押しながら左右に移動することで、音声と映像のズレを修正することができます。
「Android対応」音ズレ補正方法
Androidで動画の音ズレを補正するには、Android版のVLCを利用するかのうです。ビデオをオーディオに変換するだけでなく、ビデオの同期もサポートします。ビデオを同期する具体的な手順は次のとおりです。
ステップ 1: ツールに移動し、効果とフィルターを選択します。次に同期をクリックします。
ステップ 2: オーディオ/ビデオの下に数値を入力します。同期タスクが完了したら、閉じるボタンを押します。
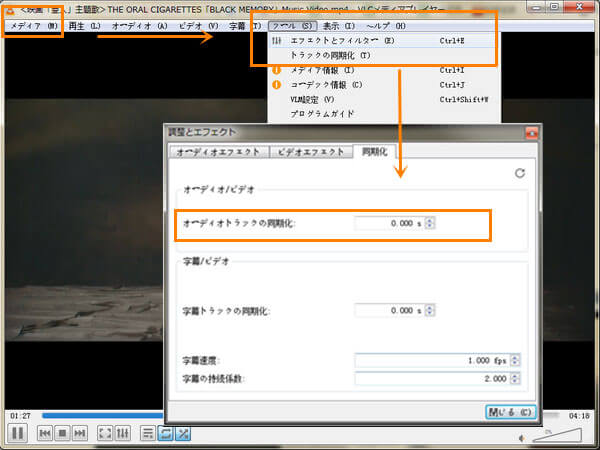
VLC音ズレ直す
結論
以上は、動画の音ズレを直す/補正する方法方法でした。せっかくダウンロード、作成した動映像に音声が遅れてズレてしまって、悩まされるなら、ぜひ上記の方法を試してください。MacやWindows PCで動画の音ズレを直すには、音ズレを修正する機能を持つAiseesft 動画変換 究極がいい選択です。その他、字幕つき動画を作成、オーディオトラックの変更や動画コラージュなどの処理をしたいなら、ぜひこのツールを使用してみてください。