教えて!ステレオミキサーからの音を録音できない
ステレオミキサーは使えなくなったため、Windowsからの音を録音できなくなります。どうすればいいでしょうか?この問題を解決するようなら、主に三つの点から解決できます。
ステレオミキサーがあるのにマイクとPC音が同時に録音できないのです。パソコンに元々ステレオミキサーがあって、マイクミュートなどもはずしてあるのですが、マイクとパソコン内部の音と同時に録音することができません。
Windows10でPCスピーカーから出ている音を録音する時に、録音デバイスのプロパティでステレオミキサーを有効にする必要があります。ではお使いのパソコンにステレオミキサーを見つけられなったり、ステレオミキサーを有効にする方法をわからない場合、下記の内容までご参考になるかもしれません。

ステレオミキサー 録音できない
ステレオミキサーを有効にする
「ステレオ ミキサー」がない場合は、パソコンから出る音を録音できません。「マイク」しか表示されていませんので、マイクで拾った音しか録音できません。そこでステレオミキサーを有効にしてください。
ステップ 1まず「コントロール パネル」>>「ハードウェアとサウンド」の順でタップしてください。「サウンド」>>「オーディオデバイスの管理」をクリックしてください。
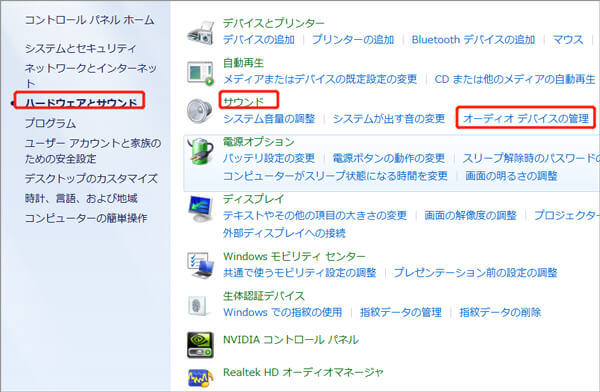
サウンド管理
ステップ 2「サウンド」ウィンドウは表示されたので、「録音」項目をタップしてください。次に右クリックして、メニューが表示されますので、「無効なデバイスの表示」をクリックしてください。すると、今まで表示されていなかった「ステレオ ミキサー」が表示されます。
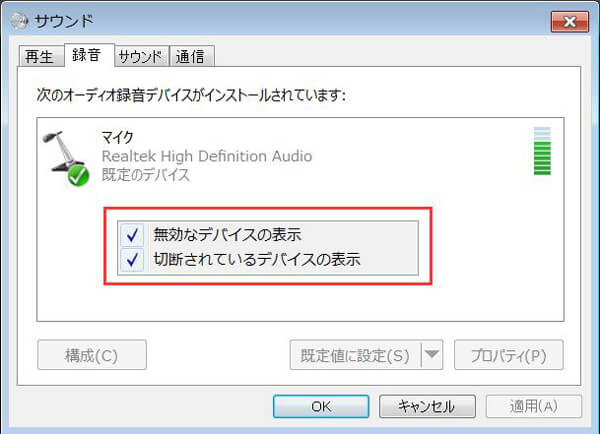
ステレオ ミキサーを表示
ステップ 3それから「ステレオ ミキサー」を右クリックし、表示されたメニューの「有効」をクリックしてください。「ステレオ ミキサー」が「準備完了」という表示になります。再度、「ステレオ ミキサー」を右クリックし、表示されたメニューの「プロパティ」をクリックします。
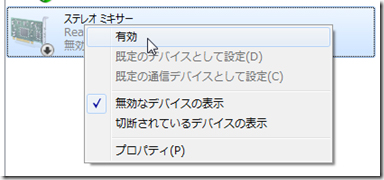
ステレオ ミキサーを有効
ステップ 4そして「ステレオ ミキサー のプロパティ」が開き、「レベル」タブを開き、「スピーカー」印が下記の画像のようになっているかどうか確認してください。(斜め線の入った赤い丸印がついている時は、クリックして解除します)スライダーを右に移動して「100」と表示されるように設定します。次に「OK」をクリックして「ステレオ ミキサーのプロパティ」を閉じます。
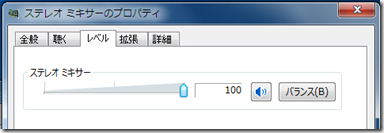
音量を調整
ステップ 5最後に「サウンド」の「録音」タブに戻るので、「ステレオ ミキサー」が選択されているを確認して「規定値に設定」ボタンをクリックします。
ステレオミキサーを有効化しても、録音できない
「録音デバイス」からステレオミキサーを表示して有効化しても、ステレオミキサーからの音声を録音できなっかた状況もよく聞かれました。この場合下記の解決方法を参考してください。
ステップ 1まずコントロール パネル >> ハードウェアとサウンドの順でタップして、Realtek HD オーディオマネージャを見つけます。
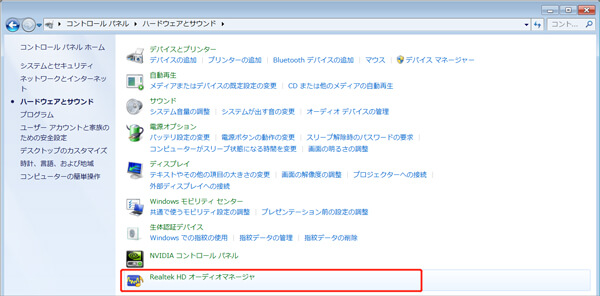
Realtek HD オーディオマネージャ
ステップ 2次、マネージャーを開いて、その中の詳細設定から「再生デバイス」の「前面ヘッドフォンデバイスを差し込むと、背面出力デバイスが消音になります。」にチェックします。
ご注意:サウンドデバイスや、ドライバーのバージョンによって画面構成が異なる可能性が高いです。サウンドデバイスによっては、そもそもこの設定項目が存在しない可能性もあります。その場合は、やはりこの解決法は使えません。
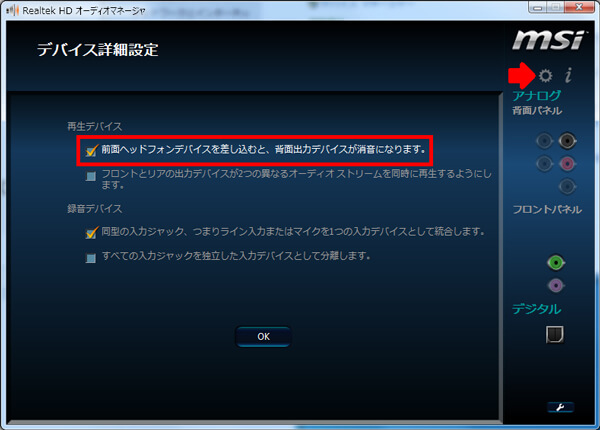
Realtek HD オーディオマネージャ
録音ソフトを変更する
以上のように、ステレオ ミキサーを有効にしたら、依然としてパソコンの音声を録音できないなら、使っている録音ソフトは使えなかったかもしれません。こんな場合に、そのほかの録音ソフトを試してください。
 スクリーンレコーダー
スクリーンレコーダー
- 高音質Windows/Macのシステム音声、マイク音声、ラジオを録音できます。
- 高画質Windows/Macのスクリーン画面、オンライン動画、オンライン課程、ゲームプレイ画面の録画、Skypeビデオ通話の録画、Lineビデオ通話などを録画できます。
- 簡単にWindows/Macの画面からスナップショットを取れて、編集、コピー、保存できます。
- 予約録音、録画機能も備えています。
ではAiseesoft スクリーンレコーダーの使用方法を紹介いたします。
ステップ 1まず下記のダウンロードボタンをクリックして、Aiseesoft スクリーンレコーダーソフトをお使いのパソコンにインストールし、実行してください。
ステップ 2メインインタフェース画面にある「音声レコーダー」をタップして、録音機能に入ります。それからニーズに応じてシステム音、マイク音をオン・オフにしてください。勿論同時にシステム音とマイク音をオンにして録音できます。それから「REC」をタップして録音開始します。
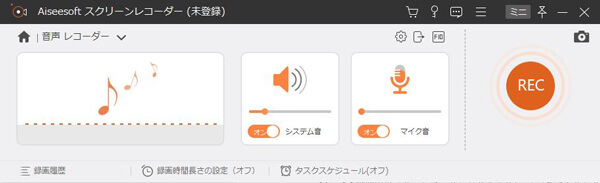
音声レコーダー
ステップ 3録音完了したら、停止ボタンをクリックして、プレビュー画面は表示されます。このウィンドウには録音したファイルを確認して、クリップすることができます。それから「ビデオを保存」をタップして、録音したファイルを保存しましょう。
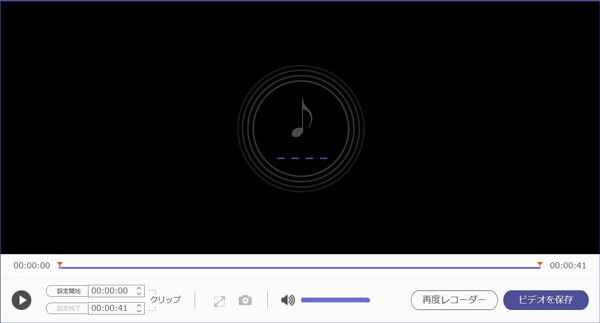
録音ファイルを保存
結論
以上はステレオミキサーが録音できない時の対処法です。ご参考になれば何よりです。Windowsパソコンから出た音を録音するには、様々な録音ソフトがありますので、お客様は気になるソフトを選択してください。
