Windows 10の壊れた・破損したレジストリを修復する方法
Windowsパソコンのレジストリが破損したら、PCの動作が不安定になるとか、深刻な場合にPCが起動しなくなるとかのことさえ起こる可能性があります。下記では、Windows 10の壊れた/破損したレジストリを修復する方法をご紹介いたしましょう。
レジストリ(registry)とは、Microsoft Windows オペレーティングシステム(OS)で用いられている設定情報のデータベースです。レジストリには、Windows システムの設定、アプリケーションの設定情報、ハードウェア情報、ユーザーパスワードなど、パソコンに関するあらゆる基本情報が格納されています。
普通、PCを利用する場合、レジストリに関して特別な操作をする必要がありません。でも、パソコンはウイルスに攻撃されたとか、ハードディスクに故障が起こたとか、レジストリエディタでレジストリを誤編集、誤削除したとかの不具合で、レジストリが破損してしまったら、ソフトウェアが正常に起動しなくなり、さらに、Windows OSを正常に起動できなくなるという深刻な問題が発生する可能性があります。
今日は、Windows 10のレジストリを修復する方法を皆さんにご紹介いたしますので、どうか、ご参考になれば何よりです。
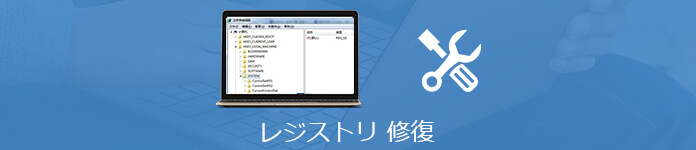
Windowsの壊れたレジストリを修復
Windows 10のレジストリを修復する方法
方法一:
Windowsのレジストリに関するファイルは「ローカル ディスク(C:)」>「Windows」フォルダ>「System 32」>「config」というフォルダーに保存されているDEFAULT、SAM、SECURITY、SOFTWARE、SYSTEMの5つです。それに、Windows 10はレジストリのバックアップファイルを不定期的に作成していて、「ローカル ディスク(C:)」>「Windows」フォルダー>「System 32」フォルダー>「config」フォルダ>「RegBack」というフォルダーに保存されています。
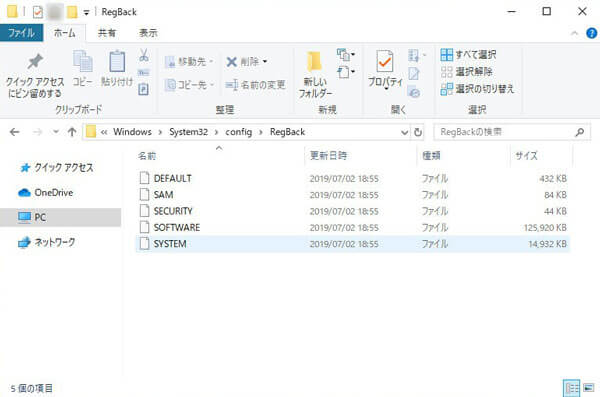
Windowsのレジストリバックアップファイルをコピー
レジストリが破損してしまい、PCやソフトウェアの動作が不安定になったら、「RegBack」の中にあるレジストリバックアップファイルを「config」フォルダーにコピーして、その中のレジストリ関連ファイルを置き換えることでレジストリを修復することができるかもしれません(念の為、「config」フォルダー内のレジストリ関連ファイルを他の名前に変更して保存することをおすすめ)。
方法二:
レジストリ エディターでレジストリファイルをエクスポートしてバックアップしたことがあれば、「スタート」メニューの検索ボックスに「regedit.exe」と入力して Enter キーを押し、レジストリ エディターを開き、右上の「ファイル」>「インポート」>「レジストリ ファイルのインポート」ダイアログ ボックスでは、レジストリのバックアップファイルを選択してレジストリを復元する事ができます。よかったら、Microsoft公式サイトにアクセスして、Windows でレジストリをバックアップおよび復元する方法をご参考ください。
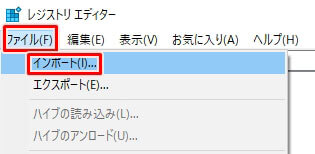
Windowsのレジストリバックアップファイルをインポート
レジストリの修復によってデータが失われた?ご心配なく、その消えたデータを復元する方法はコレだ!
Windows 10の破損した・壊れたレジストリを修復することによって、大事なシステムファイルやパソコンに保存されている画像、動画、ドキュメントが消えたら、ご心配なく、Aiseesoft データ復元を使ってみてください。このソフトにより、パソコンのクラッシュ/ウイルス感染/フリーズ、ユーザー自分の誤操作・誤削除などの故障で消えたシステムファイル、画像、音楽、動画などのデータを数ステップだけで復元できます。
では、このデータ復元を無料ダウンロード、インストールして立ち上げ、レジストリの修復で消えたデータを復元してみましょう。
1復元するファイルのタイプと保存先を選択
データ復元のインタフェースでは、復元するファイルのタイプと保存場所を選択します。例えば、画像、オーディオなどにチェックを入れ、C:、D:などのハードディスクを選択します。

復元するファイルのタイプ、保存先を選択
2データスキャンを実行
右下の「スキャン」をクリックして、レジストリの修復で削除され、消えたデータを見つけるためのクイックスキャンを行えます。ご希望のデータは見つからないと、「ディープスキャン」を使ってみてください。
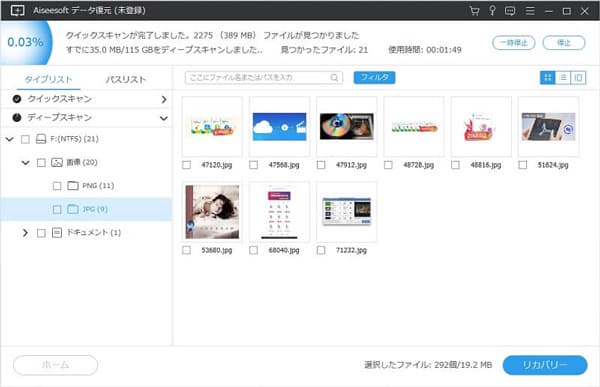
スキャンを実行
3データを復元
スキャンが終わったら、全てのデータが左側でツリー形式でカテゴリされますので、ご希望のデータを見つけやすいです。また、「フィルタ」の検索ボックスにキーワードを入力してより早く見つけられます。最後、右下の「リカバリー」でレジストリの修正で消えたデータを復旧できます。
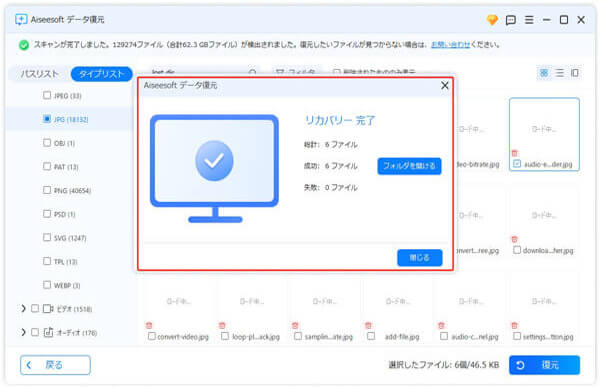
パソコン上の消えたデータを復元
結論
以上のように、このデータ復元を使って、レジストリの破損、壊れた状態を修復することで消えたデータを復元することが簡単でしょう。このソフトはお使いのパソコン上のデータをスキャンして取り出す事ができるので、万が一を備えるためのPCバックアップソフトとして利用することができます。
ちなみに、Windowsの故障によるデータ損失を防ぐために、PCバックアップソフトを使ってパソコンに保存されているデータをバックアップしておいてください。