知っておくと便利!NTFSファイルシステムを修復する方法
不適切な操作やウイルス感染、予想しないシステムデータの消去などによって、NTFSファイルシステムが破損してしまったら、大変でしょう。下記では、NTFSファイルシステムを修復する方法をご紹介いたしましょう。
NTFS(New Technology File Systemの略)とは、Windows標準のファイルシステムの一つで、Windows NTではじめに導入され、Windows XP以降のすべてのWindowsに使用されるので、現在のWindowsで主流となっています。NTFSはFAT32を進化させたファイルシステムで、ディスク容量や安全性、耐障害性などが改善されるし、暗号化機能、自動修復機能、アクセス権機能、圧縮機能などの便利機能が実装されています。

NTFSファイルシステムを修復
NTFSファイルシステムを修復する方法
「マイコンピューター」を開いて、認識されている各ドライブが表示されますね。ドライブを右クリックしてメニューにある「プロパティ」をクリックすれば、「全般」タブからファイルシステムを確認できます。
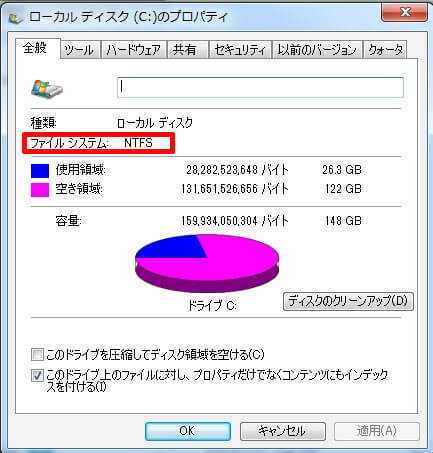
NTFS ファイルシステム
予想しないシステムデータの消去やNTFSパーティションテーブルの壊れ、不適切な操作、ウイルス感染、ハードディスクドライブ自体に起こした故障などの不具合でNTFSが破損してしまったら、データの読み書き、転送などができなくなりません。そこで、NTFSファイルシステムを修復しなければならないです。
ディスクのチェック(エラー チェック)でNTFSを修復
NTFSファイルシステムを修復するには、ディスクに問題が生じていないかを検査するためのツールである「ディスクのチェック(Windows 10/8では、エラー チェックと言う)」を利用することができます。つまり、修復したいドライブを右クリックして、メニューから「プロパティ」>「ツール」タブ>「チェック(する)」の順に選択し、「ディスクのチェック」の画面を開き、「ファイルシステムエラーを自動的に修復する」と「不良セクタをスキャンし、回復する」という2つのオプションにチェックを入れ、「開始」をクリックして、NFTSファイルシステムのエラーを修復することができます。
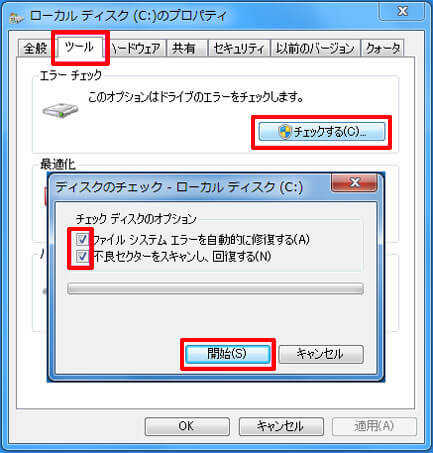
ディスクのチェックでNTFS ファイルシステム
Windows 10/8の場合、エラー チェックでエラーが検出されると、「このドライブを修復する」画面が表示されます。画面の指示に沿って、「ドライブの修復」をクリックして、ドライブを修復してください。
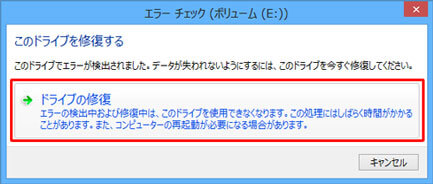
エラーチェックでNTFS ファイルシステムを修復
コマンドプロンプトでNTFSを修復
コマンドプロンプトでNTFSファイルシステムを修復することもできます。例えば、Windows 7では、「スタート」>「プログラムとファイルの検索」に「cmd」と入力して、「Enter」キーを押してコマンドプロンプトを起動します。そして、「chkdsk c:(修復するNTFSファイルシステムに該当するドライブ) /f」と入力して、NTFSの修復ができます。
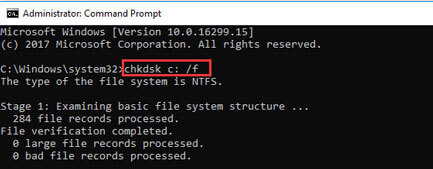
コマンドプロンプトでNTFSを修復
特徴:NTFSの破損でWindowsが起動できないと、Windowsの詳細オプションまたはシステム回復オプションからコマンドプロンプトを起動してNTFSを修復できます。
NTFSパーティションの消えたデータを復元
ウイルス感染、誤操作、誤削除、破損などの故障で、NTFSパーティション内のデータが消えてしまったら、Aiseesoft データ復元を使って復元してみてください。このデータ復元により、PCデスクトップ、ハードディスク、USBフラッシュドライブ、SDカードなどの記憶装置から消えたデータを数ステップだけで復元できます。例えば、写真、画像、音楽、動画、ドキュメントなど。では、NTFSハードディスクドライブから紛失されたデータを復旧してみましょう。
ステップ 1NTFS 復元を無料ダウンロード
下記のダウンロードボタンからNTFSを復元するソフトを無料ダウンロード、インストールし、立ち上げます。
ステップ 2復元するデータのファイルタイプと保存先を選択
NTFS 復元のインタフェースでは、復元するファイルのタイプと保存場所を選択できます。例えば、「画像」、「オーディオ」などのファイルタイプにチェックを入れ、C:、D:などのハードディスクを選択します。

復元するファイルのタイプ、保存先を選択
ステップ 3スキャンを行う
右下の「スキャン」をクリックして復元するデータを見つけるためにクイックスキャンを行えます。「クイックスキャン」だけでなく、「ディープスキャン」も提供してくれますので、復元するデータが見つからないと、「ディープスキャン」をお試しください。
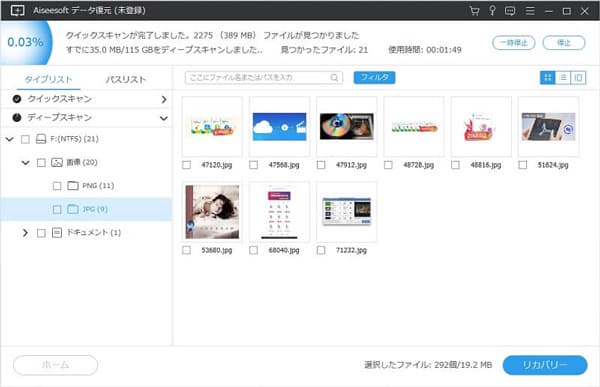
スキャンを実行
ステップ 4NTFSの消えたデータを復元
スキャン終了後、左側でリストされたカテゴリからご希望のデータを見つけるか、「フィルタ」を利用して復元したいデータを検索できます。最後、「リカバリー」ボタンをクリックして、NTFSの削除され、失われたデータを復元できます。
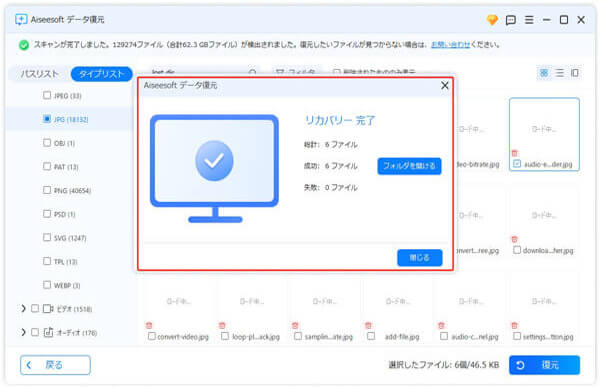
NTFSパーティションの消えたデータを復元
結論
以上述べたように、NTFSの消えたデータを復元することが簡単でしょう。特に、このNTFS 復旧では、写真、画像などを復元する場合、復元作業を行う前にその中身をプレビューできますので、復元の正確率を確保できます。必要なら、写真 復元をご参考ください。