ご注意!システムの復元ができない時の対処法
システムの復元が失敗したり、完成されなかったりするとき、どうすればいいですか。このページには、システムの復元ができない時の対処法をみんなにご紹介いたします。お役に立てれば嬉しいです。
Windowsパソコンには予想外の変更が加えられたり、不具合が発生したりする時、システムの復元をして、システムを正常に動作していた時点の状態に戻すことで、問題を解決できる可能性があります。しかし、0x80070091、0x8000ffff、0x80070005などの不明なエラーで、システムの復元ができないこともあります。では、システムの復元は失敗したときの対処法をいくつかご紹介いたします。

システムの復元ができない
システムの復元ができない時の対処法
システムの復元を有効にする
システムの復元を行う前提条件として、システムの復元を有効にすることが不可欠です。だから、システムの復元ができない時、まず、このことを確認しましょう。方法は下記のとおりです。
「コントロールパネル」を開いて、「システムとセキュリティ」>「システム」>「システムの保護」の順に、「システムのプロパティ」を開いてください。この中の「構成」をクリックして、システムの保護が有効になっているかどうかを確認できます。無効になっているなら、有効にして再度システムの復元をしてみてください。
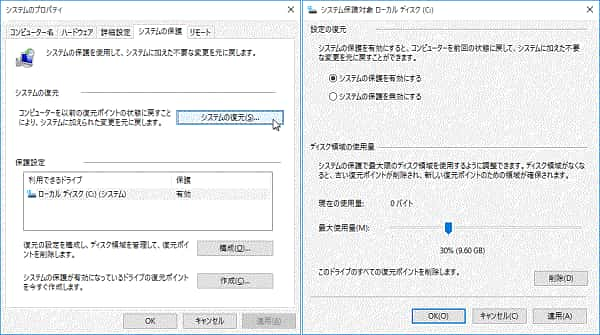
システムの復元 できない - システムの復元を有効にする
別の復元ポイントを使う
復元しようとした復元ポイントには問題があれば、システムの復元ができないことがもちろんです。では、複数の復元ポイントが作成済みである場合、ほかの復元ポイントを使用して復元してみましょう。
「システムの保護」の「システムの復元」ボタンをクリックして、出た「システムファイルと設定の復元」ウィンドウで「次へ」を押すと、復元ポイントを選択できます。
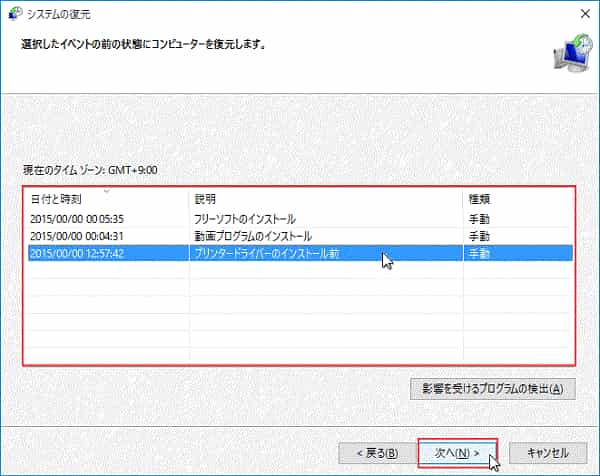
システムの復元 できない - 別の復元ポイントを使う
空き容量を増やす
システムドライブに十分な空き領域がない場合、システムの復元もできません。もし、システムの復元が失敗したら、ファイルエクスプローラーを開いて、ドライブの空き容量を確認してください。赤くなった場合、空き容量を増やして再度システムの復元を実行しましょう。
*普通、指定したドライブに少なくとも300MBの空き容量があることをお勧めします。
セキュリティ対策ソフトを無効にする
ある時、パソコンのセキュリティ対策ソフトがシステムの復元を邪魔していることもあります。だから、システムの復元ができないなら、セキュリティ対策ソフトを一時無効にしてみましょう。一時停止でも復元ができない場合、セキュリティ対策ソフトを一時的にアンインストールしてから、システムの復元を実行してみてください。
セーフモードで実行する
依然としてシステムの復元をできないなら、セーフモードで実行してみましょう。スクリーン左下隅の電源ボタンをクリックして、キーボードの「Shift」キーを押しながら、「再起動」ボタンをクリックします。次、オプションの選択からトラブルシューティングを選ぶ>詳細オプション>スタートアップ設定>再起動>キーボードの「F4」というキーを押すと、セーフモードでパソコンを再起動できます。その後、システムの復元を通常の手順で行います。
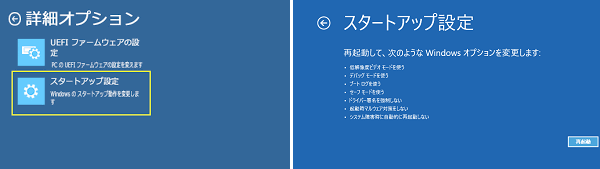
システムの復元 できない - セーフモードで実行する
管理者権限で実行する
あるいは、管理者権限で実行しましょう。
「Windowsマーク」をクリックして「システムの復元」と入力して、一覧に表示される「システムの復元」を右クリックして「管理者として実行」を選択してください。システムの復元が起動すると、通常の手順で復元ポイントを選択して復元を実行します。
WindowsApps内の属性・アクセス権を変更する
コマンドについてのことが上手であるなら、システムの復元ができない時、WindowsApps内の属性・アクセス権を変更する方法を試せます。下記のとおりです。
ステップ 1Windowsパソコンをセーフモードで起動して、「Windowsマーク」を右クリックして、「Windows PowerShell(管理者)」を選択します。
ステップ 2ユーザーアカウント制御が出たら、「はい」をクリックします。
ステップ 3「takeown / f "C:\Program Files\WindowsApps" / r / d Y」というコマンドを入力してEnterキーを押します。
ステップ 4それから、「icacls "C:\Program Files\WindowsApps" / grant "%USERDOMAIN%\%USERNAME%" :(F)/ t」を入力してEnterキーを押すと、アクセス権の変更が始まります。
ステップ 5「XXXX個のファイルが正常に処理されました。0個のファイルを処理できませんでした」とのメッセージが出ると、「rd / s "C:\Program Files\Windows Apps"」とのコマンドを入力してEnterキーを押します。その後、確認メッセージが表示されたら、「Yキー(はい)」を押してください。
ステップ 6コマンドの処理が完了したらPCを再起動して、システムの復元をもう一度試してみてください。
システムの復元で消えたデータを復元する方法
システムの復元ができない時、いろいろな方法を試すと、大事なデータを失う可能性もあります。だから、システムの復元をする前、念のために、パソコンのデータをバックアップしたほうがいいと思います。
万が一、大事なデータを紛失したら、ご心配しないでください。Aiseesoft データ復元という専門的な復元ソフトを使ってみてください。このソフトはソフトウェアクラッシュ、コンピュータクラッシュ、ドライブフォーマット、誤操作、パーティション削除、ウイルス感染などで消えたデータを気軽に復元できます。写真、動画、音楽、ドキュメントなど、各種のデータにも対応できます。
パソコンのデータを復元する手順:
ステップ 1データ復元ソフトを起動
システムの復元でデータを失ったら、下記の無料ダウンロードボタンでこのソフトをダウンロード、インストール、起動してください。
ステップ 2データ種類とハードディスクを選ぶ
おニーズに応じて、ソフトのメインインターフェイスで復元したいデータのタイプとハードディスクドライブを選択して、「スキャン」ボタンを押してください。

システムの復元 できない - データ種類とハードディスクを選ぶ
ステップ 3データをスキャン
すると、このソフトはパソコンのデータをスキャンし始めます。「クイックスキャン」と「ディープスキャン」の2つのスキャンモードがあるので、おニーズに応じて選択できます。
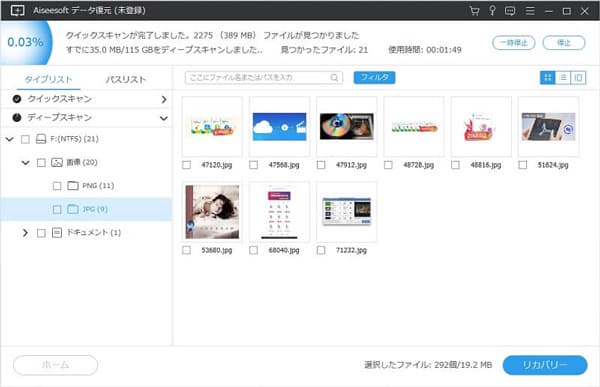
システムの復元 できない - データをスキャン
ステップ 4復元したいデータを選択
スキャンが終わったら、パソコンのデータがソフトのインターフェイスに表示されます。ここで、復元したいデータを選択してください。
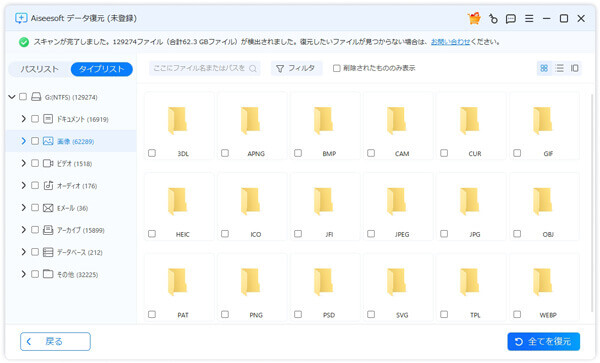
システムの復元 できない - 復元したいデータを選択
ステップ 5データを復元
その後、「リカバリー」ボタンをクリックすれば、システムの復元で消えたデータを復元できます。
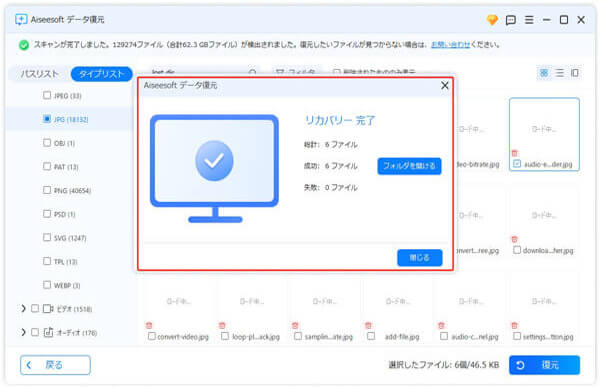
システムの復元 できない - データを復旧
以上、システムの復元ができない時の対処法をいろいろご紹介いたしました。では、必要があれば、上記から選択して試してください。また、万が一、この過程の中、重要なデータを失ったら、Aiseesoft データ復元ソフトでデータを復元してみましょう。このソフトでRAID データ 復元、Mac USBメモリ 復元なども気軽にできます。しかし、データが上書きされたら、どんな復元ソフトも復元できないので、データの復元前にパソコンをぜひ操作しないでください。
システム 復元できないについてのFAQ
質問1:システムの復元中に強制終了できますか。
答え1:しない方がいいと思います。強制終了した後で再びシステムの復元を試そうとした時に、システムの復元画面がエラーで進まなくなるケースがあるからです。
質問2:システムの復元はどのくらい時間がかかりますか。
答え2:復元作業が1時間程度かかるケースが珍しくありません。実は、復元にかかる時間は一般的に復元する容量によって異なり、1時間以上かかる場合もあります。





