PCデータの保護におすすめ!PCバックアップソフト 厳選
常にPCのデータをバックアップしておけば、万が一に備えられ、心強いですね。下記では、Windows向けのバックアップソフトを厳選してご紹介いたしますので、ご参考になれば何よりです。
クラッシュ、故障、水没、落下、ウイルス感染などの不具合に備え、パソコンに保存しているデータを保存、バックアップしてくれるPC用バックアップソフトが必要です。パソコンのデータをバックアップするには、完全無料で使えるPCバックアップフリーソフトや多機能で高性能な有料PCバックアップソフトがあります。
今日は、パソコンデータのバックアップに関する知識、Windows 11/10/8.1/8/7など対応のPCバックアップソフトをまとめてご紹介いたしますので、お役に少しでも立てれば何よりです。
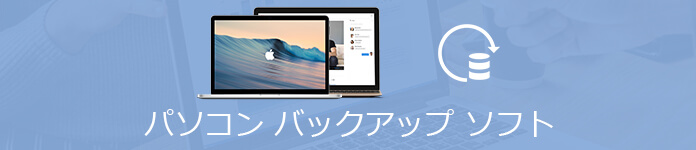
PC バックアップ ソフト
PCデータのバックアップに関する基本的な仕組み
パソコンに保存しているデータのバックアップと言えば、ファイルやフォルダーのバックアップ、PC全体丸ごとのバックアップの2つに分けられます。
ファイルやフォルダーのバックアップ:
フルバックアップ:すべてのファイルをバックアップすること
増分バックアップ:前回のバックアップ以降に、変更・更新されたファイルのみをバックアップすること
差分バックアップ:最新のフルバックアップ以降に、変更・更新されたすべてのファイルをバックアップすることで、フルバックアップと増分バックアップの中間的なバックアップ方法
ミラーリング:最新のフルバックアップ以降に、変更されたファイルをバックアップすること
PC丸ごとのバックアップ:
PCのすべてのデータ、設定、情報をそっくりそのままバックアップし、イメージバックアップと呼ばれます。
おすすめのPCバックアップソフト
Aiseesoft データ復元ソフトでPCをバックアップ
Aiseesoft データ復元ソフトはパソコン消えたデータを復元することだけでなく、パソコンのデータをバックアップすることができます。パソコンのハードドライブ別に、またはデータ種類別に、WindowsまたはMacパソコンのデータをバックアップできます。たとえば「E」ハードディスクのデータをバックアップしたいなら、ただ「E」を選択して、スキャンボタンをクリックして、それからすべてのデータを検出して、パソコンのデータをバックアップできます。写真、音楽などのデータ種類を選択してバックアップすることもできます。

データをバックアップ
Windows標準搭載のバックアップ機能
Windows セキュリティーのために、Windows OSには、データをバックアップする機能が標準搭載されています。そのバックアップ機能のお陰で、Windowsパソコンのファイルを保存、バックアップすることができます。ここでは、自分が利用するWindows 10でのバックアップ機能をご説明いたします。
ファイルをバックアップ
Windows 10の「スタート」>「歯車(設定)」>「Windowsの設定」画面>「更新とセキュリティ」画面>「バックアップ」>「ファイル履歴を使用してバックアップ」>「ドライブの追加」の「+」ボタンをクリックし、バックアップの保存先となるドライブを検索、表示します。すると、ファイルのバックアップが有効になり、今後、ファイルのバックアップが自動的に実行されます。
システムイメージをバックアップ
Windowsスタート>「メニュー」をスクロールさせ、「Windows システム ツール」>「コントロールパネル」>「システムとセキュリティ」>「バックアップと復元」>「システムイメージの作成」>システムイメージの保存先を設定し、「次へ」をクリックして、バックアップの開始を行います。
FBackup
FBackupは個人・商用のどちらでも無料利用できるPCバックアップソフトです。分かりやすいインタフェース付きで、何をバックアップするか、どこにバックアップするか、圧縮の有無に関わらないバックアップ方法などについて、初心者でもよく理解し、操作できます。日時指定による自動化PCバックアップ、手動バックアップの両方が可能なので、便利です。それに、開いているファイルのバックアップ、多言語などに対応するので、多機能でよく使われているPCバックアップソフトです。
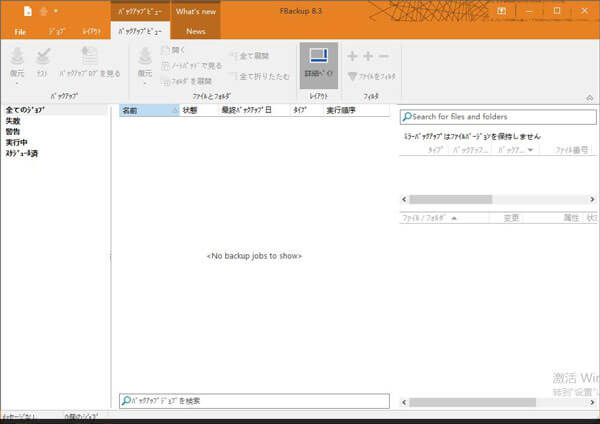
FBackup
Backup
Backupは個人・商用で利用可能、お使いのパソコンに保存されているデータをバックアップすることができるPCバックアップフリーソフトです。このパソコンバックアップソフトにより、メール、画像、音楽、テキストなどのデータをバックアップすることができますが、Windows OSやアプリケーションのバックアップに対応しません。ミラーリングでのバックアップが可能なので、ミラーリングバックアップをしようとする方におすすめ。Windowsシステムで動作可能ですが、Mac OSでは使用できません。

Backup
BunBackup
BunBackupはもう一つのPCバックアップソフトで、Windows XP/Vista/7/8/8.1/10に対応し、初心者から上級者まで幅広く利用されます。このWindows バックアップソフトにより、ファイル、フォルダーをそのままバックアップするので、データの復元が簡単です。ミラーリングでのバックアップが可能だし、一回目のバックアップ時にファイル情報をキャッシュとして保存しますので、2回目以降のバックアップが高速に行えるのが特徴です。
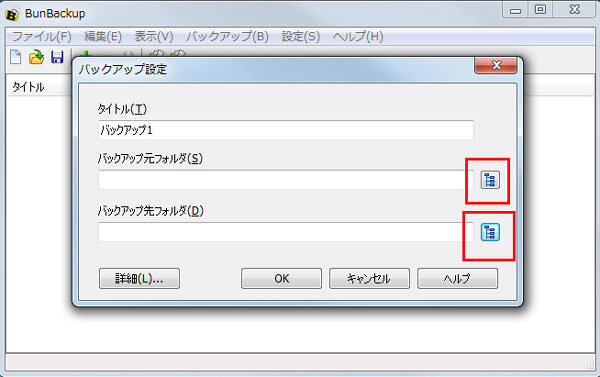
BunBackup
EaseUS Todo Backup Free
EaseUS Todo Backup Freeはワンクリックバックアップを魅力としたPCバックアップソフトで、ディスクのバックアップ、システムのバックアップ、ファイルのバックアップ、システムの移行ができます。そして、EaseUS Todo Backup Freeには、ハードディスク、システム、パーティションクローンの機能が充実され、PCの引っ越し、ハードディスクの交換などに役たつかもしれません。ただし、無料なので、EaseUS Todo Backup Freeに危険性があるか疑問を抱く方も少なくなさそうです。今後、引き続き、EaseUS Todo Backup Freeの評判について注意を払って、報告します。
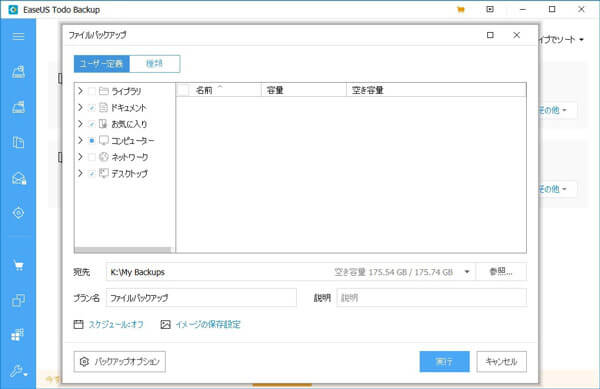
EaseUS Todo Backup Free
バックアップを取っていなくて、PCに保存しているデータが消えた?
パソコンデータのバックアップを作成していなくて、故障で大切なデータが消えた場合、その消えたPCデータを復元する事ができますか。ここでは、パソコンのクラッシュ、ウイルス感染、誤フォーマット、ユーザーの誤操作、誤削除などで消えたPCデータを復元してくれるAiseesoft データ 復元を皆さんにご紹介いたします。このPCデータ復元により、HDD、外付けHDD、USBメモリー、SDカード、ゴミ箱などから消えたデータを復元することもできて、超多機能です。必要なら、HDDデータ復元、SDカードデータ復元などのガイドをご参考ください。では、パソコンの削除され、消えたデータを復元してみましょう。
ステップ 1データ復元アプリを無料ダウンロード、インストールして、立ち上げます。
ステップ 2インタフェースから復元したいデータの種類、保存場所にチェックを入れ、「スキャン」をクリックして、データをクイックスキャンし始めます。
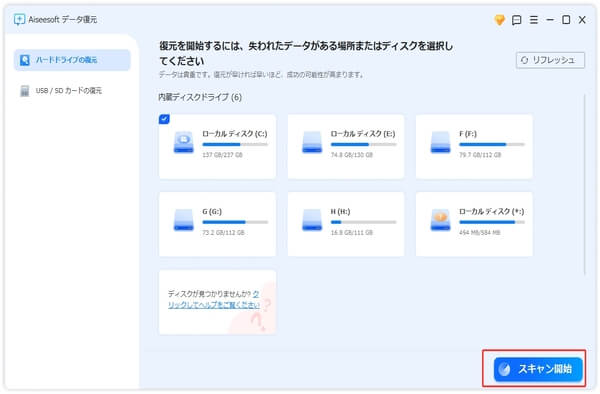
PCの消えたデータをスキャン
ステップ 3復元したいデータが見つからないと、「ディープスキャン」というスキャンモードに切り替えて検索してみてください。
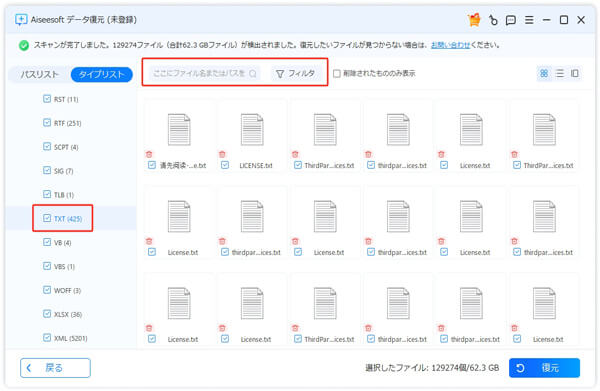
PCの消えたデータをディープスキャン
ステップ 4スキャンが終わったら、すべてのデータがツリー形式でリストされます。「フィルタ」機能でより早く復元ファイルを見つけられるし、写真、画像などのデータなら、復元する前にプレビュー可能なので、より効率的にデータを復元することができます。最後、右下の「リカバリー」ボタンをクリックして、パソコンの消してしまったデータを成功に復活させられます。
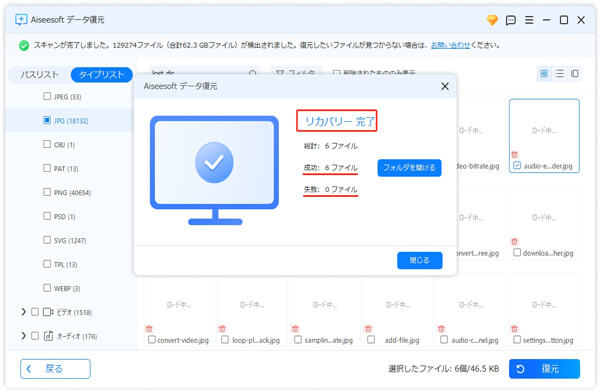
PCの消えたデータを復元
結論
以上、万が一に備え、お使いのパソコンに保存されているデータをバックアップするソフト、バックアップを取っていなく、PCのデータが消えた場合の復元方法を皆さんにご紹介いたしました。今後、PCデータの保護にお役に少しでも立てれば何よりです。