【2025最新】無料・ロゴなしのDVD作成ソフト 5選オススメ
特別な日にビデオで素晴らしい時間を記録するのが好きる人がおおいです。撮影したビデオをDVDに作成したら、もっと長く保存できます。しかし、あるDVD作成ソフトで作成したものには透かしが入っています。再生しても、家族などに共有しても、困っだと思います。これに基づいて、この記事では無料・ロゴなしのDVDオーサリングソフトを紹介いたします。

1、無料・ロゴなしのDVDオーサリングソフト - Aiseesoft Burnova(Mac/Windows)
Aiseesoft Burnovaは専門的なソフトDVD 作成ソフトとして、高品質にMP4、AVI、WMV、MKV、MTS、FLV、MOV、M2TSなどすべて汎用的なビデオファイルをDVDに作成できます。また、Windows版は動画をブルーレイ書き込めます。無料版と有料版がありますが、両方とも透かしなしにDVDを書き込むことができます。インターフェースが直感なので、初心者でも使用できます。
メリット
- 対応できるフォーマットが多いです。MP4、AVI、WMV、MKV、MTS、M2TSなどすべて汎用的なビデオフォーマットをサポートできます。
- 提供したテーマテンプレートや自定義で、自由にDVDメニュー作成できます。
- DVDに作成前、ビデオの回転、カット、クロップ、音声調整、フィルター設定などを編集できます。
- ビデオをDVDディスクに作成できるの他、、ISOフォルダ、DVDフォルダ、ブルーレイディスク作成もできます。
- PALとNTSCのTV標準に対応できるので、自分のニーズに応じて選択できます。
ステップ 1ソフトをインストール
まず、下記の「無料ダウンロード」ボタンをクリックしてソフトをパソコンにインストールします。
ステップ 2ビデオを読み込む
一枚の空白のDVDディスクをパソコンに挿入する、或はDVDドライブ経由でパソコンに接続します。後は、ソフトを起動して、「DVDディスク」モードを選択します。次の画面で「メディアファイルを追加」ボタンをクリックして、DVDに作成したいビデオファイルを読み込むできます。
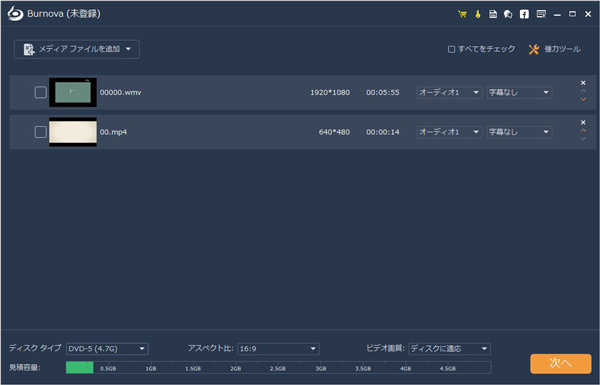
ステップ 3ビデオを編集
画面右上の「強力ツール」ボタンを使用して、ビデオを回転、カット、クロップ、音声調整、文字追加などを編集できます。
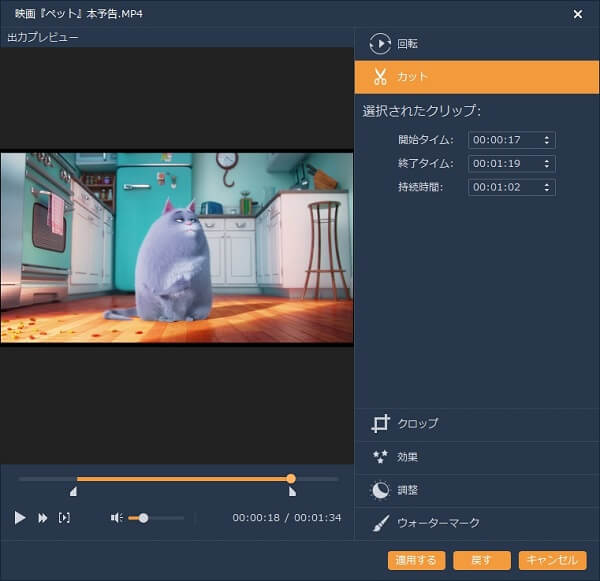
ステップ 4メニューを作成
後は、「次へ」ボタンをクリックして、DVDのメニューを編集できます。画面右側でメニューのテーマを選択できます。画面左側でバックグラウンドミュージックを追加できます。
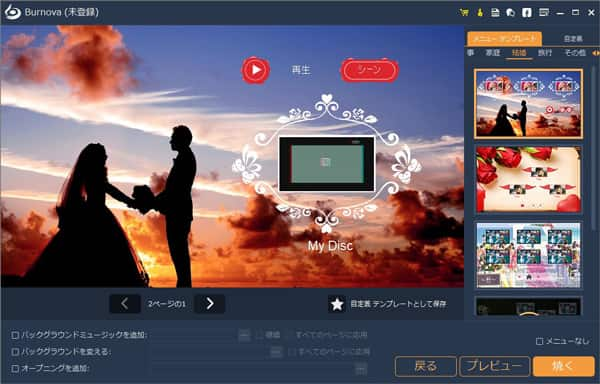
ステップ 5.無料・ロゴなしにDVD作成
最後、「焼く」ボタンをクリックして、保存先、焼く設定、再生モードを自分で設定します。後は、「開始」をクリックして、無料・ロゴなしにDVD作成できます。
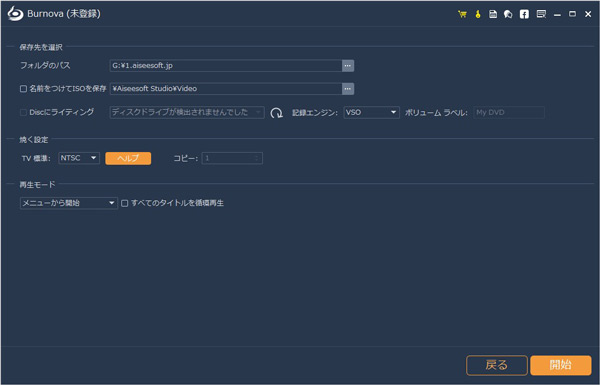
2、無料・ロゴなしのDVD作成ソフト - ImgBurn (Windows)
ImgBurnはCD、DVD、Blu-ray、ISO イメージファイルを作成できるソフトです。ディスクコピー、RW ディスクの内容消去、光学ドライブの性能確認などの必要最低限な機能は一応備えています。このソフトを使ってiMovieからダウンロードしたの動画をブルーレイに書き出すことができます。
 メリット
メリット
- ログイン不要で完全無料にこのソフトを利用できます。
- ディスクのベリファイ機能があります。DVDを書き込み前、エラーすることなく書き込まれているかどうかをチェックできます。
- DVD作成の他、ディスクをISO、IMG、BIN 形式のイメージファイルにコピーすることができます。
 デメリット
デメリット
- 日本語版のソフトを直接にダウンロードできない、インターフェースが複雑なので、初心者に対して使いにくいです。
- ソフトは2013 年以降アップデートされていません。使用際に、エラーが発生すれば、解決が難しいです。
ステップ 1ソフトをダウンロードして起動します。メニューから「モード」を選択して、「書き込み」をクリックします。
ステップ 2次の画面で、「入力元」タプからパソコン中の焼きたいファイルを追加できます。「出力先」タプで、書き込み先のディスクが入っているドライブを選択します。
ステップ 3最後、画面下の大きなディスクアイコンをクリックすると、DVDの作成が開始できます。しばらく待ち、「Operation Successfully Completed!」という文字ある画面が表示されたら書き込み完了です。
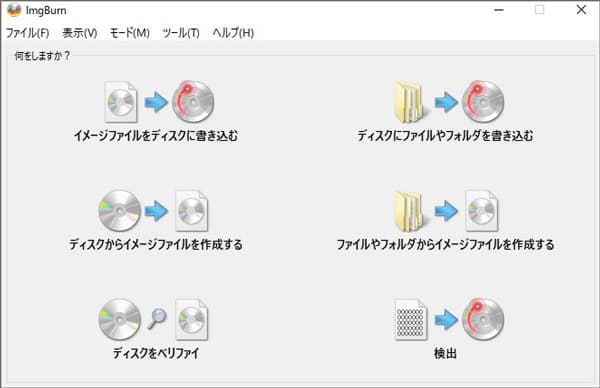
3、無料・ロゴなしのDVD焼くソフト - Windows DVD メーカー (Windows)
Windows DVD メーカーはWindows 7に搭載されているDVD オーサリングソフトです。これを使って、簡単に動画ファイルや画像ファイルをDVDを再生することができます。Windowsユーザーに対して、このソフトをお薦めします。
 メリット
メリット
- Windowsに標準搭載されているフリーソフトとして、完全無料に使えます。
- 他のソフトをインストールする必要がありません。
- 特別なマークやロゴなどの水印は含まれていません。
 デメリット
デメリット
- このソフトはWindows10/11は対応できません。
ステップ 1Windows DVD メーカーを起動します。「ファイル」中の「項目の追加」をクリックして、パソコンから動画を追加できます。
ステップ 2画面右下の「オプション」をクリックして、DVDの縦横比、ビデオ形式、書き込み速度などを設定できます。
ステップ 3最後、次へ」ボタンをクリックします。表示された画面でDVDメニューを編集できます。「書き込み」ボタンをクリックして、DVDに作成します。
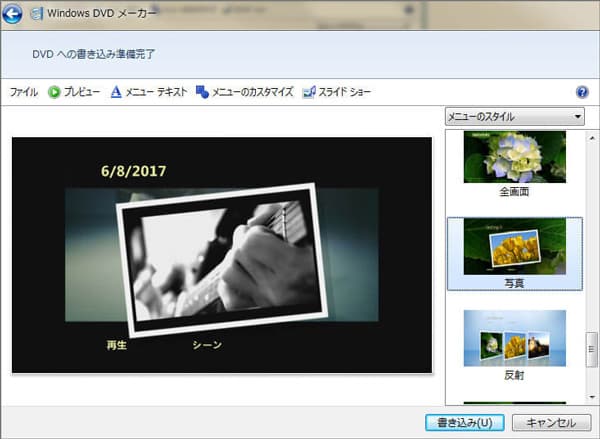
4、無料・ロゴなしのDVDオーサリングソフト - Finder(Mac)
FinderはMacに標準搭載されているアプリとして、ファイルやフォルダーを削除・移動・コピーなどをできるの他、様々なイメージファイルをDVD作成機能もあります。また、簡単にデータCD、DVDをオーサリングできます。数ステップで作成できますので、使いやすいです。
 メリット
メリット
- Macに標準搭載ソフトなので、ダウンロード不要でロゴなしにDVD作成できます。
- ダブルクリック・ドラッグ&ドロップでファイルを追加して、DVDに作成できますので、直感的に行うことができます。初心者でも使いやすいです。
- DVDに作成するの他、ビデオをBlu-rayに作成することもできます。
 デメリット
デメリット
- 「ディスク作成」をクリックしてからフリーズになる場合があります。
ステップ 1まず、空白のDVDディスクドライブをパソコンに挿入して、あるウィンドウが表示されます。この中から「Finderを開く」を選択します。後は、「OK」をクリックし、空きのディスクを開けます。
ステップ 2DVDに作成したいファイルをFinderの中にドラッグします。ディスクの作成を確認する画面でファイルの名前や作成速度を変更できます。
ステップ 3設定した後、「ディスク作成」ボタンをクリックして、書き込みが開始できます。
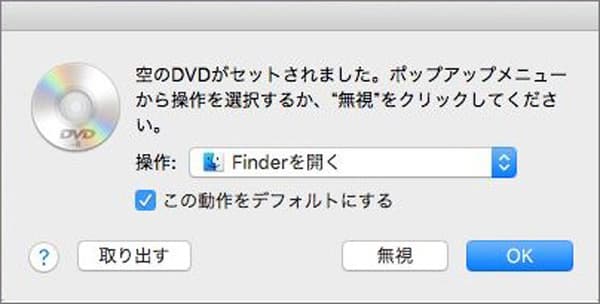
5、無料・ロゴなしのDVD作成ソフト - Burn(Mac)
Burnは無料に使えるDVDオーサリングとして、最新版のmacOSにも対応できます。これを使って、オーディオ、ビデオをDVDに書き込めます。操作方法が簡単なので、初心者でも利用することができます。
 メリット
メリット
- Mac標準搭載のDVD作成ソフトとして、無料・ロゴなしにDVD作成できます。
- 動作が軽く、数回ステップだけでDVD作成できます。
- DVDの作成できだけでなく、ISO イメージファイルにも作成できます。
 デメリット
デメリット
- 導入した動画ファイルが大きいなら、動作が不安定になる可能性があります。
ステップ 1ソフトを起動して、空白のDVDをドライブに挿入します。「DVD」をクリックして、「MPEG2エンコードを強制する」と「DVDテーマを使用」にチェックを入れます。
ステップ 2動画を追加するには、「ビデオ」ボタンをクリックすればいいです。
ステップ 3最後、画面右下の「ディスク作成」ボタンをクリックして、DVDに作成します。
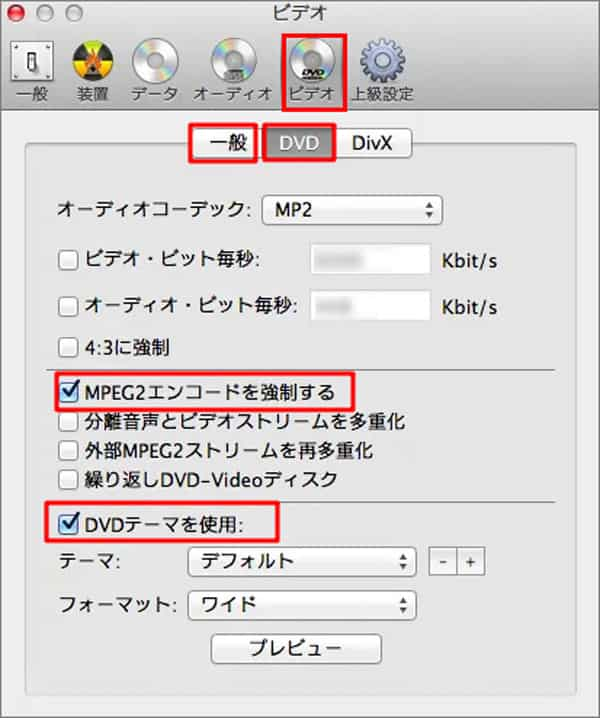
6、無料・ロゴなしのオーサリングソフトに関するよくある質問
質問 1:DVDオーサリングとは?
答え 1:DVDオーサリングとは、映像、音声、テキストデータなどのさまざまなデータを編集し、DVDを作ることを指します。
質問 2:DVDオーサリングソフトを選択する時の注意点は?
答え 2:DVDオーサリングソフトを選択する時の注意点と言えば、主に三つがあります。まずは、使い方がやすいするかどうかを確認する必要があります。使い方が難しいと初心者には不親切です。また、透かしなしがあるかどうかも重要です。自分のDVDを作るときは、他のロゴが欲しくない人が多いです。最後、メニューを作できることも必要です。
質問 3:DVD書き込みは何時間?
答え 3:DVDの書き込み時間は動画のサイズ、ネット速度の速さ、動画の品質などの要素に影響されます。4K画質の場合は、普通動画によりも時間がかかります。
質問 4:DVDディスクの種類?
答え 4:DVDは大きく分けて、ビデオDVDとデータDVDの2種類があります。ビデオDVDとは家庭用のDVD、BDデッキからコピーする場合に使用します。データDVDはパソコンでデータ(映像データ以外も)をコピーする場合に使用します。
質問 5:パソコンでDVDを再生する方法?
答え 5:パソコンでDVDを再生したいなら、 Aiseesoft ブルーレイプレーヤー、Windows Media Player、VLC media playerなどをご利用することができます。
まとめ
本文では、無料・透かしなしのDVD作成ソフトを紹介いたします。中には、Aiseesoft Burnovaを超おすすめします。このソフトはパソコン中のファイルをDVDに作成できるの他、SDカードから動画をDVDへ書き込みできます。ロゴなしのDVDに作成したなら、ご参考ください。
