ローカルビデオ或いはNHK、Vimeoなどビデオ共有サイトからダウンロードしたビデオをDVDディスク、Blu-rayディスク、ISO、DVDフォルダに作成できます。
100% 安全&クリーン
ImgBurn使い方&書き込みエラーが出た時の対応法
ImgBurnという書き込み機能に特化したライティングソフトウェアを使ったことがありますか。下記では、ImgBurnの使い方及びImgBurnで書き込みエラーが出た時の対処法を詳しくご紹介いたしましょう。
ImgBurnは高機能なライティングフリーソフトウェアで、データディスクや音楽CD、DVD・Blu-rayビデオなどの作成に対応できます。また、ファイルやフォルダからISO、BIN、IMG、MDSなどのイメージファイルを作成したり、ディスクからイメージファイルを作成したり、イメージファイルをディスクに書き込んだり、ディスクをベリファイしたりするなどにも対応できます。
本文では、ImgBurnの使い方及びImgBurnで書き込みエラーが出た時の対処法を詳しくご紹介いたしましょう。

ImgBurn使い方
ImgBurnの使い方
下記では、ImgBurnのダウンロード・インストールからスタートして、ImgBurnの使い方を詳しくご紹介いたします。
1ImgBurnをダウンロード
http://www.imgburn.com/index.php?act=downloadにアクセスして、ImgBurn(v.2.5.8.0)をダウンロードします。そして、ダウンロードしたSetup_ImgBurn_2.5.8.0.exeをダブルクリックして、ImgBurnをお使いのPCにインストールします。
2ImgBurnを日本語化に
ImgBurnダウンロードページを上から下へスワイプして、「ImgBurn Translation Language Files」から「Japanese」をダウンロードします。そして、ダウンロードしたJapanese.zipを解凍して、Japanese.lngというファイルを取り出して、ImgBurnのインストールフォルダ内にある「Languages」フォルダにコピーします。ImgBurnを実行すると、日本語インタフェースになります。英語で表記される場合、ImgBurnの「ツール」>「設定」>「一般」>「ページ1」まで左下の「言語」>「ユーザー指定」>「日本語」を選択してください。
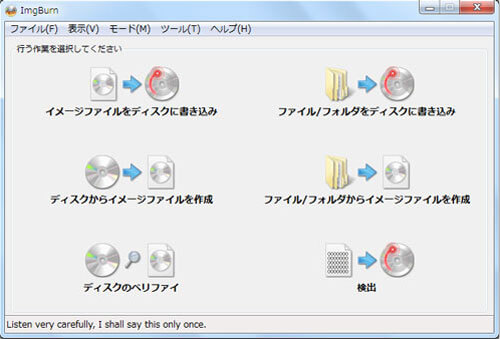
ImgBurnインタフェース
3ImgBurn使い方①:ディスクにファイルやフォルダを書き込む
1、ImgBurnのインタフェースにある「ディスクにファイルやフォルダを書き込む」を選択して、入力元コラムの右横にある「ファイルをブラウズ...」または「フォルダをブラウズ...」ボタンをクリックして、DVD/Blu-rayディスクに書き込みたいファイル、フォルダを選択します。
2、「出力先」から書き込み用のドライブを選択して、下部の「フォルダ→ディスク」アイコンをクリックして、ファイルやフォルダからDVD/Blu-rayディスクに書き込み、焼くことが始まります。
4ImgBurn使い方②:イメージファイルをディスクに書き込む
1、ImgBurnのインタフェースから「イメージファイルをディスクに書き込む」を選択します。
2、入力元欄にイメージファイルを選択して追加して、出力先欄に書き込み用のドライブを選択して、「イメージファイル→ディスク」アイコンをクリックして、ISOやIMG、BINなどのイメージファイルをDVD、Blu-rayディスクに書き込み、変換できます。
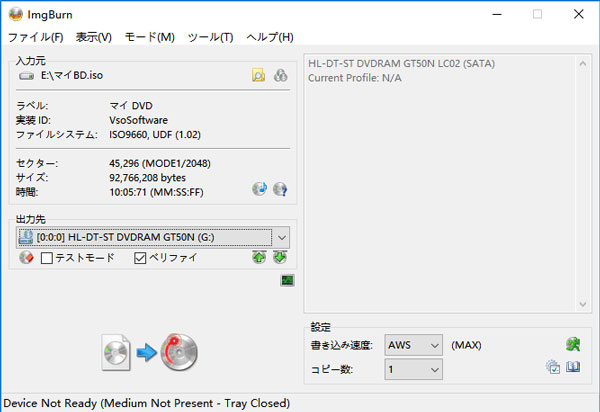
ImgBurnイメージファイルをディスクに書き込む
5ImgBurn使い方③:ディスクからイメージファイルを作成する
1、ImgBurnのインタフェースから「ディスクからイメージファイルを作成する」モードを選択します。
2、入力元欄からディスクが挿入されていたドライブを選択して、出力先欄から作成するイメージファイルの名前をつけて、出力先を指定します。そして、「ディスク→イメージファイル」アイコンをクリックして、ImgBurnでDVDまたはブルーレイディスクからイメージファイルを作成できます。
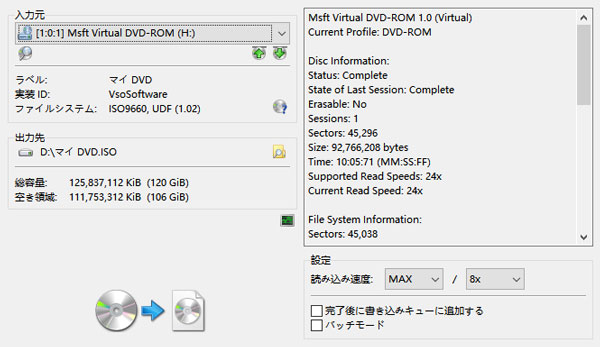
ImgBurnでディスクからイメージファイルを作成
6ImgBurn使い方④:ファイルやフォルダからイメージファイルを作成する
「ファイルやフォルダからイメージファイルを作成する」モードを選択して、入力元欄からイメージファイルに変換したいファイルやフォルダを選択して追加して、出力先欄ではイメージファイルの名前や出力先を指定してから、「フォルダ→イメージファイル」アイコンをクリックすることでImgBurnでISO、IMG、BINなどのイメージファイルを作成することができます。
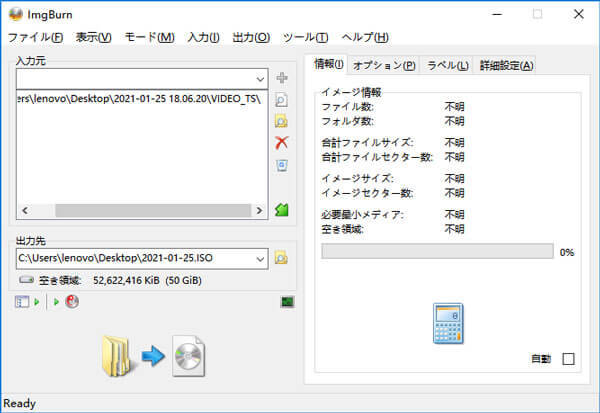
ImgBurnでイメージファイルを作成
7ImgBurn使い方⑤:ディスクをベリファイ
ディスクとイメージファイルを比較し、データが正しく書き込まれているかどうかをチェックすることができます。
8ImgBurn使い方⑥:音楽CDを作成
1、まずは、ImgBurnのツールバーにある「ツール」>「CD CUEファイルを作成」をクリックして、音楽CDの素材となる音声ファイルをドラッグ&ドロップして、「OK」ボタンをクリックして、「CD CUE ファイルの作成」画面を閉じで、音楽CD用のCUEシートを作成します。
2、次、ImgBurnのインタフェースから「イメージファイルをディスクに書き込む」をクリックして、入力元欄に作成した音楽CD用のCUEシートを選択して、出力先欄に書き込み用の音楽CDを選択して、「イメージファイル→ディスク」アイコンをクリックすることで音楽CDを作成できます。
- ImgBurnでイメージファイルやファイル、フォルダをディスクに書き込む時、必要に応じて、ベリファイにチェックを入れて、データが正しく書き込まれているかをチェックできます。また、書き込み速度やコピー数などを設定できます。
- ディスクからイメージファイルを作成する時、読み込み速度を設定可能です。他にも、お使いの書き込み・読み込みモードによって、カスタマイズやチェックする項目がありますので、必要に応じてご利用ください。
ImgBurnは書き込みエラーが出た時の対処法
ImgBurnは書き込み機能に特化した無料ライティングソフトウェアなので、多数の利用者を抱いています。でも、ImgBurnの使用中にエラーが出てしまい、うまく書き込めない場合も多いです。下記では、ImgBurn書き込みエラーの対処法をご紹介いたしましょう。
よく出てしまうI/Oエラーの対処法
ImgBurnで書き込み速度が速すぎると、I/Oエラーという入出力(Input/Output)デバイスエラーを起こしやすくて、書き込みエラーで失敗になってしまいます。I/Oエラーを発生させないように、ImgBurnの「書き込み速度」オプションで自動的に設定されている「AWS」を1Xまたは2Xの低速に設定して書き込み作業を行ってください。
ImgBurnで書き込みが終わらない・前に進まない
ImgBurnで書き込み作業がなかなか終わらなくて、100%で止まったまま、前に進まなくて、書き込みが完了しないエラーも発生する場合があります。そういう時、書き込みをキャンセルしてもうまく止まらないかもしれません。よかったら、LANケーブルを外して、セキュリティやウイルス対策ソフトウェアなどをオフにしてみてください。
ImgBurnの代わりとなるDVD・ブルーレイ書き込みソフト
ImgBurnは多機能なライティングフリーソフトウェアでありながら、しっかりしたサポートがないため、ImgBurnで書き込みエラーがでた時、解決方法が分からないと、困らせますね。ここでは、ImgBurnの代わりで使えるDVD・Blu-ray書き込みソフトウェアをご紹介いたしましょう。
Aiseesoft BurnovaはMP4、WMV、MOV、MKV、MTSなど様々な動画ファイルをDVD/Blu-rayディスクに書き込み、焼くこと、動画ファイルをDVD/Blu-rayフォルダ、ISOイメージファイルに変換して保存することに対応するライティングソフトウェアなので、ImgBurnの代わりでおすすめします。特に、DVDやブルーレイの素材である動画ファイルを編集したり、メニュー画面を作成したり、チャプターを挿入したり、音声や字幕を多重化したりする便利機能も付いていますので、使いやすいです。
下記では、ファイルまたはフォルダをDVDに書き込み、焼く方法を例として、このImgBurn代わりの書き込み作業をご紹介いたしましょう。
ステップ 1このImgBurn代わりを無料ダウンロード・インストールして、立ち上げ、ディスクタイプをDVDに指定して、「メディアファイルを追加」ボタンをクリックして、DVDに書き込み、焼きたいファイルを選択します。
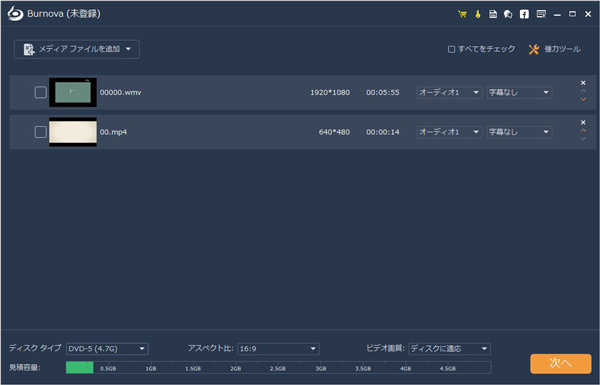
動画を追加
ステップ 2一枚空白のDVDディスクをパソコンの光学ドライブに挿入して、ディスクタイプやアスペクト比、ビデオ画質などを設定します。
ステップ 3追加された動画ファイルにチェックを入れ、右上の「強力ツール」にチェックを入れ、「ビデオツール」>「ビデオ編集」を選択して、回転やカット、クロップ、効果、ウォーターマークなどの機能で動画ファイルを編集できます。
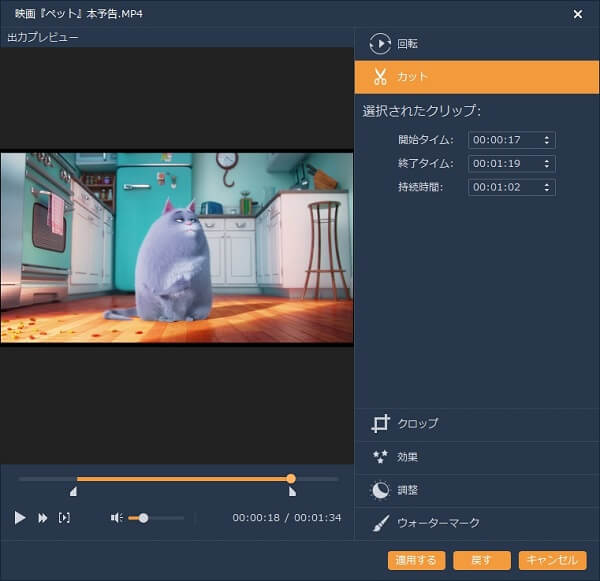
動画を編集
ステップ 4「オーディオ編集」または「字幕編集」をクリックして、必要とされる音声や字幕を追加して編集できます。
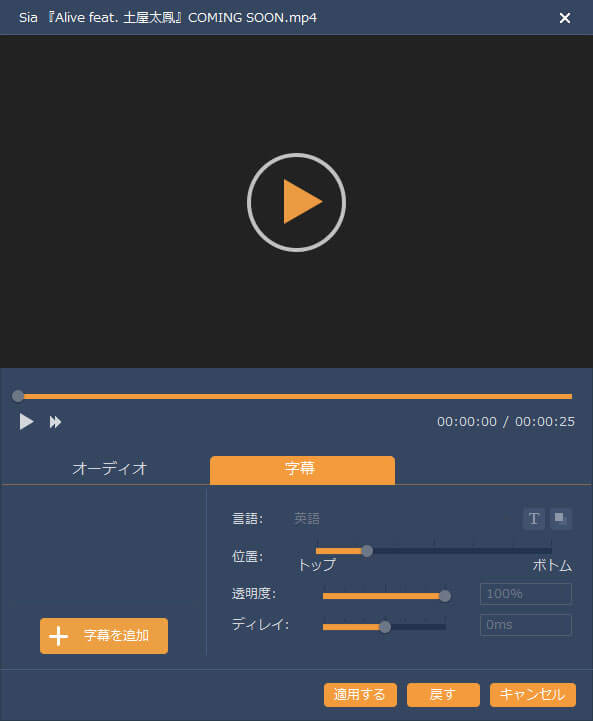
オーディオや字幕を追加
ステップ 5インタフェースの右下の「次へ」ボタンをクリックして、メニューテンプレートやバックグラウンドミュージック、バックグラウンド、オープニングなどをカスタマイズすることでメニュー画面を作成できます。
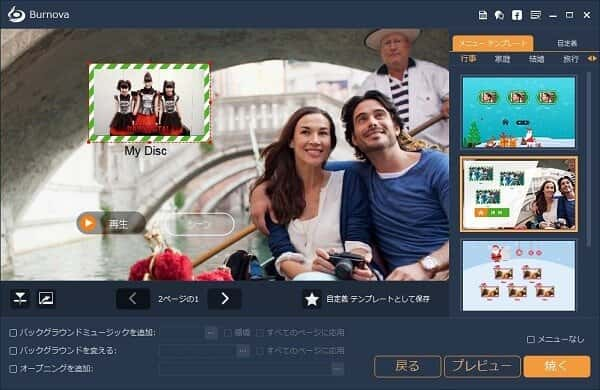
DVDメニュー画面を作成
ステップ 6「焼く」ボタンをクリックして、「Discにライティング」にチェックを入れ、DVDディスクを選択して、テレビジョン方式や再生モードを設定して、「開始」ボタンをクリックして、動画ファイルをDVDに書き込み、焼くことができます。
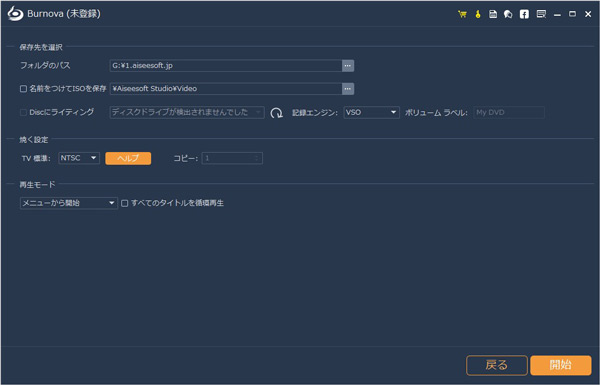
動画ファイルをDVDに焼く
ヒント:ISOイメージファイルを作成したいなら、「名前をつけてISOを保存」にチェックを入れて焼いてください。
このImgBurn代わりの書き込みソフトウェアでは、ネットからダウンロードしたYouTube、ニコニコ動画など、スマホやデジカメで撮影した映像などをDVD/ブルーレイディスク、フォルダ、ISOイメージファイルに変換することもできます。DVDやブルーレイの書き込みが必要なら、ご参考ください。
以上は、ImgBurnの使い方及びImgBurnで書き込みエラーが出た時の対処法を詳しくご紹介いたしました。今後、ImgBurnの使用やImgBurnで書き込みができない時にご参考ください。