Windows 11/10/8.1/8/7などでISOファイルをDVDに書き込み、焼く方法
ISOイメージファイルをDVDディスクに書き込み、焼く気があるのに、ISO DVD 書き込み ソフトがわからなくて、困っていますか。下記では、Windows 11/10/8.1/8/7/XPなどに対応するISO DVD 書き込み方法をご紹介いたしましょう。
「DVDにISOを書き込み、焼こうと、DVD DECRYPTERでやってみると書き込みができません。どうすればできますか。ISO DVD 書き込み フリーソフトについておすすめがありますか。」
「ISOイメージファイルをDVDに書き込みたいのですが、どうやって書き込めばいいのでしょうか。書き込むときに別のソフトを使いたくないので、PCにISOを書き込むことのできる機能は標準搭載されていますか?ISOファイルをDVDに書き込み、他人に渡したいのです。よろしくお願いいたします。」
ISOファイル、またISOイメージファイルはCDやDVDのビデオ、画像などの中身を一つのファイルにまとめたファイルのことを指し、拡張子は.isoです。一つのISOファイルには映像や音声などのデータが含まれているので、DVDをパソコンにバックアップする場合によく使われています。で、ISOファイルを再生する場合、VLC Media Playerなどで使えばできますが、多数のDVDプレーヤーはISOファイルを再生することに対応できません。そのため、より多くのプレイヤーでISOを再生するには、ISOファイルをDVDに書き込むか、ISOをMP4などに変換してISOをデータ化する必要があります。
で、パソコンに保存しているISOイメージファイルをDVDに書き込み、焼いて、家庭用DVDプレーヤー、テレビなどで視聴したいなら、どんなISO DVD 書き込みソフトが利用可能ですか。上記のように、ISOファイルをDVDに書き込む方法が知らなくて、困っていますか。今日は、ISOをDVDに書き込み、焼く事ができるソフト及びそのISO DVD 書き込み方法をご紹介いたしましょう。
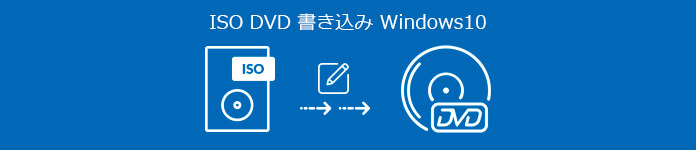
ISOをDVDに書き込む
ISOイメージファイルをDVDに焼くライディングソフト
Aiseesoft Burnova
Aiseesoft スタジオにより開発されたプローDVD作成ソフト - BurnovaはISOイメージファイルをDVDに書き込むことができるソフトです。このソフトはパソコンのローカル動画、ISOファイル、DVDフォルダをDVDディスクに焼く可能です。DVDに焼く前に異なるメニューテンプレート(休日、家庭、旅行、結婚式など)を提供いたしますので、お気に入りの画像を背景画像に設定できます。さらに、タイトルと再生ボタンも編集したり、ドラッグして位置を変更したりすることができます。また、 オープニングにお気に入りの音楽や曲をインポートできます。
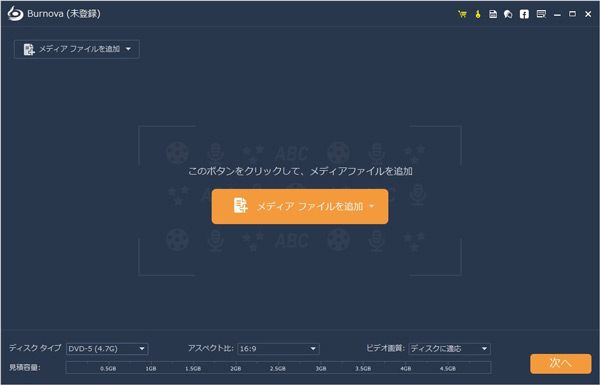
Burnova
この専門なISOファイル、DVDフォルダをDVDに作成するソフトは簡潔なインタフェース画面を持っていて、初心者に対しても使いこなします。ぜひ御試用してください。
ImgBurn
ImgBurnは高機能のライディングソフトで、DVD、Blu-ray、CDの再生に対応しています。洗練なインタフェース付きで、ファイル、フォルダー、イメージファイルをディスクに書き込み、焼くことだけでなく、ディスク/ファイル/フォルダーからイメージファイルを作成することもサポートします。
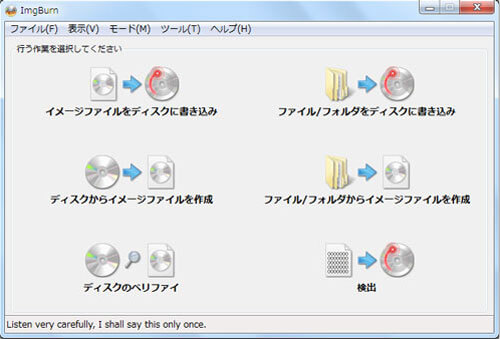
ImgBurn - ISO DVD 書き込みソフト
ISOをDVDに書き込もうとする場合、ImgBurnというISO DVD 書き込み フリーソフトを起動し、「イメージファイルをディスクに書き込み」をクリックして、入力元からDVDへ書き込みたいISOイメージファイルを選択し、出力先からDVDを書き込むを指定します。後は、必要に応じて、ディスク消去、ベリファイ、書き込み速度、コピー数などを設定します。最後、ISOからDVDへのアイコンをクリックすることでISOイメージファイルをDVDに書き込み、焼くことができます。
DeepBurner
DeepBurnerはCD、DVDの作成に対応するISOファイル書き込みソフトで、ISOイメージファイルをDVDにライディングする機能、RW ディスクのコンテンツを消去する機能、オートランメニューやラベル、ブータブルディスクを作成する機能などを備えています。
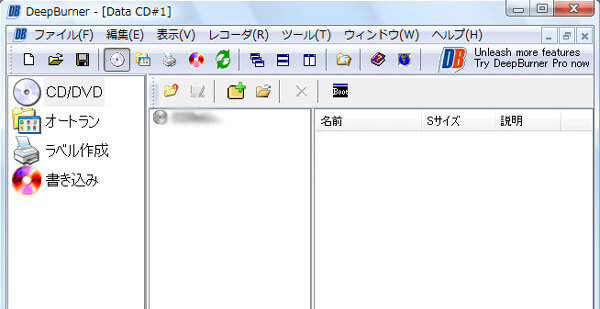
DeepBurner
DeepBurnerを起動して、プロジェクトタイプの選択画面では、「ISOイメージの書き込み」を選択し、「次へ」>「イメージファイル」タブからISOイメージファイルを選択>「ドライブ」タブからドライブを選択>書き込み速度などを設定>「ISO書き込み」をクリックすることでISOファイルをDVDに書き込み、DVDを作成することができます。
BurnAware Free
BurnAware Freeはもう一つの使いやすいライディングソフトで、音楽CD、DVD、Blu-rayの作成、ISOイメージファイルからDVDへの書き込みなどに対応しています。ISOファイルをDVDプレイヤーで再生するための書き込みにこのISO書き込みソフトに任せても実現できます。
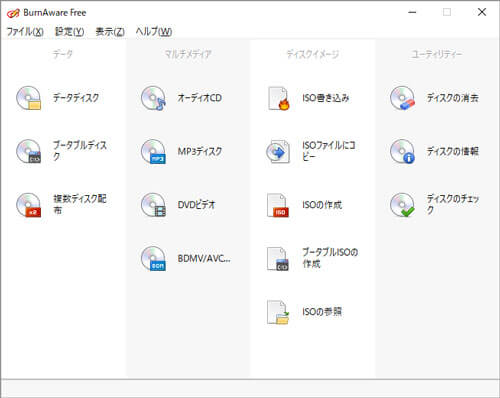
ImgBurn - ISO DVD 書き込みフリーソフト
BurnAware Freeを起動して、「ISO書き込み」をクリックして、ドライブを選択し、書き込み対象イメージファイルを追加し、左上の「書き込み」ボタンをクリックすることでISOをDVDに変換し、DVDを焼くことができます。
他に、ISOをDVDへ書き込むことができるDVD Shrink、DVD Decrypterなどがあります。でも、この2つのISO DVD 書き込み無料ソフトの開発がすでに中止されましたので、ISOからDVDへの書き込みができないエラーを起こる可能性も高いです。そこで、ISOファイルをDVDに書き込んで、焼き方が必要なら、以上で紹介したDVDライディングソフトを使ってみてください。
Windowsの標準機能でISOを書き込む
Windows 7以降のWindowsパソコンでは、ISOイメージファイルをDVDに書き込む事ができる標準機能が搭載されていますので、専用のISO DVD 書き込みソフトが要らなくて、ISOからDVDへの書き込みが簡単に実現できます。
ここでは、Windows 10でISOイメージファイルをDVDに書き込む方法を例としてご紹介いたします。DVDへ書き込みたいISOイメージファイルを右クリックして、「ディスク イメージの書き込み」をクリックすると、Windows ディスク イメージ書き込みツールが起動され、書き込み用ドライブを選択し、「書き込み」ボタンをクリックすることでISOをDVDに焼くことができます。
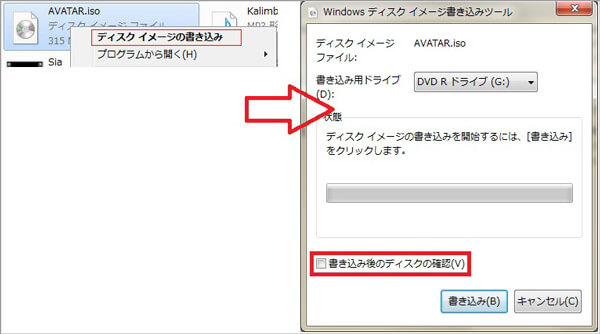
Windowsの標準機能でISOを書き込み
ところで、ISOイメージファイルを右クリックして、「ディスク イメージ書き込み」という選択肢がない場合、「プログラムから開く」から「Windows ディスク イメージ書き込みツール」を起動してください。
結論
ちなみに、DVDへ書き込むことなく、ISOを再生する気があれば、Blu-ray Disc、Blu-rayフォルダー、DVDディスク、DVDフォルダー、ISOファイルの再生に対応するAiseesoft ISO 再生を無料ダウンロードしてお試しください。