知っておく便利!DVDStylerの使い方の詳細解説
DVDStylerとは、DVDデータをライティングすることができる無料DVDオーサリングソフトです。フリーソフトとして、強大な機能があり、多くの人に愛用されています。しかし、設定項目が多くて、使い方を理解するには大変だと思う方は少なくありません。よって、本文はDVDStylerの使い方とDVDStylerの代わりソフトをご紹介いたします。必要なら、ご参考ください。

DVDStyler 使い方
DVDStylerの使い方
DVDStylerはMP4/AVI/M4V/MPEG/M2TS/MKV/WEBM/MOVなど様々な形式の動画ファイルを変換でき、DVDメニューの作成、チャプターの設定ができるほか、ISOイメージファイルを作成する機能も搭載されています。早速、DVDStylerの使い方についてご案内いたしましょう。
DVDStyler公式ダウンロードサイト:https://www.dvdstyler.org/ja/ダウンロード
ステップ 1まず、DVDStylerを無料ダウンロードし、インストールをします。インストールする時、「言語選択」画面で日本語に設定することが忘れないでください。
あるいは、このソフトをインストールした後、日本語に設定することもできます。ツールバーにある「設定」アイコンをクリックして、インタフェース>表示言語>日本語の順にクリックします。
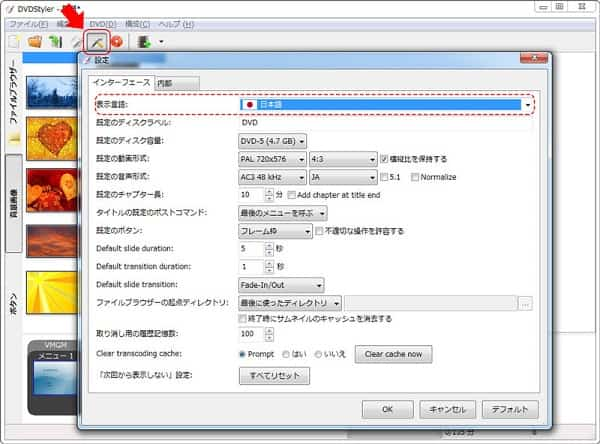
日本語を設定する
ステップ 2DVDStylerを起動したら、初期設定画面が表示されています。ここでは、ディスクラベル、ディスク容量、映像のビットレート、映像形式などが表示されます。お必要に応じて、自由に設定できます。最も注意すべき点は、映像形式のところで必ずNTSCにしてください。そうしなければ、うまく画像が編集できません。すべての設定が完了したら「ok」ボタンをクリックします。
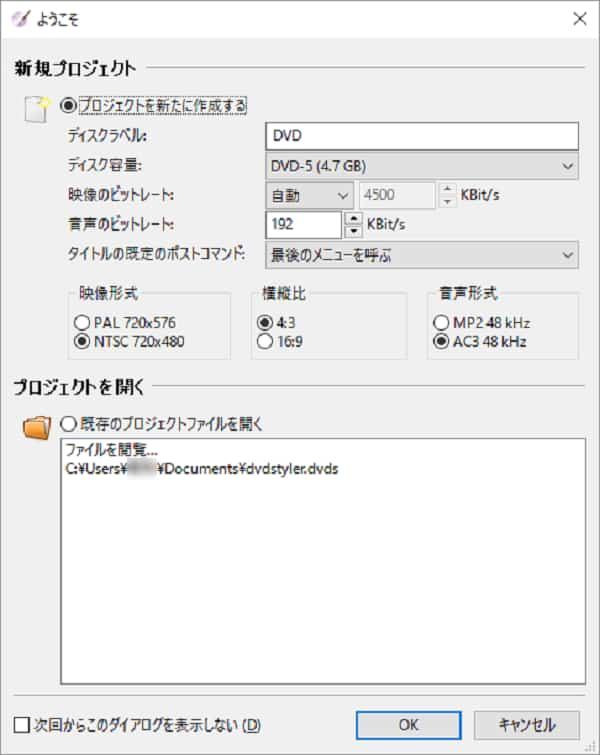
初期設定
ステップ 3次は、表示された「DVDメニュー用テンプレートを選択」ウィンドウでDVDメニューテンプレートを選択します。それから、画面下部にある「動画ファイルをファイルブラウザーからここにドラッグします」では、素材としての動画ファイルをドラッグアンドドロップして追加してください。それから、追加されたファイルは再生順次を変更できます。ファイルのタイトルを右クリックして、「移動」を選択することで再生順次を変更します。また、「削除」で追加されたファイルをDVDStylerから削除できます。
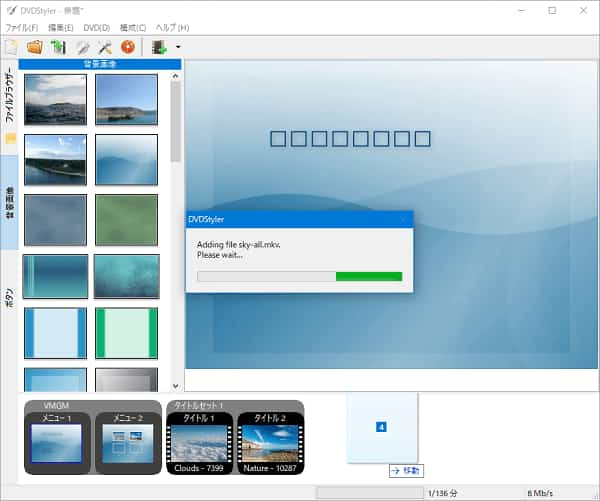
動画ファイルを追加
ステップ 4続いては、サイドバーでの「ボタン」では、追加されるメニューをダブルクリックすれば、バックグラウンド画像を変更し、お好きな音声ファイルを挿入したりできます。
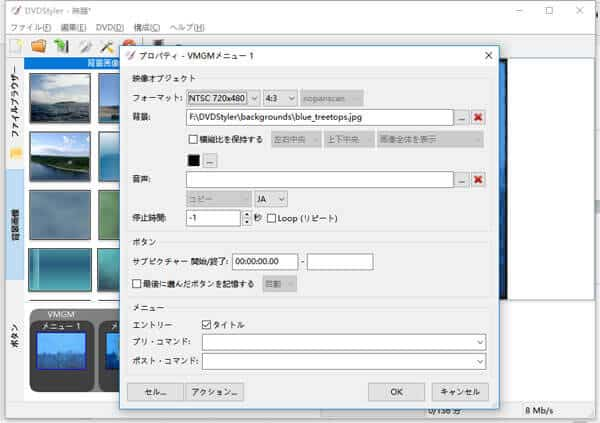
バックグラウンドを変更
ステップ 5追加されたメディアファイルを右クリックして、「プロパティ」画面が表示されます。ここで、映像、音声、字幕などを設定できます。
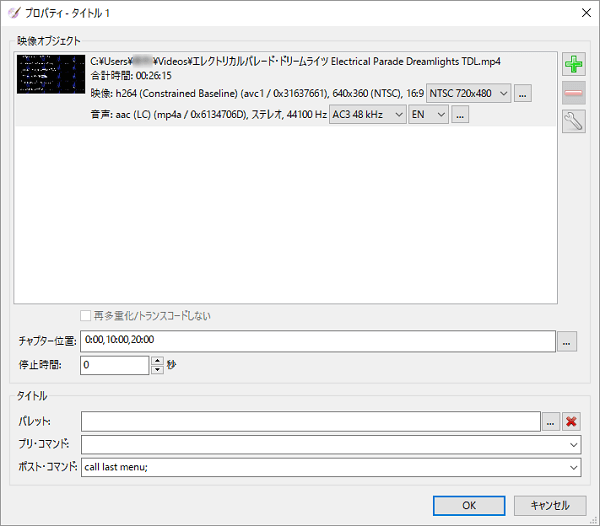
プロパティ 設定
ステップ 6いよいよ最後です!メインインターフェースのツールバーにある「DVD書込み…」ボタンを押せば、「書込み」画面が出てきます。ISOイメージファイル作成やDVDに書込みなどを選択可能です。「開始」ボタンをクリックすることでDVDを作成することができます。
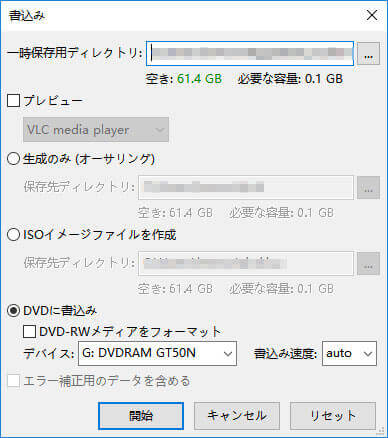
DVD作成を開始
DVDStylerで書き込みに失敗する時の代替案
上記は、人気ソフトDVDStylerの使い方を簡単に紹介しました。便利なソフトですが、使用中にオーサリングが途中で止まるや、作成したDVDが再生できないなどのトラブルが出て、うまく使うことができないこともあります。そのような時、ほかのDVD作成ソフトを試しましょう。
Aiseesoft Burnovaは専門的なDVD作成ソフトで、DVDStylerの代替品として気軽にDVDを作成できます。MP4、AVCHD、MPEG、MOV、AVI、WMVなど、汎用な形式の動画ファイルに対応可能です。さらに、DVD動画をカット、結合、クリップ、ウォータマーク追加、効果など機能で動画を編集できます。また、DVDメニューを作成したり、チャプターを追加したりすることも可能です。
このソフトを使って、DVDを作成する手順は以下の通りです。
ステップ 1このDVD焼くソフトを無料ダウンロード・インストール・起動します。「メディアファイルを追加」ボタンをクリックして、ローカルからビデオファイルをロードします。また、画面の下部では、ディスクタイプ、アスペクト比とビデオ画質を自由に設定できます。
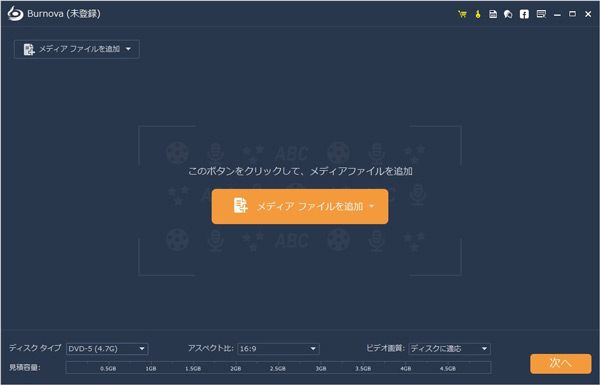
ファイルの追加
ステップ 2追加したファイルの右側にある編集ボタンをクリックすれば、動画を編集できます。このソフトには、回転、カット、クロップ、効果、調整、ウォーターマークなどの編集機能が備えているので、個性的なDVDを作成することができます。
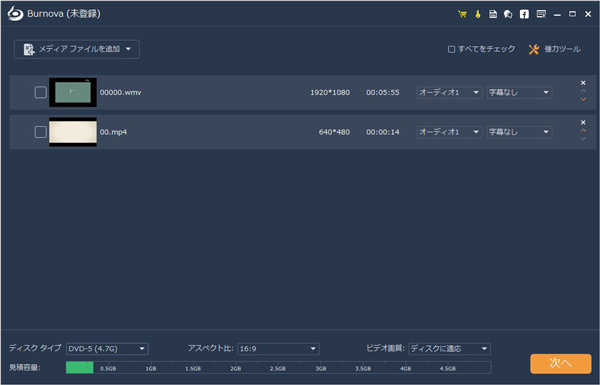
動画を編集
ステップ 3上記で言ったように、Burnovaは様々なメニューが提供されています。また、カスタマイズもできます。「バックグラウンドを変える」ボタンを押すと、ローカルからお気に入りの画像をメニューのバックグラウンドに設定できます。詳しい方法は、DVD メニューを編集する方法をご参考してください。
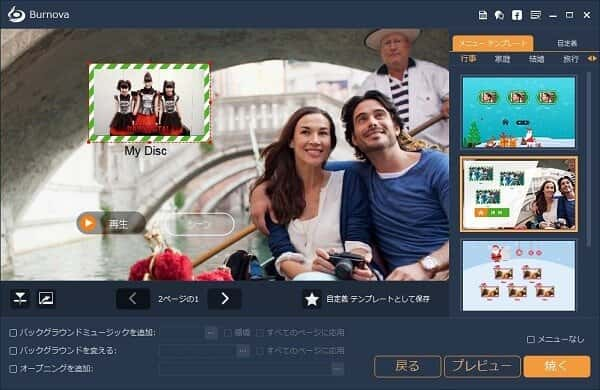
DVDメニューの編集
ステップ 4「次へ」をクリックして、「Discにラインティング」または「ISOファイルとして保存」を選択します。全ての設定が終わったら、「開始」をクリックすることでDVDの作成が始まります。
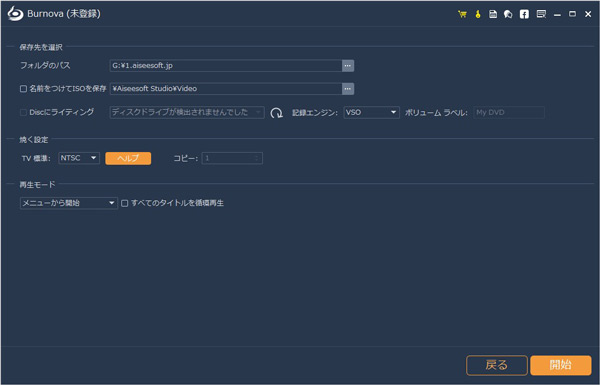
書き込み 設定
以上は、Aiseesoft Burnovaを使って、DVDを作成する方法です。かなり簡単だと思います。このソフトはDVD作成できるだけでなく、ブルーレイディスクの作成もできます。操作方法は大体同じですよ。必要なら、使ってみてどうですか。
結論
以上は、DVDStylerの使い方とDVDStylerで書き込みに失敗する時の代替ソフトの紹介でした。DVDStylerの使い方を理解することが難しいと感じる方はAiseesoft Burnovaを使った方がいいと思います。操作はかなり簡単で、初心者でも友好ですよ。これから、DVDを作成する時にご参考ください。
よくある質問
質問 1:DVD作成のための予備知識あるいは事前準備はありますか?
答え 1:あります。まずは、DVDvideo規格は解像度が最大720×480なので、リサイズしてAVI出力(容量も4G以内に)してください。また、画面アスペクト比は4:3なので、16:9の映像なら、その上下に黒帯(シネマスコープ)を入れる可能性があります。
質問 2:DVDStylerを使ってDVDを作成するのは安全ですか?
答え 2:DVDStylerは無料ソフトですが、ウイルスの心配はなく安心で利用できます。ただ、Hao123というソフトウェアがインストールされたくないなら、DVDStylerをインストール時にHao123前の枠にチェックを入れないでください。
質問 3:DVDStylerはブルーレイ作成機能がありますか?
答え 3:残念ながら、DVDStylerはDVDを作成機能が優れていますが、ブルーレイ作成機能が備えていません。ブルーレイを作成したいなら、本文で紹介したAiseesoft Burnovaをご利用ください。