5選 ブルーレイ書き込み・オーサリングソフト
手元の動画ファイルをブルーレイに書き込み、焼きたいのに、数多くのソフトがあり、どれを使えば良いか迷っていますか。下記では、幾つかの手軽いブルーレイ書き込みソフトをお届けしましょう。使い勝手、サポート形式、安全性などを総合的に判断して、自分のニーズに合わせて選んでください。
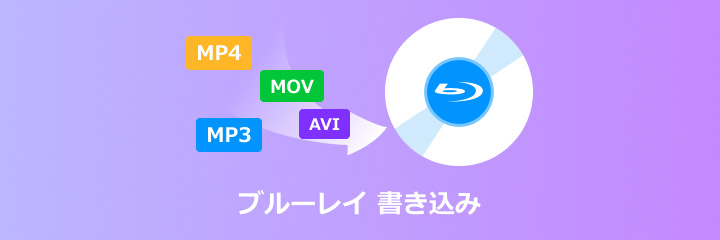
1、あらゆるディスクのオーサリング可能 - Aiseesoft Burnova
Aiseesoftスタジオの開発したBurnovaは動画からDVD、ブルーレイに書き込み、焼くことができるます。それに、動画をブルーレイフォルダ、DVDフォルダとして保存する、MP4をISOファイルに変換することもできます。MP4をブルーレイに作成を含め、AVI、FLV、MOV、M4V、MTS、M2TS、MKVなど様々な動画をサポートするので、汎用性が高いです。
![]() メリット:
メリット:
- 使用方法が簡単なので、初心者でも使えます。
- ブルーレイに書き込み前に、動画にBGMや文字を挿入など編集機能があります。また、メニュー作成することもサポートします。
- 動画をブルーレイに作成できだけでなく、ISO作成、DVD作成することもできます。
ステップ 1動画を追加
まず、上記の「無料ダウンロード」ボタンをクリックして、Aiseesoft Burnovaをダウンロードしてから開きます。一枚空白の書き込み用のブルーレイディスクを挿入して、ソフトのメインインターフェース中には「メディアファイルを追加」ボタンをクリックして、動画ファイルを追加します。
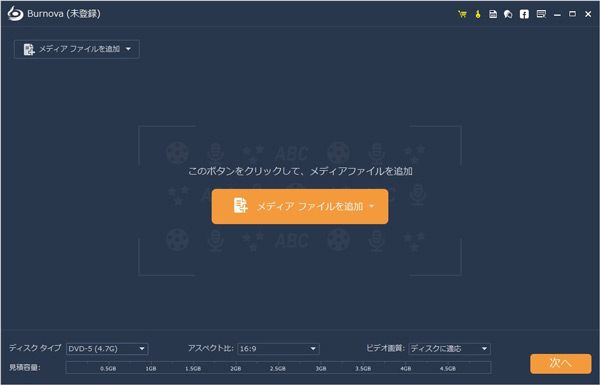
ステップ 2動画を編集
ブルーレイに書き込み前に、動画を編集したいなら、右上の「強力ツール」をクリックします。「ビデオ編集」を選択して、動画に対する回転、クロップ、カット、効果などの編集が行えます。後は、右下の「次へ」ボタンをクリックします。
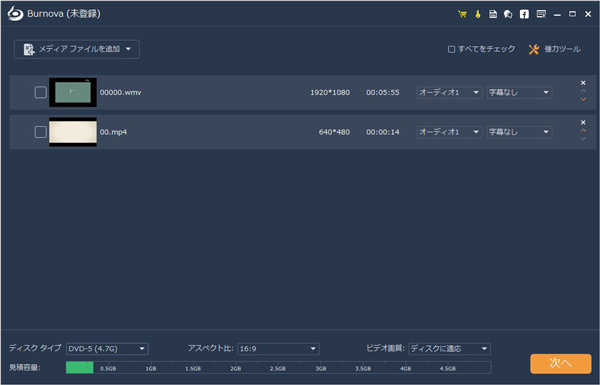
ステップ 3ブルーレイメニューを作成
ブルーレイのメニュー画面で、メニューテンプレートを選択し作成できます。メニューを作成した後、右下の「焼く」ボタンをクリックします。
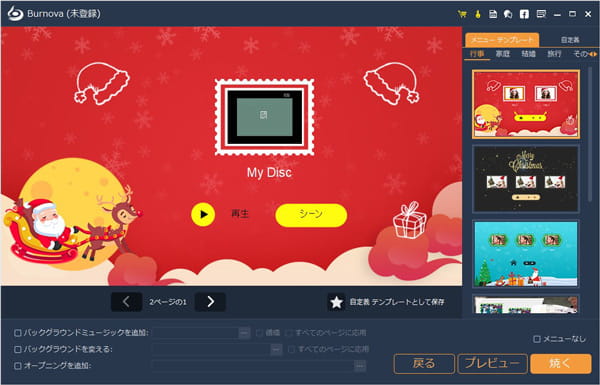
ステップ 4ブルーレイに作成
最後に、保存先や再生モードなどを設定して、「開始」ボタンをクリックすることで動画をブルーレイに作成ことができます。
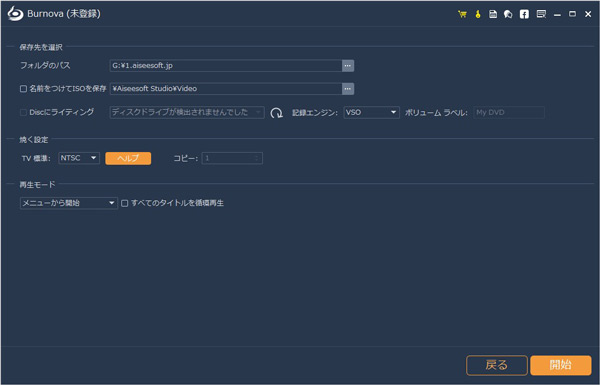
また、ブルーレイ書き込み、ロゴなしにDVD作成という基本機能のほかに、動画に対する編集、メニュー作成、オーディオ、字幕の追加&編集などの便利機能も備わっていて、超多機能です。
2、メニュー作成できるオーサリングソフト - multiAVCHD
multiAVCHDはブルーレイオーサリングフリーソフトとして、MOVをブルーレイに書き込る、そのほか、MP4、MKV、MPG、TS、WMVなどといった動画ファイルをメニュー付きのブルーレイに書き込み、オーサリングすることができます。特に、これは動画をBDMVにオーサリングすることができます。それに、トップメニュー、チャプターメニュー、セットアップメニューなどを作成、動画に音声や字幕を合成、ウェルカムスクリーン作成機能も備わっています。
しかし、英語のインタフェースなので、英語に苦手な方なら、日本語化にする必要があります。
ステップ 1multiAVCHDという書き込みソフトをダウンロードして、パソコンでインストールします。
ステップ 2画面左上にある「Media」ボタンをクリックして、bd書き込みしたい動画を追加できます。複数動画を追加する場合、右で「up」「down」「remove」ボタンをクリックして、順番を調整できます。
ステップ 3最後、「start」ボタンをクリックして、ブルーレイに書き込めます。
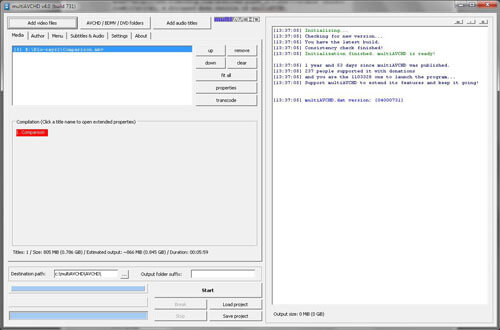
3、簡単使えるオーサリングフリーソフト - BurnAware Free
BurnAware Freeは、CD、DVD、Blu-rayといった光学ディスクにデータを変換、オーサリングすることができるフリーソフトです。それに、ISOイメージファイルを作成、ISOファイルからBDに書き込み、DVDに焼く、ディスクの消去やチェックにも対応します。
このBlu-ray書き込みフリーソフトはWindows XP/Vista/7/8/8.1/10/11に対応しますので、互換性が高いです。使い方なら、画面の指示に沿って進めば結構なので、簡単です。
ステップ 1公式サイトからBurnAware Freeという書き込みソフトをダウンロードしてインストールします。
ステップ 2ソフトを起動して、「BDMV/AVCHD」機能を選択します。画面左上のテキスト入力フォームに、Blu-rayに作成したいファイルを入力します。
ステップ 3画面下で、「Blu-ray 25 GB」「Blu-ray DL 50 GB」「Blu-ray XL 100 GB」などから書き込み先のディスクタイプを選択します。最後、「書き込み」ボタンをクリックしてファイルをブルーレイに作成できます。
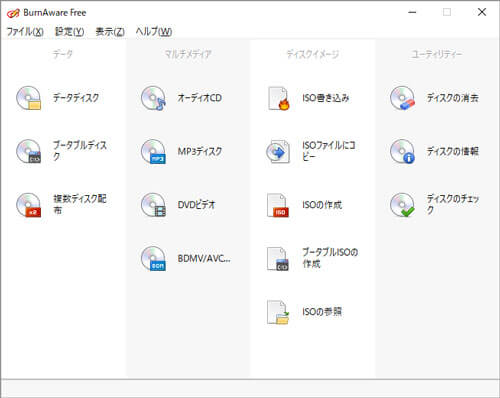
4、人気なブルーレイ書き込みフリーソフト - ImgBurn
ImgBurnは動画からDVD、ブルーレイに作成、音楽CDやデータディスクを作成することができるもう一つの多機能のライディングソフトです。
このソフトは、動画ファイル/フォルダをブルーレイディスクに書き込み、イメージファイルとして保存するだけでなく、ディスクからイメージファイルを作成したり、イメージファイルをディスクに書き込みすることもできます。このブルーレイ書き込み無料ソフトはWindowsに対応していて、互換性が高いですが、インタフェースを日本語化にする必要があるので、英語に疎い方によって、不便なところもあります。
ステップ 1公式サイトからImgBurnをダウンロードしてインストールします。
ステップ 2ソフトを起動して、自分のメニューに応じて「イメージファイルをディスクに書き込み」「ファイル/フォルダをディスクに書き込み」などから選択します。
ステップ 3これから、「入力元」で動画ファイルを導入できます。最後、右側で、出力としてのBlu-rayを設定できます。
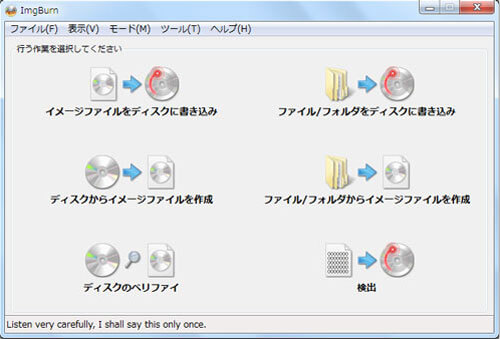
5、ブルーレイ書き込みフリーソフト - Active@ ISO Burner
Active@ ISO BurnerはWindows XP/Vista/7/8/8.1/10/11で動作できるブルーレイ書き込みフリーソフトとして、ISOイメージファイルからCD、DVD、Blu-rayディスクを作成することができます。例えば、CD-R/CD-RW、DVD-R/DVD+R、DL DVD+RW、HD DVD、ブルーレイディスクなどがサポートします。
元々は英語のインタフェースですが、日本語化すると、分かりやすくて、シンプルで非常に使いやすいです。
ステップ 1サイトからActive@ ISO Burnerをダウンロードして、パソコンでインストールします。日本語化するには、ダウンロードした圧縮ファイルを解凍し、「Active_ISO_Burner_4_0_3_0_Jp01.exe」を実行します。
ステップ 2画面上部のテキストボックス横の「…」ボタンをクリックして、ソースとなるISOイメージファイルを指定します。
ステップ 3画面下で、挿入した空のブルーレイディスク情報が表示されます。「書き込み」ボタンをクリックして、ブルーレイの書き込みが開始できます。
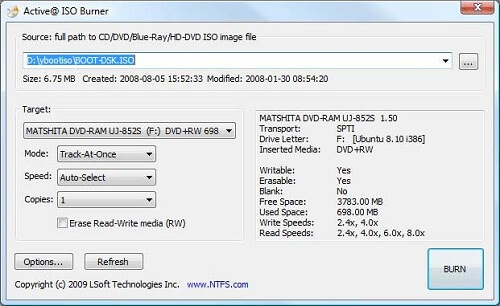
6、よくある質問(FAQ)
質問 1:ブルーレイディスクとは?DVDディスクとの違うは?
答え 1:ブルーレイディスクとは、DVDの後継となる光ディスクで、DVDと同じディスクサイズでありながら、大容量を実現し、青紫色レーザーでデータを読み取ることから「ブルーレイディスク」と呼ばれています。 DVDに比べて、ブルーレイディスクは鮮やかな映像、群を抜いた音質、ハイビジョン映像の長時間録画を実現できるので、益々人気があります。それに、ブルーレイプレーヤー、レコーダー、ドライブなど様々なブルーレイディスク関連製品もどんどん開発されます。その中、動画をブルーレイディスクに書き込み、保存することができるブルーレイ書き込みソフトも少なくないです。
質問 2:ブルーレイ書き込みは何時間?
答え 2:ブルーレイの書き込み時間は動画のサイズ、ネット速度の速さ、動画の品質などの要素に影響されます。4K画質の場合は、普通動画によりも時間がかかります。
質問 3:パソコンでブルーレイは見れますか?
答え 3:パソコンでブルーレイ対応のドライブが内蔵したら、直接にブルーレイを再生できます。そのほか、専門的なブルーレイ再生ソフトを利用することができます。ここで、Aiseesoft ブルーレイプレーヤーをおすすします。
質問 4:ブルーレイに何度も書き込みはできますか?
答え 4:ブルーレイディスクの種類によって使用回数が異なります。BD-Rは1回だけ記録・録画できます。BD-REは繰り返し記録・録画できます。
質問 5:ブルーレイディスクの種類?
答え 5:ブルーレイディスクの種類は主に「BD-R」「BD-RE」「BD-ROM」三つがあります。「BD-R」はBlu-ray Disc Recordableの略称であり、主にパソコンデータのバックアップやホームビデオなどに使用しています。「BD-RE」はBlu-ray Disc Rewritableの略称であり、主に一度しか見ない番組のように一時的に保存として使用しています。「BD-ROM」はBlu-ray Disc Read-Only Memoryの略称であり、主に未公開シーンやインタビューなど場合使用しています。
7、まとめ
以上はMP4、MKV、M2TS、WMVなど様々な動画からBlu-rayに書き込みソフトのご紹介致します。今後、自撮りした映像をBDに書き込み、保存して再利用する場合、以上で紹介したBurnovaソフトをご参考、ご利用下さい。