Lightworks で動画を編集し、DVD に書き込む方法
Lightworks は、Windows と Mac に対応する動画編集ソフトです。ユーザーインターフェイスを自分の使いやすいようにカスタマイズできるため、自分だけの動画編集ソフトにすることができます。ところが、「Lightworks で動画を編集したのに、DVD に書き込んで保存する方法がわかりません。」っての質問がよく聞かれました。 では、この問題を解決するために、簡単に編集した動画を DVD に焼く方法をご紹介いたします。
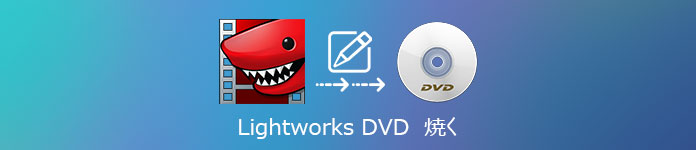
Lightworks DVD 焼く
Lightworks で編集した動画を DVD に焼く方法
Aiseesoft Burnova- DVD 作成は手元の動画、音声ファイルを高速にDVDディスク・フォルダに作成できます。さらに、実用な使いやすい編集機能で DVD を焼く前に動画を編集することも可能です。これから、このソフトでLightworks で編集した動画を DVD に焼く手順をご紹介いたします。
ステップ 1Aiseesoft Burnovaをインストール
下のダウンロードボタンをクリックして、インストールします。
ステップ 2ディスクを選択
空いているDVDディスク或いはBlu-rayディスクをドラッグ挿入します。Burnovaを起動して、表示される画面からDVDディスク、ブルーレイディスクを選択します。
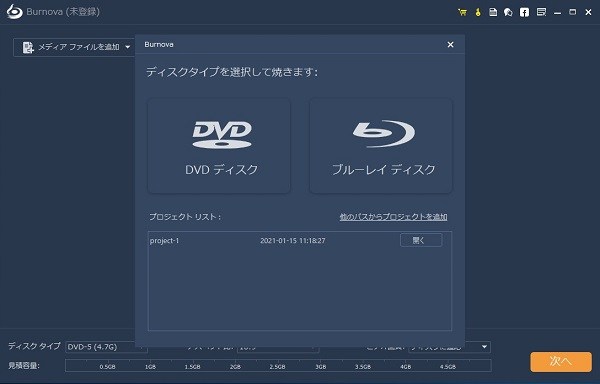
ディスクを選択
ステップ 3メディア ファイルを追加
インターフェース画面で「メディア ファイルを追加」ボタンをクリックして、DVD に焼きたい動画を選択して、ソフトにロードします。
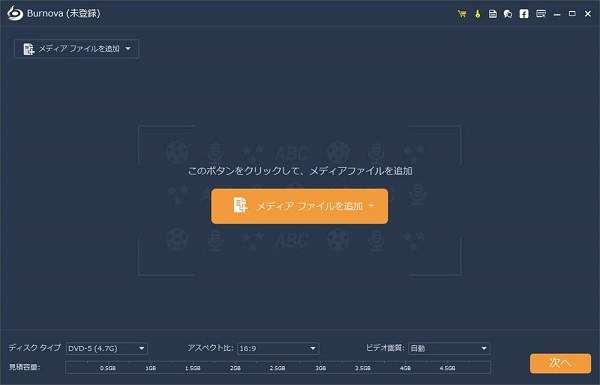
メディア ファイルを追加
ステップ 4動画を編集
動画を編集したいなら、動画を選択し、右側にある「強力ツール」をクリックします。「ビデオ ツール」と「チャプター ツール」があります。クロップ、トリミング、結合や明るさ·彩度・コントラストを調整、ウォーターマーク、字幕を追加することができます。すべての編集が終わった後、「適用する」ボタンをクリックします。
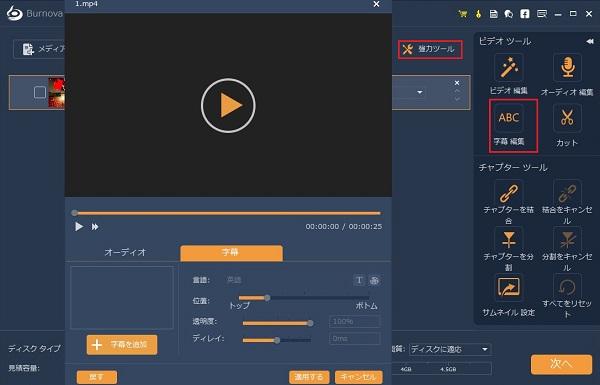
動画を編集
ステップ 5プレビュー
下のディスクタイプ、アスペクト比、ビデオ画質を選択して、「次へ」をクリックし、ディスクメニューも編集できます。プレビューした後、「焼く」ボタンをクリックします。
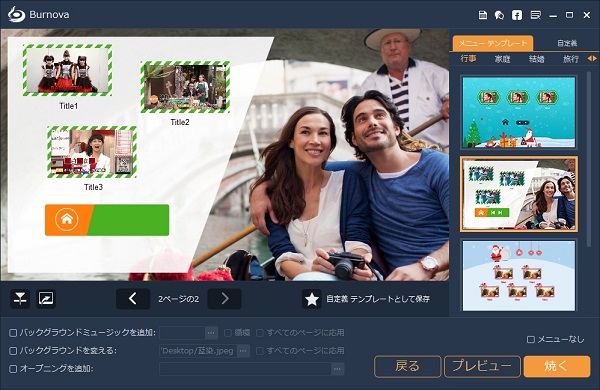
プレビュー
ステップ 6保存先を選択
保存先を選択し、焼く設定と再生モードを設置します。すべての設定が完了後、「開始」ボタンをクリックします。
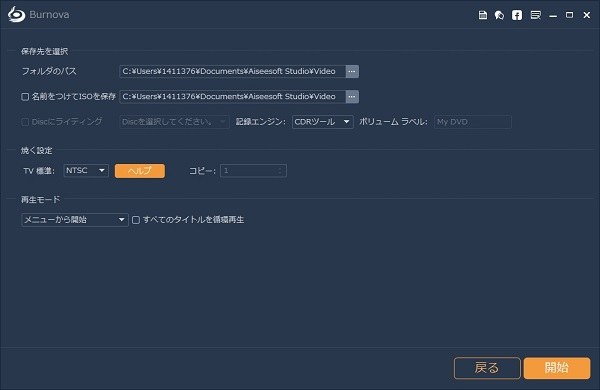
保存先を選択
以上はAiseesoft Burnovaで動画を DVD に焼く方法です。このソフトは高品質で動画を書き込み、内蔵のプレーヤーで DVD /ブルーレイを再生することもできます。
Lightworks の代わりに動画を編集できるソフト
Lightworksはプロ向けの動画編集ソフトで、あまり初心者の方に推薦しません。同時に、アメリカの会社が開発した動画編集ソフトになりますので、日本語化されていない部分も多く、扱いづらい部分が多々あるのが難点です。ここで、Aiseesoft 動画変換 究極を薦めします。Aiseesoft 動画変換 究極は多彩な編集機能を提供し、簡単に素晴らしい動画作品を作成できます。以下はこのソフトを利用して、動画を編集する手順です。
ステップ 1下のダウンロードボタンをクリックして、Aiseesoft 動画変換 究極をインストールします。
ステップ 2Aiseesoft 動画変換 究極を開き、画面の中央に「+」をクリックしてファイルを追加するか、或いは直接に「+」までドラックします。また、左上にある「ファイルを追加」ボタンをクリックして、編集したい動画を選択して、ソフトにロードします。
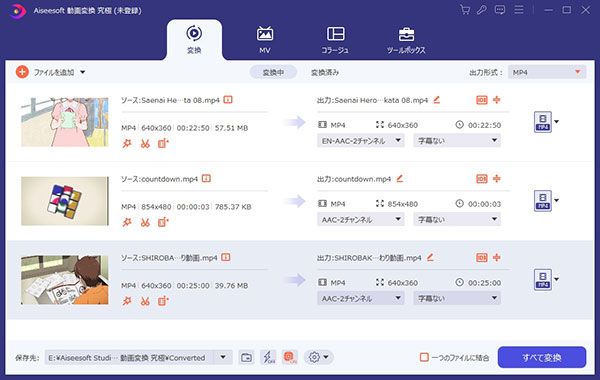
ファイルを追加
ステップ 3動画をロードした後、「編集」ボタン(魔法の杖のアイコン)ボタンをクリックして、動画の編集ができます。
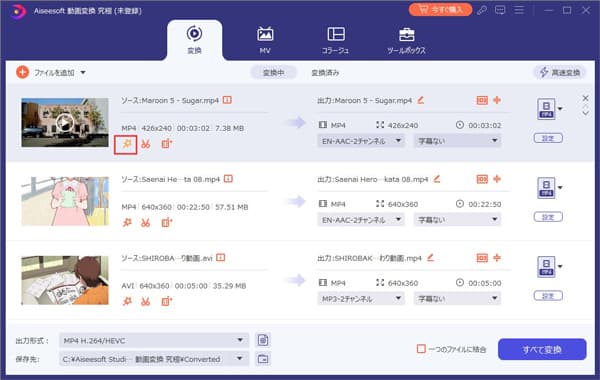
動画 編集
回転/クロップ機能:動画を様々の角度で回転します。また、クロップ範囲を設定し、アスペクト比とズームモードを変更して、ビデオをクロップできます。
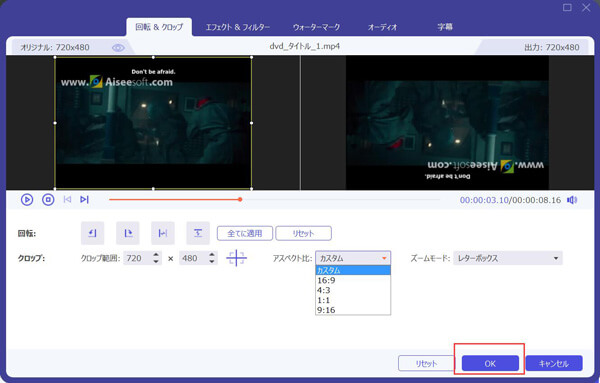
回転/クロップ機能
エフェクトとフィルター機能:コントラスト、輝度、色相などを簡単に調整し、必要に応じてインターレース解除を選択できます。また、フィルターを選択して動画を美しくすることができます。
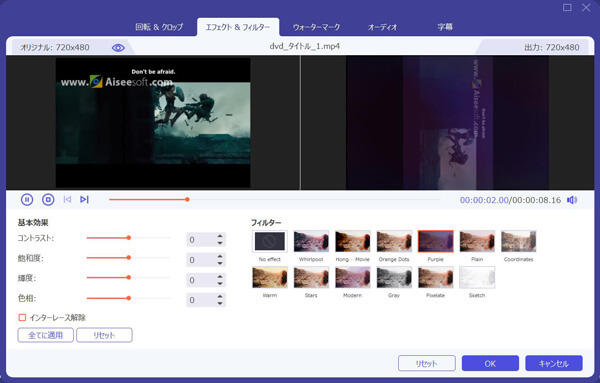
エフェクトとフィルター機能
ウォーターマークを追加する機能:動画にテキストまたはイメージ形式のウォーターマークを追加します。テキストのフォント、色を選択して、ウォーターマークの位置、透明度を調整できます。
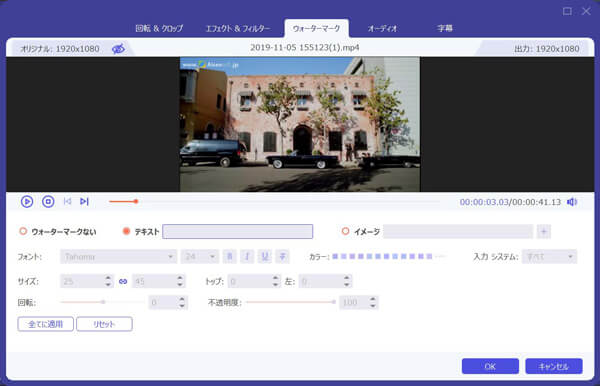
ウォーターマークを追加する機能
オーディオトラック/字幕を追加:オンラインからダウンロード面白い字幕、オーディオトラックを自分の動画ファイルに追加できます。
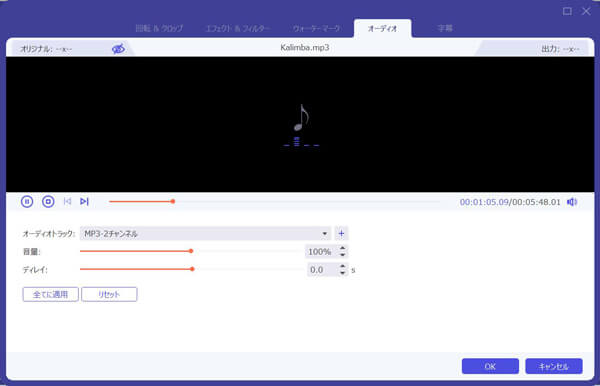
オーディオトラック/字幕を追加
最後に、すべての編集を確認した後、「OK」ボタンをクリックします。
ステップ 4「カット」ボタン(鋏のアイコン)をクリックすると、開始時間と終了時間を選択します。カットした後、「保存」ボタンをクリックします。
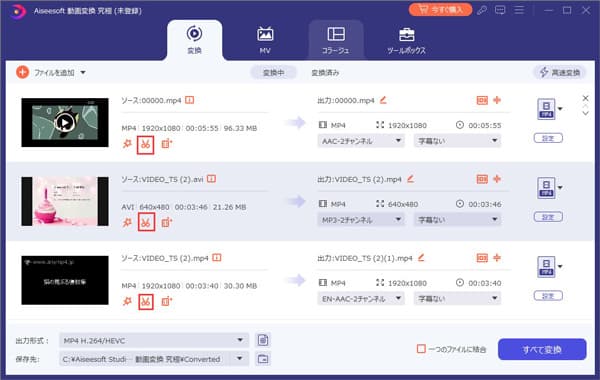
動画 カット
ステップ 5右上の「出力形式」そばのプールダウンボタンをクリックして、表示される形式からニーズに応じてフォーマットを選択します。
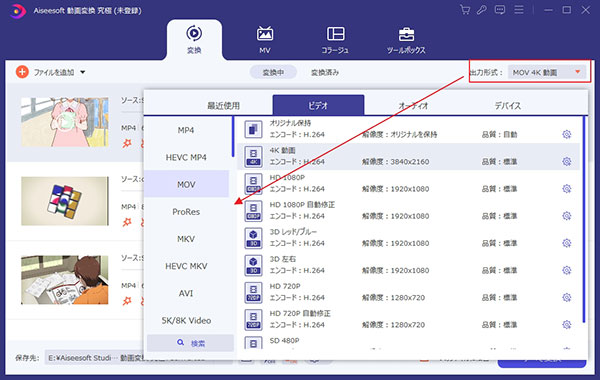
フォーマットを選択
ステップ 6保存先を設置し、「すべて変換」ボタンをクリックして、動画を変換開始します。
Aiseesoft 動画変換 究極は優秀な動画編集機能がついているだけではなく、品質を損なうことなく、動画を高速で変換もできます。また動画編集、動画変換が必要なら、このソフトを利用してみてください。
結論
本文は Lightworks で編集した動画を DVD に焼く方法を説明しました。動画を DVD 、ブルーレイに焼く方法について、もっと知りたいなら、スマホ動画をDVDに焼く方法、高画質でM2TS動画をDVDに変換する方法を手軽にご参照ください。
よくある質問(FAQ)
質問 1:Lightworks の日本語化を設定する方法を教えてください。
答え 1:Lightworksを起動して、画面右上の歯車をクリックします。そして、[Wording...]を選択します。開いたウィンドウから、更に右上の歯車マークを押して、[Import wordings..]を選択します。[Import Wordings]が開いたら、[Japanese.LwWords]を選択し「OK」ボタンをクリックします。これで表示言語を日本語に設定完了です。
質問 2:Lightworks は安全なソフトですか。
答え 2: 安全性に問題がないですが、念のため、ウイルス対策ソフトを入れておいたほうがいいです。
質問 3:Lightworks は有料ですか。
答え 3:Lightworks は無料版と有料版がありますが、無料版は出力制限があり、解像度は720pまでです。しかし、無料版でもこだわりのある動画を作ることができますので、無料版を使えばいいです。