ローカルビデオ或いはNHK、Vimeoなどビデオ共有サイトからダウンロードしたビデオをDVDディスク、Blu-rayディスク、ISO、DVDフォルダに作成できます。
100% 安全&クリーン
iMovieで編集した動画をDVDに書き込む方法
大切なiMovieの動画をDVDに焼いて、保存した方が安心です。しかし、多くの方は焼く方法が分かりません。今日はiMovieの動画をDVDに焼く方法を詳しくご紹介いたしましょう。

iMovie動画をDVDに焼く方法
iMovieの動画をDVDに焼きたい
素晴らしい視覚効果を作るために、Mac使用者はよくiMovieを使って動画を編集しています。ユーザはiMovieが準備したタイトルやテーマやサブタイトル、画像やビデオクリップの中から一番雰囲気にぴったりの物を選んで組み合わせて、映画監督になれますよ。
作った作品を公開、或いは他の人にシェアーすると、YouTube/Facebook/ツイーターにアップロードでき、iTunes/E-mailを通して友達とも共有できます。その他に、iMovie動画をDVDに焼くこともいい選択と言えます。大部分の人は家族の誕生日パーティー、体育試合、旅行記憶を記録してDVDに焼いて動画を保存したり、プレゼントとして送ったりする習慣があります。でも、動画ファイルをiMovie加工した作品動画をDVDに焼くにはどうすればいいでしょうか?
Mac DVD作成ソフトでiMovie動画をDVDに書き込む
「初めてiMovieで編集してファイルとして書き出しました動画をDVD−Rに焼きたいですが、どうやっていいのか?」
「iMovieの動画を最も簡単にDVDに焼く方法を教えてください。本来なら、iDVDを購入して「共有」→「iDVD」の流れで焼くのが簡単だと思っていましたが、今はiDVDは売っていないようですので他のDVDに焼く方法を探しております。」
iMovie動画をDVDに焼きたいみたいな問題がよく聞かれますね。Mac使用者にとって、直接にiDVDでiMovieで編集した動画ファイルをDVDに作成できます。しかし、Mac OS10.7や最新のMac OSバージョンがiDVDをプリインストールしていないで不便ですね。それに、iDVDが使いにくい文句も多いですね。本文は操作方法がすごく簡単なDVD作成 Macを紹介します。このソフトは高速、高画質でiMovie動画ファイルをDVDに書き込み、個性的なDVDメニューにも作れます。
iMovieの動画をDVDに焼く手順
ステップ 1MacでiMovie動画ファイルをエクスポート
iMovieプロジェクトのメニューバーの「共有」ボタンをクリックして、iMovie 10の場合は、「ファイル」をクリックして、iMovie 11のユーザなら、「iMovieを書き出す」を選択してください。
これから、iMovie動画ファイルに名前、タグ、解像度、保存先などのことを設定できます。iMovie 10 の「保存」、或いはiMovie 11 の「書き出す」をクリックしてiMovie動画ファイルをMacにエクスポートできます。完成したら、保存先を開いてiMovieで編集した動画が見えます。
ステップ 2iMovie動画ファイルをDVD 焼く Macソフトに追加
上記のダウンロードボタンからこのMac DVD焼くソフトをMacにインストールします。そしてソフトを起動して、プログラムのメニューバーの「ファイルを追加する」をクリックしてiMovie動画ファイルを追加してください。iMovie動画ファイルを追加した後、ファイルの名前、サイズ、保存先などのことをチェックできます。
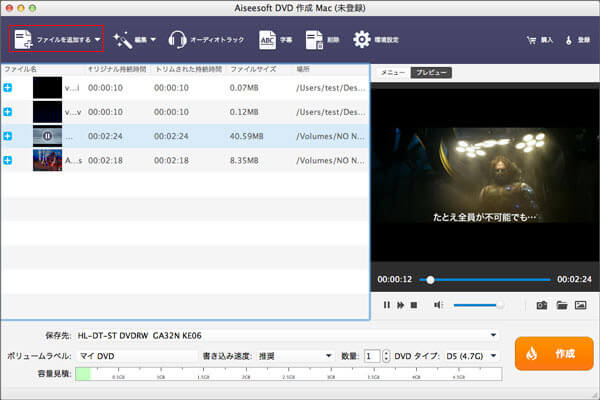
iMovie動画ファイルを追加
ステップ 3個性的なDVDメニューを編集
このMac DVD焼くソフトでは個性的なDVDメニューも作成できます。詳しくはDVDメニューを作成をご覧ください。
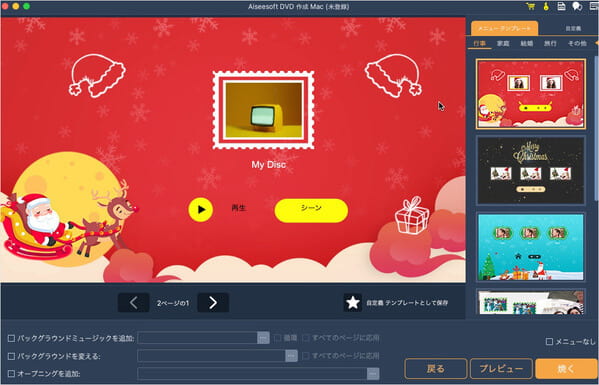
DVDメニューを作成
ステップ 4iMovieの動画をDVDに焼く
DVDメニューを編集することが完成したら、iMovieの動画をDVDに焼けます。ユーザはただプログラムの最初のインターフェースに戻って、右下の「作成」ボタンをクリックしてiMovieの動画をDVDに書き込みはじめます。
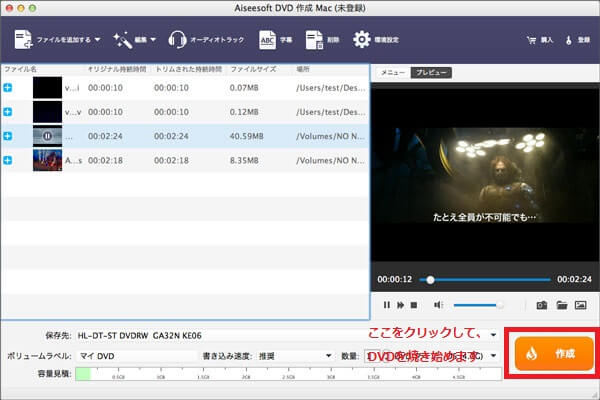
DVDを焼く
- ヒント:このMac DVD焼くソフトはiMovieの動画をDVDに書き出せるだけでなく、DVDフォルダやISOファイルにも保存できます。
iDVDでiMovieの動画をDVDに書き込む
iDVDはApple会社が提供するMacでDVDを焼くソフトです。Mac OS X 10.10 (Lion)の使用者であると、iDVDをプリインストールしていないのでダウンロードする必要があります。それから、以下の手順に応じてiDVDでMacのiMovie動画をDVDに書き込みましょう!
ステップ 1iMovieの動画をiDVDにエクスポート
iMovieで動画を編集した後、メニューバーの「共有」ボタンをクリックして、「iDVD」を選択して、iMovieビデオが自動的にiDVDに追加します。
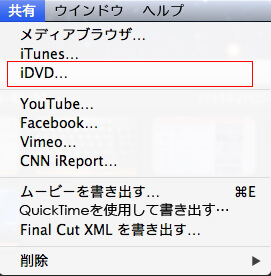
iMovieビデオをiDVDにエクスポート
ステップ 2iDVDでiMovieの動画をDVDに焼く
iMovieビデオがiDVDに追加した後、iDVDで追加したiMovie動画ファイルを確認できます。それから、DVDの主題、ボタン、テキスト及び他の設置を調整できます。最後に「作成」ボタンをクリックすれば、簡単にiMovieの動画をDVDに書き込みます。
DVDはいい思い出をそのままで保存しできたり、iMovie動画の書き込まれたDVDはパソコンや、DVDプレーヤーで簡単に再生でき、友達や家族と共有できたりします。早速MacでiMovieの動画をDVDに書き込んでみましょう!