ローカルビデオ或いはNHK、Vimeoなどビデオ共有サイトからダウンロードしたビデオをDVDディスク、Blu-rayディスク、ISO、DVDフォルダに作成できます。
100% 安全&クリーン
Windows Media Playerで動画をDVDに書き込む方法
Windows Media Player で DVD への書き込みは可能ですが、時々不明な原因で書き込み失敗することもあります。例えば、「DVD の空き容量がない」、「書き込みたい DVD が光学ドライブに対応していない」などの原因で、トラブルが発生します。ここで、Windows Media Player で動画を DVD へ書き込む方法と代わりになれる DVD 作成ソフトをご紹介いたします。

メディアプレイヤー DVD 書き込み
Windows Media Player で動画を DVD へ書き込む方法
Windows Media Player は Windows に標準で搭載されている無料ソフトです。DVD の再生だけでなく、DVD への書き込みも可能です。簡単にデータ保存用の DVD を書き込み、作成できます。
操作方法:
・「Windows Media Player」を起動して、画面右上の「書き込み」タブをクリックします。右側のプルダウンマークをクリックし、「データ CD または DVD 」にチェックを入れます。
・そして、空の DVD をパソコンのドライブに挿入します。DVD ドライブが搭載されていないパソコンでは、別途外付け DVD ドライブを準備する必要があります。
・画面左側のライブラリから書き込みたい動画ファイルをドラッグし、書き込みリストにドロップします。
・最後に「書き込みの開始」ボタンをクリックします。

Windows Media Player で DVD 書き込み
 メリット
メリット
- 音楽 CD や MP3、WAV などの音楽ファイルの再生が可能
- 動画や音楽、データを DVD や CD へ書き込むことができる
- 音楽 CD を PC へ取り込むことができる
 デメリット
デメリット
- DVD へ書き込む際に時々不明な原因で書き込み失敗することがある
- 動画のトリミング・カットができるが、ほかの動画編集機能がない
- 動画をブルーレイに作成できない
Windows Media Player で DVD 書き込みができない時の代わりソフト
Aiseesoft Burnova は専門の DVD、Blu-ray 作成ソフトとして、簡単に動画を DVD ディスク、Blu-ray ディスク、ISO、DVD フォルダに作成できます。MP4、AVI、WMV、MKV、MTS、VOB、3GP、FLV、3G2、MOV、M2TS など様々なフォーマットをサポートしています。更に、動画編集機能が内蔵されていて、手軽に動画を回転、転倒、要らない部分をクリップして削除、輝度、解像度を調整、ウォーターマーク、字幕を追加することができます。では、このソフトを利用して、簡単に動画を DVD へ書き込む手順をご説明いたします。
ステップ 1Aiseesoft Burnova をインストール
下のダウンロードボタンをクリックして、ソフトをインストールします。
ステップ 2DVD ディスクを選択
空いている DVD ディスクをドラッグに挿入します。Burnova を起動して、表示される画面から DVD ディスクを選択します。
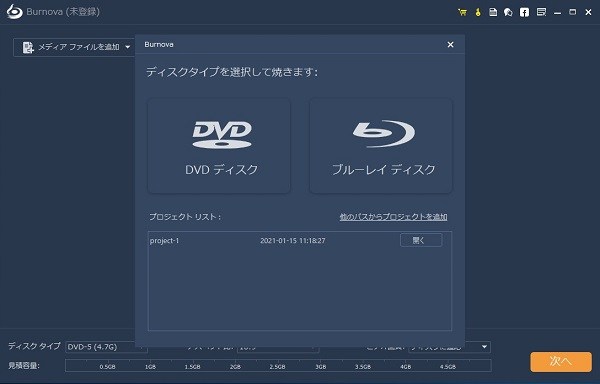
DVD ディスクを選択
ステップ 3メディア ファイルを追加
インターフェース画面で「メディア ファイルを追加」ボタンをクリックして、DVD に焼きたい動画を選択してソフトにロードします。
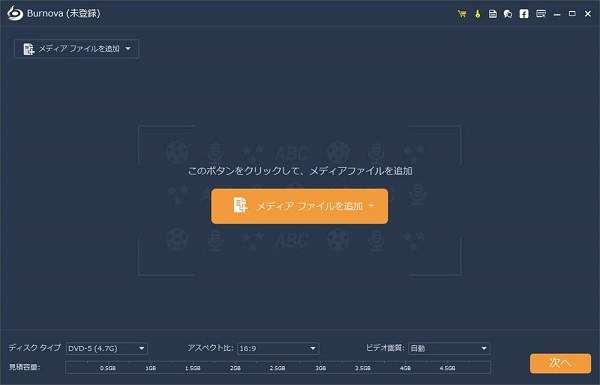
メディア ファイルを追加
ステップ 4動画を編集
動画を編集したいなら、動画を選択し、右側にある「強力ツール」をクリックします。「ビデオ ツール」と「チャプター ツール」により、動画編集、結合などができます。すべての編集が終わったら、「適用する」ボタンをクリックします。
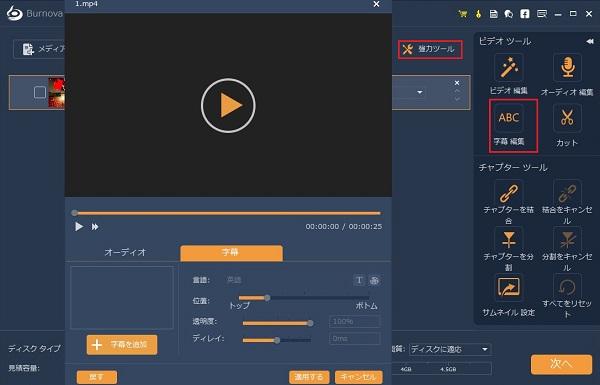
動画を編集
ステップ 5メニューテンプレートを選択
下のディスクタイプ、アスペクト比、ビデオ画質を選択して、「次へ」をクリックします。様々なメニューテンプレートが提供されています。プレビューした後、「焼く」ボタンをクリックします。
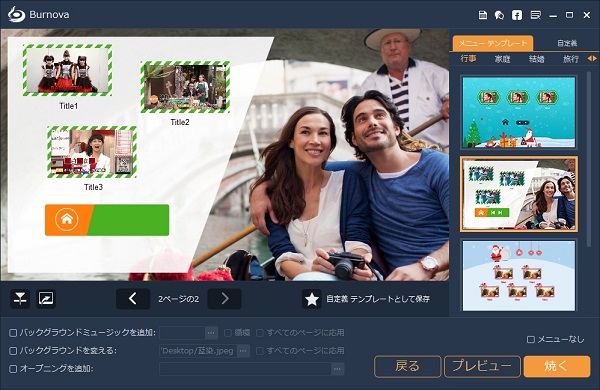
メニューテンプレートを選択
ステップ 6保存先を選択
保存先を選択し、焼く設定と再生モードを設置します。すべての設定が完了後、「開始」ボタンをクリックします。
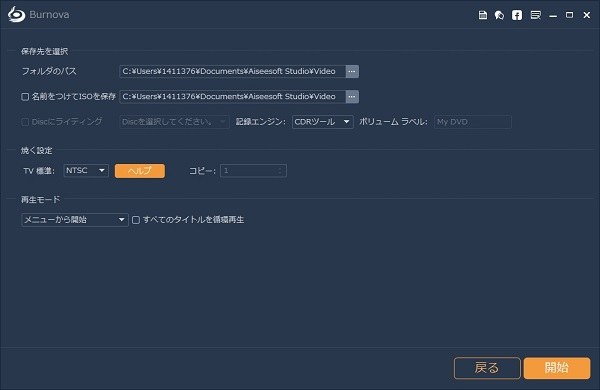
保存先を選択
Aiseesoft Burnova を利用すると、高速で高品質の DVD を作成できます。動画編集機能と共に、メニュー編集機能も備えています。お気に入りの画像を背景画像に設定したり、タイトルと再生ボタンも編集したり、ドラッグして位置を変更したりすることが可能です。
結論
本文は Windows Media Player で動画を DVD へ書き込む方法と Windows Media Player の代わりソフトを紹介しました。ちなみに、Windows Media Player には動画編集機能があります。動画編集機能で動画のトリミング・カットができます。Windows Media Player の「Edit File」ボタンを押すと、編集プラグインが起動されます。動画タイムライン上の 2 つのポイントをマークし、「Dislike」ボタンをクリックして、動画から切り取ります。最後に「トリム」ボタンをクリックして、動画を保存します。
よくある質問(FAQ)
質問 1: Windows Media Player で CD の取り込み・書き込みができますか。
答え 1: できます。Windows Media Player には音楽再生機能のほかに、CD の取り込み・書き込む機能があります。CD を挿入してから、「取り込みの設定(E)」を確認して「CD の取り込み(I)」をクリックすれば、CD の読み込みが開始します。「書き込み」を選択して楽曲を右サイドバーに向かってドラッグ&ドロップし、「書き込み開始(S)」をクリックすれば、CD の書き込みが開始します。
質問 2: Windows Media Player のほかにおすすめの動画再生ソフトはありますか。
答え 2: Aiseesoft ブルーレイ プレーヤーは高画質で Blu-ray ディスク/フォルダ、DVD ディスク/フォルダ/ISO ファイルと 4K、HD 動画を再生することができます。また、MP4、MOV、AVI などの人気動画フォーマットもサポートしています。具体的な方法は WAV ファイルを再生する方法までご参照ください。
質問 3: Windows Media Player で動画が再生できない時、どうすればいいでしょうか。
答え 3: Windows Media Player が再生できる動画形式に変換、あるいは、ほかのメディアプレーヤーソフトを利用します。具体的な操作は Windows Media Player で動画が再生できない時の解決案をご参照ください。