WAVの再生する方法と再生できない場合の対策
一般的には Windows Media Player でスムーズにWAVファイルを再生できます。しかし、Windows Media PlayerでWAVが再生できないこともあります。この場合、WAVのコーデックをインストール、あるいは他の再生プレーヤーを利用することで、WAVを再生できます。ほかのデバイスで WAVが再生できない場合は、WAVを対応の形式に変換すれば再生できます。

WAV 再生
超簡単!メディアプレイヤーでWAVファイルを再生する
Aiseesoft ブルーレイ プレーヤーは高音質に WAV、MP3、AAC、AC3、AIFF、AMR などの音声ファイルを再生できます。それ以外、WAVファイル再生を含め、MP4、MOV、AVI、FLV、MP3、FLACなどの人気ビデオやオーディオ形式にもサポートしています。そのほか、名前をのように、パソコンでブルーレイを再生する、DVDを再生する、DVD/BDフォルダーを再生することもできます。操作はとても簡単で、パソコン初心者でも容易に利用できます。では、このソフトを利用して、簡単にWAVファイルを再生する手順をご説明いたします。
ステップ 1Aiseesoft ブルーレイ プレーヤーをインストール
下のダウンロードボタンをクリックして、Aiseesoft ブルーレイ プレーヤーをインストールします。
ステップ 2WAVファイルを開く
ソフトを起動します。「ファイルを開く」ボタンをクリックし、再生したいWAVファイルを選択します。
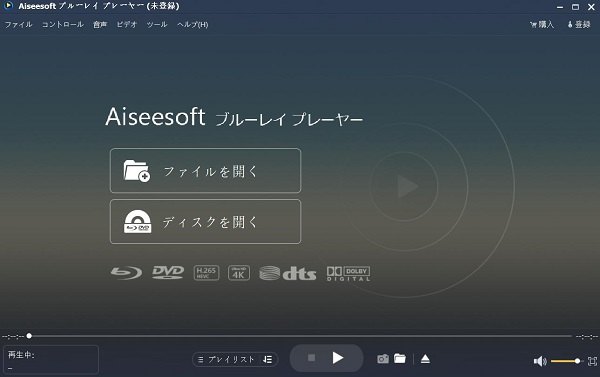
WAVファイルを開
ステップ 3WAVファイルを再生
ファイルが正常にロードされると、自動的に再生します。再生した際に、ビデオ・音声の音量を調整したり、一時停止したりすることができます。もし「プレリスト」をクリックしたら、再生しているリストが見えます。
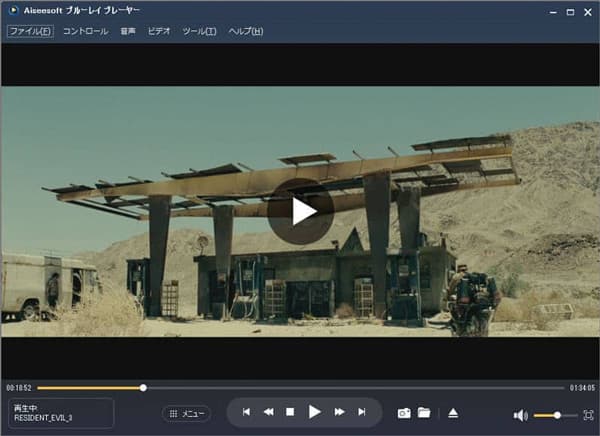
WAVファイルを再生
Windows Media Playerを使ってWAVを再生する
Windows Media PlayerはWindowsのパソコンに標準で付属している多機能メディアプレーヤーとして、音声の再生を含め、動画の再生やCDへのライティングなど機能もあります。無料にWAVを再生できるので、大変人気があります。また、WAVのほか、MP3、WAVなどの再生もサポートします。しかし、時にはWindows Media Playerで音が出ないエラーが発生場合があります。この時、Windows Media Playerで動画が再生できない時の解決案を見つけなければなりません。
下記、Windows Media PlayerでWAVファイルを再生する方法をご紹介いたしましょう!
ステップ 1まず、お使いパソコンでWindows Media Playerを起動します。
ステップ 2また、再生したいWAVファイルをソフトにドラッグ&ドロップして、ファイルを詳細情報が表示されます。
ステップ 3最後、画面下の「再生」ボタンをクリックして、パソコンでWAVファイルを再生できます。再生際に、メニューバーを表示したいなら、ツールバーの「整理」をクリックして、「レイアウト」タプ中の「メニューバーの表示」を選択します。また、画面下で一時停止、早送り、音量調整も可能です。
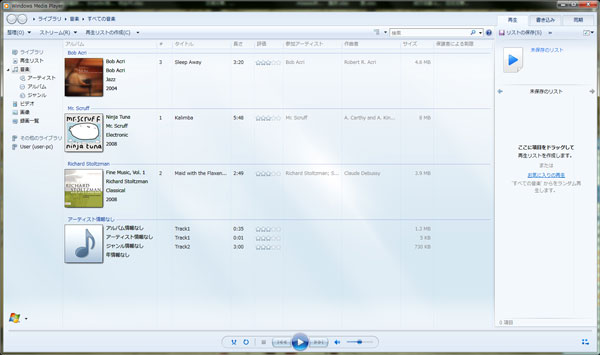
Windows Media Player
WAV再生できない?WAVを他の音声ファイルに変換して再生
WAVを再生できないなら、どうすればいいでしょうか?WAVをMP3のような互換性が高い音声ファイルに変換することができます。音声変換と言えば、ここでAiseesoft 動画変換 究極というソフトをお薦めします。
このソフトは、元の音質を保持するままにWAVファイルをデバイスに対応する形式に変換することができます。そして、希望のデバイスに取り込めば、WAV再生できます。また、このソフトを使って、WAVファイルを分割、圧縮、結合などの編集機能も備えています。さらに、このソフトはWAV、MP3、MP2、AAC、AC3、WMA、M4Aなど、殆どすべての音声ファイルの形式変換が実現できます。さまざまなWAV変換の状況に対応できますので、必要があれば試してみてください。
ここから、Aiseesoft 動画変換 究極でWAVファイルを変換する手順をご紹介いたします。
ステップ 1Aiseesoft 動画変換 究極をインストール
下のダウンロードボタンをクリックして、Aiseesoft 動画変換 究極をインストールします。
ステップ 2WAVファイルを追加
Aiseesoft 動画変換 究極を開き、画面の中央に「+」をクリックしてファイルを追加するか、或いはWAVファイルを直接に「+」までドラックします。また、左上にある「ファイルを追加」ボタンをクリックして、変換したいWAVファイルもソフトにロードできます。
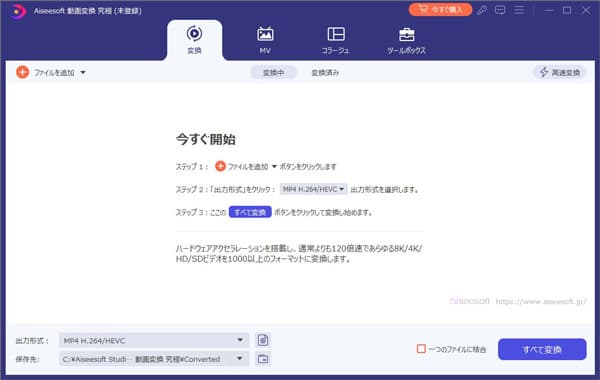
WAVファイルを追加
ステップ 3出力形式を選択
WAVファイルをロードした後、右上の「出力形式」そばのプールダウンボタンをクリックして、「デバイス」から必要なフォーマットを選択します。また、WAVをAACに変換のように、指定音声フォーマットに変換する場合、「オーディオ」タプでご希望なフォーマットを選択できます。
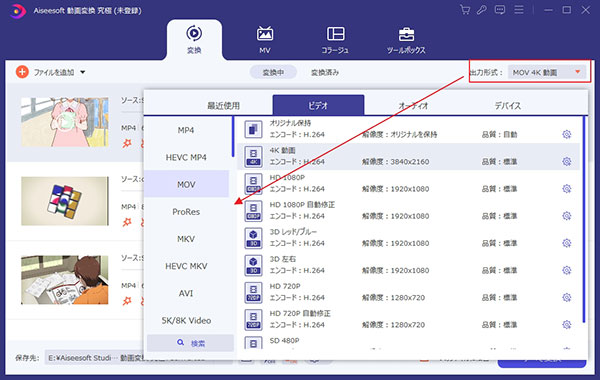
必要なフォーマットを選択
ステップ 4WAVを変換
保存先を設置し、「すべて変換」ボタンをクリックして、WAV音声の変換が開始されます。
WAV再生に関するFAQ
質問 1:WAVファイルとは?
答え 1:WAVファイルはWAVEとも呼ばれ、「Waveform Audio File Format」を略した言葉です。「.wav」はWAVファイルの拡張子です。音声ファイル用の拡張子として、Windowsが標準で対応しています。だから、WindowsでのWindows Media Playerソフトで再生できます。方法システムに再生したいなら、専門的なメディアプレイヤーが必要です。
質問 2:WAVファイルが再生できない原因を教えてください。
答え 2:WAVファイルが破損した、WAVファイルを開けるアプリがない、またはアプリとファイルとの関連付けがない、ウィルスの攻撃などの原因でWAVファイルが再生できなくなることがあります。
質問 3:iPhoneでWAVファイルを再生できますか。
答え 3:iPhoneでは直接にWAVファイルを再生することができないので、通常はMP3などの形式ファイルに変換する必要があります。Aiseesoft 動画変換 究極を利用すれば、簡単かつ迅速にWAVファイルをiPhone用の音声形式に変換できます。
質問 4:AndroidでWAV再生できない?
答え 4:WAVファイルのコンテナフォーマットや、圧縮規格、チャンネルなどのパラメータはスマホの音楽プレーヤーと互換性がないので、Androidで直接にWAV再生できません。AndroidでWAV再生したいなら、VLC、BlackPlayer Android、Powerampなどの再生アプリを利用することができます。
質問 5:WAVオーディオファイルを編集したいですが、どうすればいいでしょうか。
答え 5:Windows ムービーメーカーで音声を編集するか、オンラインサイトや専門的な動画、音声編集ソフトを利用すれば、簡単にWAVを編集することができます。
まとめ
本文はWAVファイルを再生する方法と再生できない場合の対策を紹介しました。中には、Aiseesoft ブルーレイ プレーヤーを超おすすめします。このソフトを使って、WAV再生でだけでなく、M4A再生、MP3再生、FLAC再生など汎用的な音声を再生できます。WAVは「非圧縮」形式の音楽ファイルで、その音質はCDなどの音源とほぼ同じです。しかし、「圧縮」という作業を行われていないがため、ファイルのサイズもCDとほぼ同様でかなり大きいです。WAVのような「非圧縮」形式の音楽ファイルを圧縮したい場合、Aiseesoft 動画変換 究極のカット機能でWAVファイルの不要な部分を消去することにより、ファイルのサイズを小さくにできます。
