TOP5アクションカムで撮影した動画を高画質のままDVDに作成する方法
ニューメディアの発展につれてVlog、エクストリームスポーツが大衆の視野に入ります。その中、アクションカムは撮影設備として多くの人にもてられます。そのアクションカムで撮影された記憶を永久に保存したいなら、DVDに作成することがいい選択だと思われます。下記では、アクションカムで撮影した動画を高画質のままDVDに作成する方法をご紹介いたしますので、お役に少しでも立てれば何よりです。
最近、ニューメディアの発展につれてアクションカムがだんだん娯楽生活に滲んでいます。たとえば、いつかのネットレッドブロガーは常に片手でアクションカムを持ちVlogを撮影します。または、卒業式、結婚式など特別の意味を含む祝日の記憶を忘れしたくない時、アクションカムを使って笑顔を記録して永久にDVDに書き込むのも嬉しいことでしょう。では、アクションカムに撮影されたビデオをDVDに焼きたいなら、どのような方法を採用すべきか。本文では、アクションカムで撮影した動画をDVDに書き込む方法を具体的に紹介したいと思います。
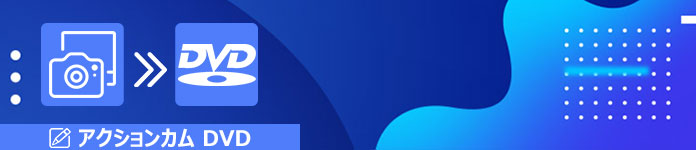
アクションカム 動画 DVD
普通、アクションカムで撮影した動画形式はAVCHD、MP4などよく見るビデオ形式です。ソニーアクションカムを例として、動画画質への要求が厳しい4k動画、高画質のHD動画、普通画質のMP4動画から好きなものを選択できます。
1.Burnovaを使ってアクションカム動画をDVDに書き込む
Burnovaは専門的なDVD、Blu-ray作成ソフトです。しかも、Burnovaで簡単にアクションで撮影したビデオをDVDに書き込むことができます。操作手順もとても簡単です。
ステップ 1Burnovaをインストール
下の無料ダウンロードボタンをクリックしてBurnovaをパソコンでダウンロード、インストールしてください。
ステップ 2アクションカム動画を追加
Burnovaのインタフェースにある「メディアファイルを追加」ボタンをクリックしたら、アクションカムで撮影した動画やビデオを直接に追加できます。
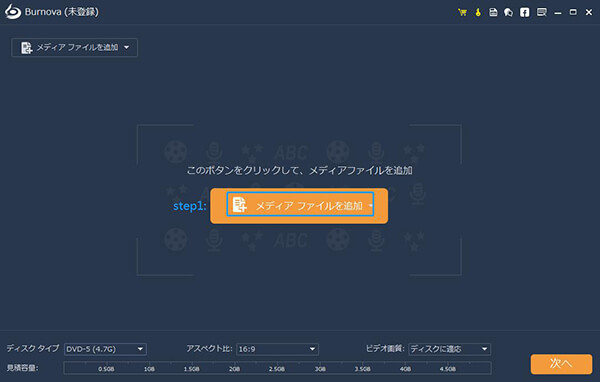
アクションカム動画 追加
ステップ 3アクションカム動画を焼く前の準備
アクションカム動画のサイズに応じて、DVDディスクを選択してくだい。一般的いうと、アクションカムで撮影したビデオの画質が高ければたかいほど、動画ファイルのサイズも大きいです。ですから、アクションカムで撮影した動画サイズによってディスクタイプの選択を行います。

焼く前の準備
アスペクト比は16:9と4:3二種があります。もし、アクションカムで動画を撮影する際に設定されるアスペクト比は16:9だったら、DVDに作成するとき、同じ16:9アスペクト比を選択したほうがいいと思われます。それは、一つビデオにアスペクト比を変更すると、動画画面はカット、圧縮されるかもしれません。これらの設定が終わると、「次へ」ボタンをクリックしてください。
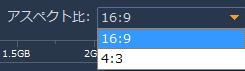
アスペクト比
ステップ 4アクションカム動画にメニューを添加
もしDVDをもっと綺麗になりたいなら、下図のインタフェースの右側にメニューテンプレートを選択できます。もちろん、メニューがほしくない場合は「メニューなし」を選択できます。また、ソフトが提供したメニューバックグランドが好きでは場合で、インタフェースの左下隅にある「バックグランドを変える」ボタンをクリックしてパソコンから自分が好きな画像を選択できます。ちなみに、アクションカムで撮影した動画にBGMを追加したいとき、「バックグランドミュージックを追加」でBGMを自由に追加できます。しかも、「循環」や「すべてのページに応用」もお好みに応じて利用できます。それらの設定が完了後、「プレビュー」ボタンをクリックすることで動画効果を見ることができます。DVDメニューのことを知りたいなら、DVD メニュー 作成までご参考ください。
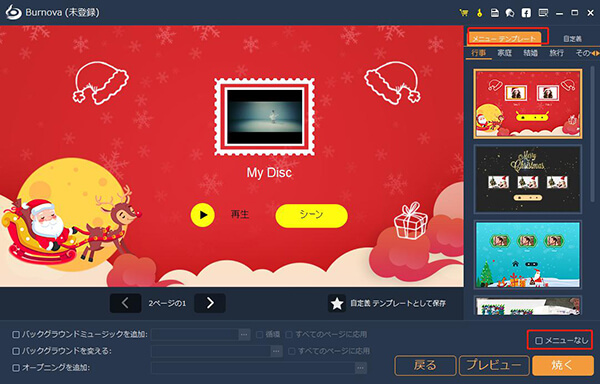
メニュー 添加
ステップ 5アクションカム動画をDVDに書き込む
アクションカム動画をISOファイルに保存、又はDVDディスクに焼くすることができます。また、「TV標準」について、国家によってに大体NTSCとPAL二種に分かれます。日本で再生する場合はこれをNTSCに設定してください。最後は、「開始」ボタンをクリックしてDVD作成は始まります。
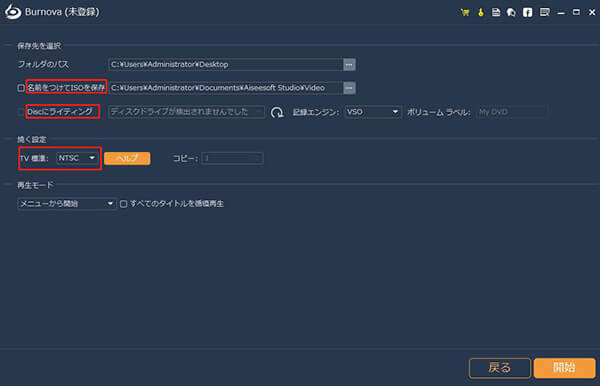
DVD 書き込む
2.Windows DVD Makerでアクション動画をDVDに作成
Windows DVDメーカーは画像や映像をDVDビデオにするソフトウェアです。OS付属のプログラムであるため、市販のアプリケーションのように単独製品として別途購入する必要がありません。また、その使い方の非常にやすいです。まず、「項目の追加」ボタンでアクションカム動画を追加して、DVDのタイトルを決めます。必要であれば、再生設定 · 動画のアスペクト比· 動画形式の設定をします。次に、DVDのメニューについてカスタマイズできます。最後に「書き込み」ボタンをクリックすればDVDへの書き込みが開始されます。
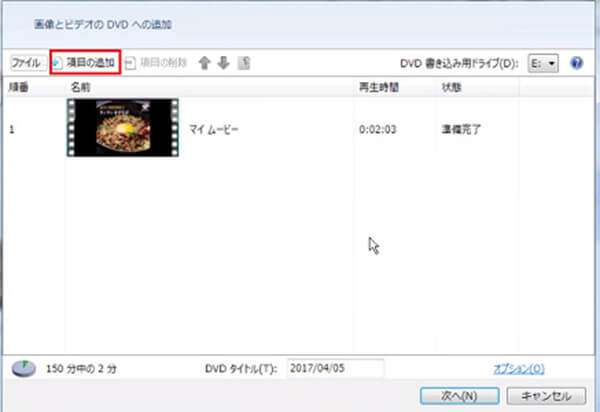
Windows DVD Maker
3.DVD Flickでアクション動画をDVDに保存
DVD FlickはDVDオーサリングツールです。「Open project」でアクションカム動画を追加してから、編集を行います。たとえば、メニューの追加、タイトルの編集など設定があります。アクション動画をDVDに保存するときに、「Add title」ボタンをクリックすることで、アクション動画を追加します。次は「project settings」「menu settings」でアクション動画を調整した後、「Create DVD」をクリックしてDVDへの焼くを開始します。
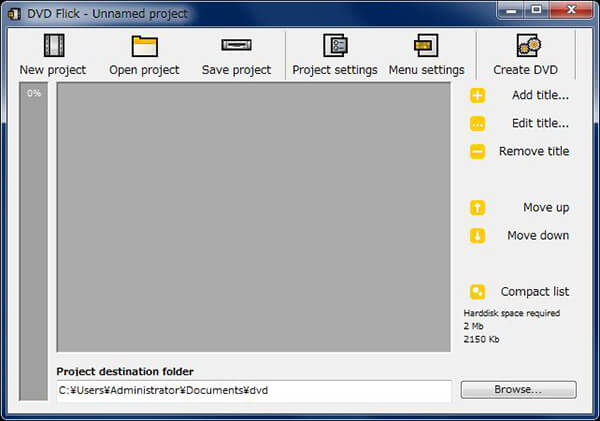
DVD Flick
4.DVDStylerを利用してアクション動画をDVD化
DVDStylerはDVD-Video規格の作成が可能なフリーのDVDオーサリングソフトです。フリーソフトとして高機能ですが、設定項目が多くて、操作を理解することに困る人が少なくありません。最初は起動後「ようこそ」と書かれたプロジェクト設定のダイアログが起動しますが、何も変更せずに閉じます。焼きたい動画ファイルを読み込む場合に、「DVD>追加>ファイル」の順にアクションカム動画を追加します。プロパティとメニューの設定を完了する後、赤い円盤ボタンをおしてDVDへの書き込みをチェックします。最後は、開始ボタンをクリックすればいいです。
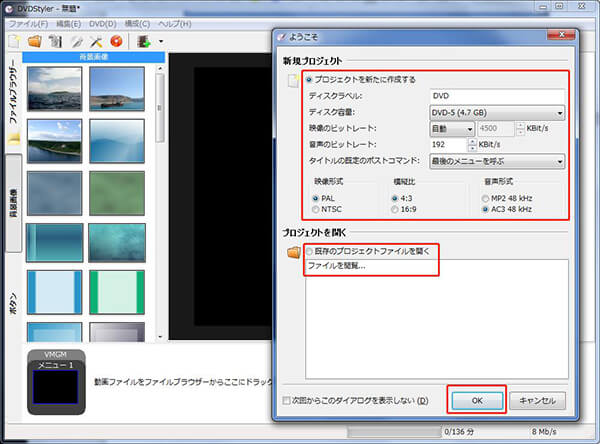
DVDStyler
5.ImgBurnを使用してアクション動画をDVDに焼く
ImgBurnでは、ディスクやファイル/フォルダからDVDを焼くことができます。もちろん、アクションカムで撮影した動画をDVDに焼くこともできます。ImgBurnを開くと、「Write file/folders to disc」を選択します。それで、「File」>「Browser for a source file」からアクションカムで撮影した動画を追加します。アクションカム動画を追加した後、「Destination」のプールウンリストからDVDファイルの保存先を設定します。最後、ファイルからDVDディスクに変換する画像をクリックしてDVDに焼くことができます。
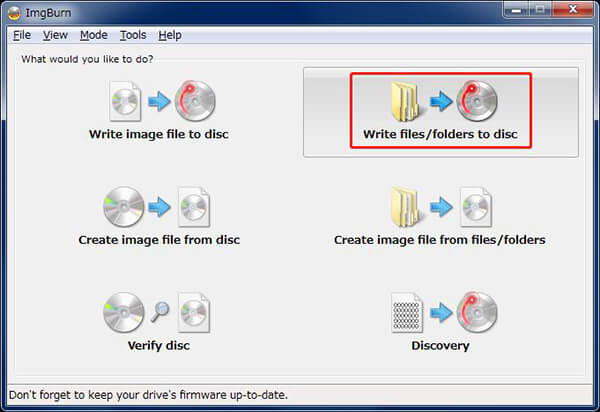
ImgBurn
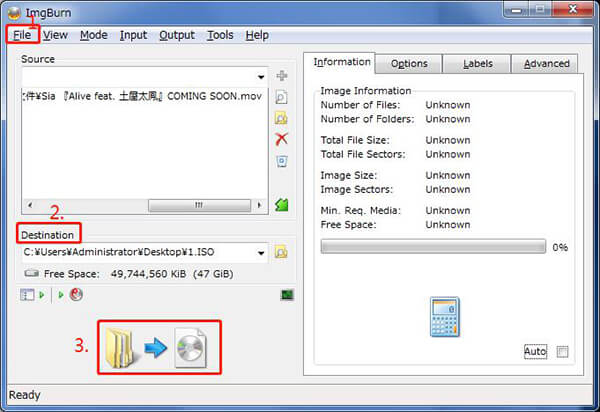
ImgBurn DVD 焼く
以上はアクションカムで撮影した動画を高画質のままDVDに作成する方法の紹介です。この中、日本語をサポートするソフトは多いですが、アクションカム動画を高画質のままにしてDVDに作成できるソフトはただBurnovaです。しかも、メニュー編集機能も強いですし、バックグランドも追加できます。また、必要であれば、動画をDVDへの書き込みに相関することに興味があれば、MTS DVD 作成或はWMV DVD 変換までご参考ください。