推薦文章
- インスタのストーリーで音が出ない原因と修復方法
- Twitter動画が画質悪い原因と解決方法
- X/Twitterの画像が表示されない・見れない原因と対処法
- MOV動画が再生できない時の対策案を解説
- Windows・Macで古いファイルが再生できない原因と対策をご紹介
- Twitterで動画を再生できない原因と解決方法ご解説
- USBメモリに保存している動画が再生できない原因と対処法
- VLC メディアプレーヤーで音が出ない場合の対策
- 破損ファイル修復フリーソフトのおすすめ
- Windows Media Player「サーバーの実行に失敗しました」原因と対処法
- 破損したMP4を修復する方法|ソフト・サイト
MacでYouTubeの動画を再生できない?解決こちら!
YouTubeは動画共有プラットフォームで、世界各地のユーザーをつなぎ、人々に共有、学習、エンターテインメントの可能性を提供しています。しかし、MacではYouTubeが視聴できなかったリ、保存したYouTube動画が再生できなかったリというトラブルに遭遇した人が多いのではないでしょうか。本記事では、MacでYouTubeが見れない原因と対策をご紹介します。特別に破損したYouTubes動画を修復する方法も説明されていますので、ぜひYouTube動画をスムーズに再生してみましょう。

MacでYouTube動画を再生できない原因
MacでYouTubeを開いて動画を再生したい場合、YouTubeが見れないということがあるかもしれません。一体に何でしょうか。ご心配なく。下記はMacでYouTubeが見れない時のよく考える五つの原因を挙げられて詳しく説明いたします。
1.Macが不具合: YouTubeが見れない場合、Macの問題があるかもしれません。YouTubeはキャッシュの大きな動画を再生するので、パソコンの処理能力に強い必要があります。acはエラーを出た、あるいは性能が悪いなら、YouTubeが見れません。
2.通信環境が不具合: YouTubeはインターネット接続を通じて、動画を再生する、共有、エンターテインメントなどのことを楽しめます。そして、通信環境は不具合があれば、YouTube再生中に動画が途切るとか、見れないという場合はあります。
3.YouTubeアプリが問題: MacでYouTube動画を再生できない際、YouTube自体がキャッシュの蓄積かもしれません。また、YouTubeバージョンが古くて動画を再生できません。そして、YouTubeのアプリバージョンに更新してみます。
4.Safariが設定: JavaScriptは、ブラウザ上のすべてのインタラクションの主要な言語で、Safariで動画を再生することに重要なものです。SafariのJavaScriptを有効にするという設定を外すなら、YouTube動画が見れない、動画の音が出ないことがあります。
5.YouTubeの動画が破損した: YouTubeから保存した動画を再生しようと、動画が再生できないという状況はYouTubeの動画が破損した可能性がありまます。YouTube動画ダウンロードの中断、保存中にネットワーク切断などの影響で動画が破損することがあります。
MacでYouTube動画を再生できない対処法
上記では、MacでYouTubeの動画を再生できないことを発生した五つの原因を紹介します。これから、YouTubeアプリを使用する、SafariなどのブラウザでYouTube動画を再生できない、YouTubeからダウンロードした動画をMacで再生できないという三つの場合から相応した解決方法をご解説いたします。
1、YouTubeのアプリを再起動する
YouTubeのアプリを使用して動画を再生する人が多いでしょう。しかし、再生したい動画ページをクリックしでも、すべてのYouTube動画を再生できません。再生したいYouTube動画が容量の大きい可能なので、YouTubeアプリが対応しません。その場合はYouTubeのアプリを再起動して試みましょう。再起動した後、再生履歴を見つけてもう一度再生してみます。
2、YouTubeのアプリバージョンに更新
YouTubeアプリバージョンが古いなら、動画再生にニースのプラグインが欠如して、再生したいYouTube動画を見れないというトラブルを発生します。それで、YouTubeアプリが最新のバージョンですかご確認ください。また、YouTube公式サイトで最新のバージョンをダウンロード直してみます。YouTubeアプリバージョンを更新したら、動画を再生してください。
3、SafariでJavaScriptを有効にする
SafariでYouTube動画を再生する人が多いです。しかし、SafariでYouTubeサイトを開いて動作しない場合がよくみます。この場合はSafariのJavaScriptを無効するであるかもしれません。JavaScriptとはブラウザ上で実行されるスクリプト言語で、Webページの動画再生を実現するために使用されるので、SafariでJavaScriptを有効にしたほうがいいです。まずは、Safariを起動した後、「Safari」から「設定」を開きます。次は「セキュリティ」に移動して、「JavaScriptを有効にする」にチェックを入れて完了します。
4、プライベートウィンドウでビデオを開く
MacでYouTube動画が再生できないという問題が発生している場合、プライベートウィンドウでYouTubeを開いて試みてください。プライベートウィンドウでビデオを開くのは、ブラウザの拡張機能の影響を排除するのに役立ちます。プライベートウィンドウでYouTube動画を正常に開かれては、ブラウザの拡張機能を禁止する必要があります。
5、ブラウザの拡張機能を確認する
MacでYouTubeが見れないもう一つ原因はブラウザの拡張機能が不適切です。それで、平日に使用しているブラウザ拡張機能を確認する必要があります。では、一般的に使用しているブラウザの拡張機能を確認する手順を紹介します。
Safari:
ステップ 1Safariアプリを開き、「設定」をクリックします。
ステップ 2「設定」から「機能拡張」に移動します。
ステップ 3すべての機能拡張を一つずつ無効にして、毎次の無効化した後ブラウザを再起動してみて、効果があったかどうかを確認してください。
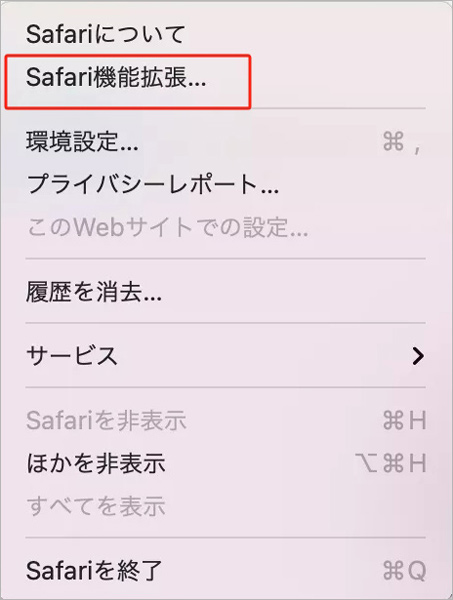
Chrome:
ステップ 1Chromeを起動した後、ホームページの右上にある「三つの点」のボタンをクリックします。
ステップ 2メニューバーから「拡張機能」ボタンをクリックします。
ステップ 3すべての機能拡張を一つずつ無効にした後、Chrome再起動を行います。YouTubeが正常に動作までに止まります。
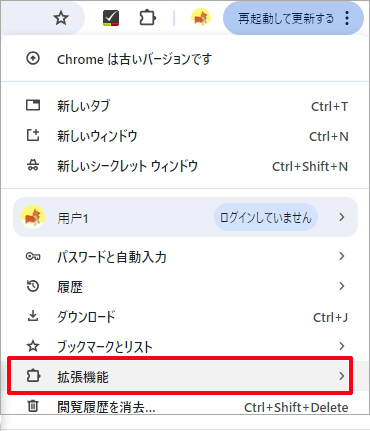
Firefox:
ステップ 1Firefoxホームページにある「アドオンとテーマ」から「拡張機能」クリックします。
ステップ 2すべての機能拡張を順番にオフにしてください。その後、これを繰り返してYouTube動画が再生できるまでに完了します。
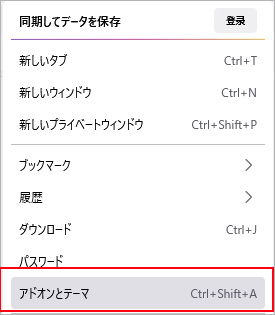
6、ブラウザのキャッシュをクリアする
ブラウザのキャッシュはMac上に保存された一時的なファイルであり、キャッシュが大きくなら、YouTubeの読み込みがうまく行われなくなることがあります。ブラウザのキャッシュとクッキーを削除して問題を解決してみることがあります。操作方法はブラウザによって異なります。キャッシュをクリアしたら、再度YouTubeにアクセスして問題が解決しているかどうかを確認しましょう。では、一般的に使用しているブラウザのキャッシュをクリアする手順を紹介します。
Safari:
ステップ 1Safariアプリを開き、「設定」をクリックします。
ステップ 2「設定」から「詳細設定」を開いて、「メニューバーに開発メニューを表示」をクリックします。その後、「キャッシュを空にする」をクリックしてSafariを再起動します。
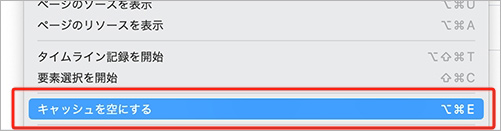
Chrome:
ステップ 1Chromeを起動した後、ホームページの右上にある「三つの点」のボタンをクリックします。
ステップ 2メニューバーから「キャッシュされた画像とファイル」に移動して、「データを削除」を選択します。
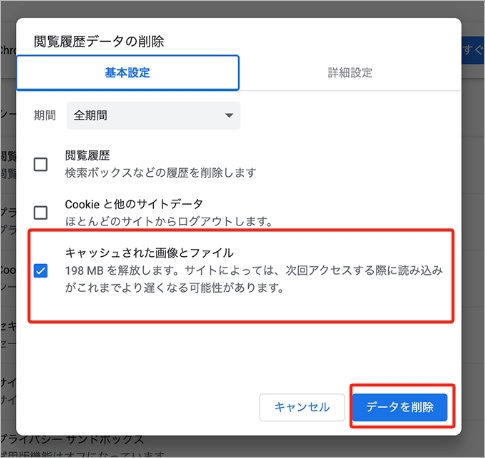
Firefox:
ステップ 1Firefoxホームページにある「アドオンとテーマ」から「「プライバシーとセキュリティ」を開いて、「データの消去」から「キャッシュされたWebコンテンツ」をクリックします。
ステップ 2「クリア」をクリックして「いますぐクリア」を選択します。
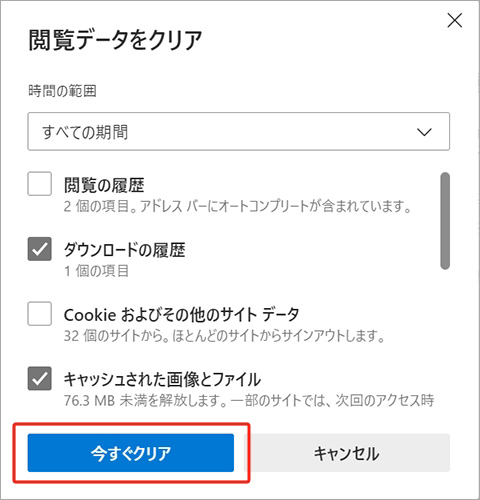
7、Aiseesoft 動画修復で破損したYouTube動画を修復する
YouTubeからダウンロードした動画をMacで再生しようと、動画を再生できないことがあります。専門的なAiseesoft 動画 修復を利用して録画を修復する必要があります。このソフトは壊れた動画ファイルや破損して再生できない動画を修復できます。しかも、YouTubeが見れないことを修復できるだけではなく、 YouTubeの音が出ないことを修復できます。では、Aiseesoft 動画 修復で破損したYouTube動画を修復する手順を紹介します。
ステップ 1Aiseesoft 動画 修復をダウンロードする
下記の「無料ダウンロード」ボタンをクリックして、ソフトをお使いのパソコンにダウンロードする。
ステップ 2破損したYouTube動画を修復する
ソフトを起動します。ホームページ左側にある「+」ボタンをクリックして、破損したYouTube動画を追加します。次は右側にある「+」ボタンをクリックしてサンプル動画を追加したら、「修復します」ボタンをクリックしてください。
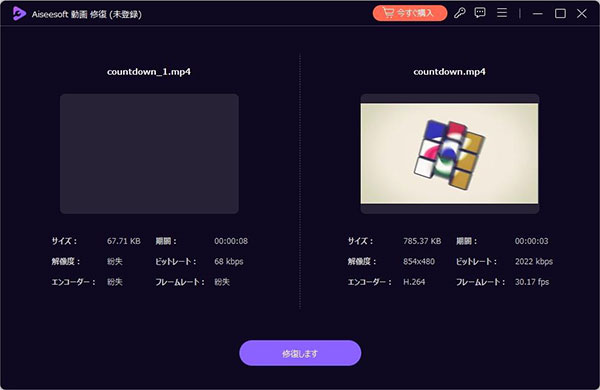
ステップ 3修復された動画ファイルのプレビュー
少々待ちください。Aiseesoft 動画 修復は修復された動画ファイルのプレビューという機能を内蔵したので、修復作業が完了した後、YouTube動画をプレビューできます。もしうまく再生できるなら、「保存」ボタンをクリックし、保存場所を選択して完了します。
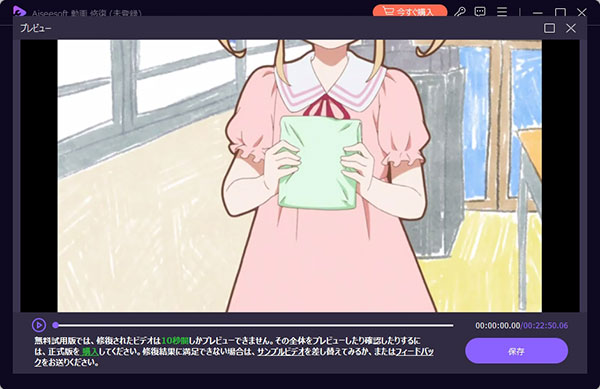
MacでYouTubeが見れないに関するよくある質問
質問 1:MacbookでYouTubeを見るには?
答え 1:Macユーザーに対してYouTubeサイトにアクセスしてYouTubeアプリをダウンロードする、或いは、App StoreでYouTubeアプリをインストールします。また、https://www.youtube.com/をクリックしてオンラインで楽しめます。
質問 2:YouTubeはMacOSに対応していますか?
答え 2:YouTubeに対応デバイスというのはMac OS X 10.7 以降パソコンです。それ以外に使用しているブラウザが最新バージョンことは必要があります。
質問 3:MacのSafariでYouTubeが見れないのはなぜですか?
答え 3:Mac自体エラーが出た、SafariでJavaScriptを無効にする、Safariの拡張機能が不適切などの原因でYouTubeが見れなくなります。
質問 4:無線でMacのYouTube動画をテレビに映す方法は?
答え 4:MacとApple TVを同じWiFiに接続した後、Mac上にAirPlayアプリを見つけてクリックします。Apple TVを選択して、パスワードを入力します。その後、MacのYouTube動画をテレビに映すことができます。
質問 5:MacBookでYouTubeの制限はできますか?
答え 5:「コンテンツ」メニューバーに「成人向けWebサイトを制限」を選択します。その後、「カスタマイズ」ボタンをクリックします。「制限」の項目で「+」ボタンをクリックして、YouTubeを追加した後 、「OK」をクリックして完了します。
まとめ
本文では、MacでYouTubeが見れない時の原因と対処法をご紹介いたします。YouTubeからダウンロードした動画を再生できないことに困ったら、ぜひ本記事を参考してAiseesoft 動画 修復でYouTube動画を修復しましょう。このソフトは Macで再生できないMP4動画、MOV動画、3GP動画を修復できます。早く試用しましょう。