VLC Media PlayerでMP4などのファイルの音が出ない時の対処法
VLCはフリーなマルチプラットフォーム対応のマルチメディアプレイヤーでMP4、MOV、3GPなどの動画を再生可能なものです。しかし、VLCで再生しようとしている時に音が出ないというトラブルに遭遇しますか。音がなくては楽しむことがありません。ご心配なく。そして、本文では、VLCで音が出ない場合に対して七つの対策を説明いたします。

VLC Media Playerで音が出ない原因は?
VLC Media Playerを利用して再生している時に音が出ない場合によく考えられる原因を4つご紹介いたします。
1.VLCメディアプレーヤーの音量設定がミュートされている: ビデオを再生する時にVLCメディアプレーヤーの音量設定がオンになっていないので音が出ません。そして、再生する前に音量設定がミュートされているかご確認ください。
2.パソコンの音量がミュートされている: VLCの音量設定がオンにしても、パソコンの音量がミュートされていると、再生する時にビデオの音がならないことがあります。
3.VLCメディアプレーヤーのバージョンが古い: VLCメディアプレーヤーのバージョンが古すぎると、うまく読み取れなくて音が出ない可能性があります。
4.動画ファイルが破損した: VLCメディアプレーヤーで音が出ないなら、MP4動画データを破損したかもしれません。その時、MP4修復する必要があります。破損した動画を修復して、VLCが再びに再生してください。
VLC メディアプレーヤーで音が出ない場合の対策
上記、VLC メディアプレーヤーで音が出ない原因を分析しました。これから、七つの解決策をご紹介いたします。一緒にみましょう!
1.VLC メディアプレーヤーの音量設定を確認する
VLC メディアプレーヤーで音が出ないには、音量設定を確認するのが必要です。まずはVLCの音声がミュートになっている可能性があると考えて音声設定を確認してください。VLCミュートがされていると、ミュート解除できます。音量ボタンをクリックして音量調整を行います。
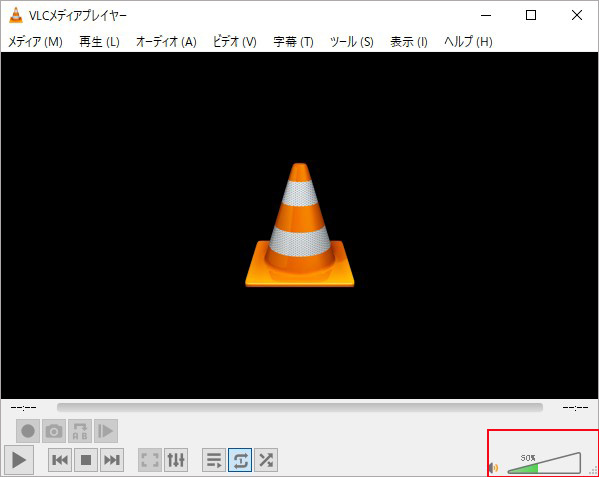
2.VLCの「オーディオを有効にする」オプションにチェックを入れる
VLCメディアプレーヤーの設定でオーディオを無効にすると、VLC再生するホームページにある音量設定をどんなに調整しても、音が出力ではありません。では、「オーディオを有効にする」オプションにチェックを入れる手順を紹介します。
ステップ 1VLCメディアプレーヤーを起動した後、「ツール」に移動して「設定」をクリックします。
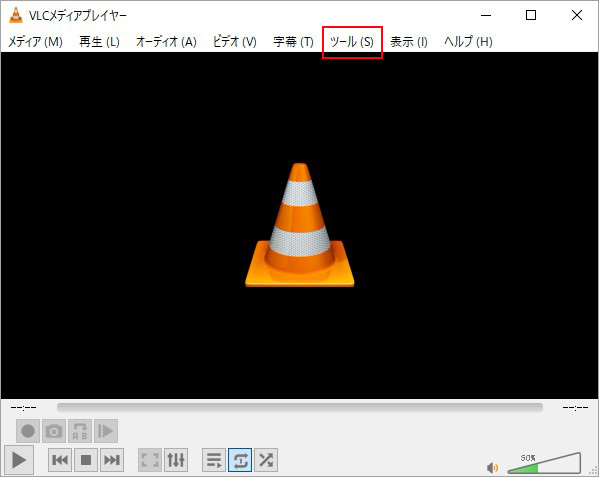
ステップ 2シンプルな設定という画面が出た後、「オーディオ」を選択します。「オーディオを有効にする」オプションにチェックを入れてください。「保存」ボタンをクリックして完了します。
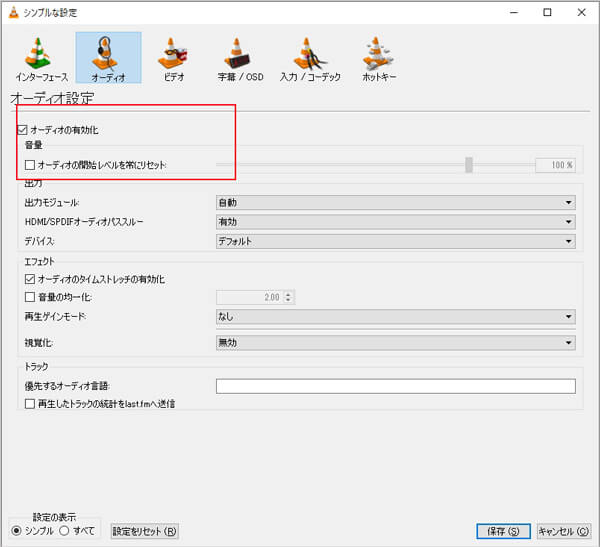
3.VLCを最新バージョンにアップデートする
VLCが様々な動画が再生することをサポートできますが、VLCが古過ぎると、動画音声を抽出することに対応するコーデックが欠けるであるかもしれません。そのため、再生しようしている動画は音が出ない可能性があります。それで、最新バージョンにアップデートした方がいいです。
まずは、VLCメディアプレーヤーを起動した後、「ヘルプ」に移動して「アップデートの確認」をクリックします。次に、今お使いのVLCは最新バージョンがないなら、VLCメディアプレーヤーをアップデートしてください。
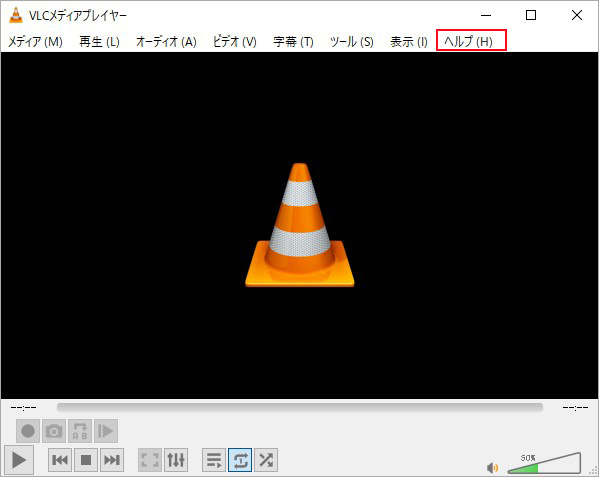
4.VLCをリセットして初期状態にする
VLCメディアプレーヤーで音が出ない場合、VLCをリセットして初期状態にすることができます。VLCをリセットすることで、さまざまな不具合を解決できます。VLCの再生する画面から「ツール」を選択して「設定」ボタンをクリックします。シンプルな設定という画面の左下側にある「設定をリセット」ボタンをクリックした後、「保存」をクリックします。そうするとVLCをリセットして完了します。
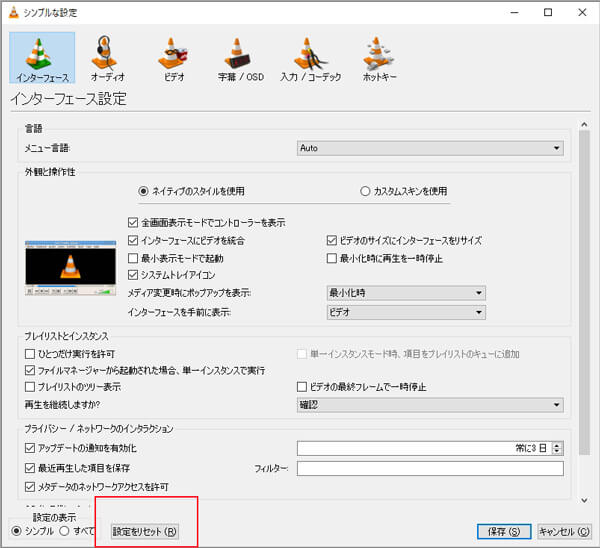
5.パソコンの設定でサウンドを有効にする
VLCでの音量設定を確認しても、音がまだ出ないようになります。パソコンの音声出力設定を調整して試みてください。サウンドデバイスを有効にされていない場合はVLCで音声出力できません。では、パソコンの設定でサウンドを有効にする手順を紹介します。
ステップ 1スタートをクリックして、「設定」ボタンをクリックします。Windowsの設定という画面が表示されます。そのあと、「システム」をクリックしてください。画面左側から「サウンド」をクリックし、「関連設定」欄から「サウンドコントロールパネル」をクリックします。
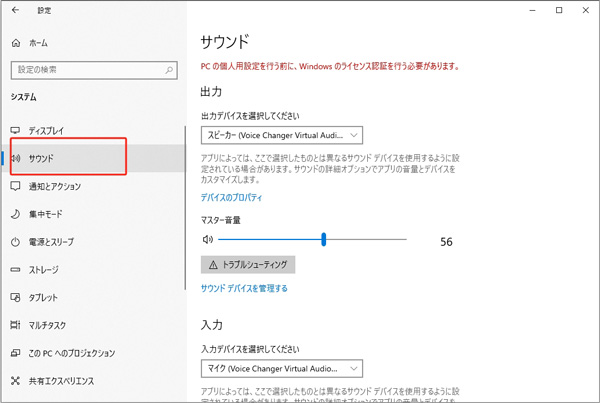
ステップ 2システムという画面左側から「サウンド」をクリックし、「関連設定」欄から「サウンドコントロールパネル」をクリックします。「再生」ボタンを選択して、既定される再生デバイスには「√」という図面があるかを確認します。
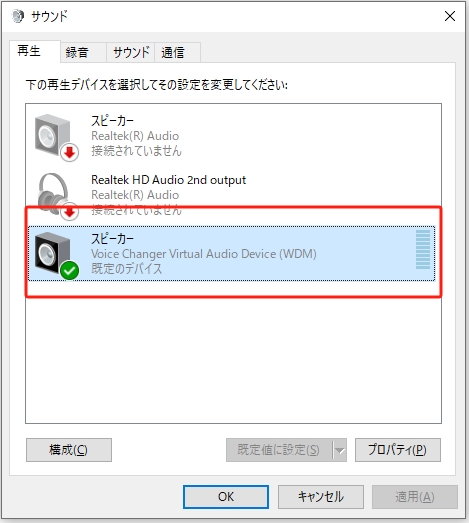
6.音が出ない動画を変換してみる
動画形式がサポートされていない場合、VLCメディアプレーヤーがうまく認識できません。この問題を修正するには動画ファイルの形式がVLCに対応している動画形式を変換する必要があります。Aiseesoft 動画変換 究極を使用して動画を変換できます。では、このソフトは変換する手順を紹介します。
ステップ 1Aiseesoft 動画変換 究極をダウンロードする
下記のボタンをクリックして、このソフトをパソコンにダウンロード・インストールします。
ステップ 2変換したい動画を選択する
ソフトを起動して、ホームページにある「+」ボタンをクリックして、変換したい動画を選択します。その後、動画の出力形式と出力の保存先を選択して、「すべて変換」ボタンをクリックします。動画を変換する作業が開始します。
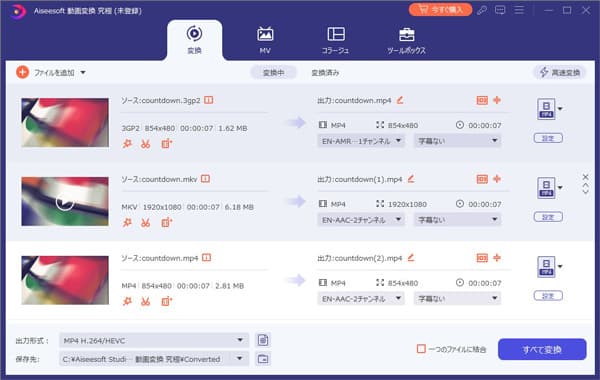
ステップ 3変換された動画を再びに再生する
動画を変換する作業が完了したら、変換された動画がVLCメディアプレーヤーで再生してください。
パソコンに保存している音が出ない動画を修復する
VLCで音声が出ない場合は、動画データが破損したことが可能です。そして、音が出ない際に、VLCとパソコンの音量設定をご確認いたします。これまで解決できない場合、Aiseesoft 動画 修復という専門的なソフトを修復できます。このソフトはVLCで音声が出ない動画を修復できるし、USBに保存している再生できない動画も修復できます。では、Aiseesoft 動画 修復を使用する手順を紹介します。
ステップ 1Aiseesoft 動画 修復をダウンロードする
下記のボタンをクリックして、このソフトをパソコンにダウンロード・インストールします。
ステップ 2音が出ない動画を選択する
Aiseesoft 動画 修復を起動して、画面左側にある「+」ボタンをクリックして、音が出ない動画を追加します。高画質で有効に修復するには右側にある「+」ボタンをクリックしてサンプル動画を追加する必要があります。その後、「修復します」ボタンをクリックします。
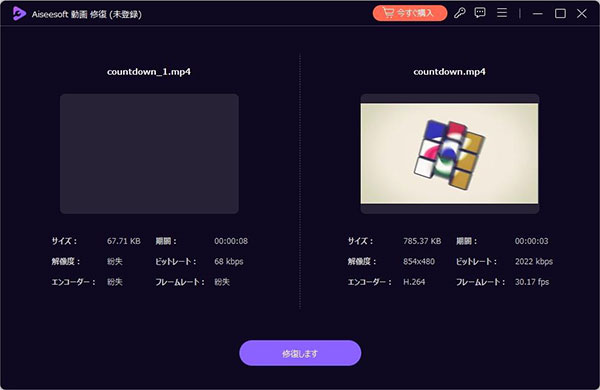
ステップ 3修復した動画をプレビュー
動画を修復する作業が完了したら、このソフトは修復された動画をプレビューしたり、保存したりすることがサポートできます。もしプレビュー時に修復した動画が問題なれば、「保存」ボタンをクリックして保存場所を選択します。
VLC Media Playerで音が出ないに関するよくある質問
質問 1:VLCで音量が小さいのはどうですか?
答え 1:VLCの音量が小さいなら、オーディオの設定ことで調整できます。VLCを開く、「ツール」から「設定」の「オーディオ」を選択します。出力モジュールと既定されるデバイスご確認ください。その後、再生する画面の右下側に戻り、音量レベルを調整してください。
質問 2:VLC Media Playerを使うメリットは?
答え 2:VLC メディア プレーヤーは、使いやすく、高効率で強力なフリーソフトです。動画ファイル、オーディオファイル、DVDなど様々な形式の再生が可能です。VLCは動画ファイル形式の変換、録画と録音もサポートしてきます。
質問 3:VLCで音量調節するには?
答え 3:キーボードの「↓」キーと「↑」キ一を押すことで音量調節を実行します。また、音量設定を終了する場合は、「ESC」キ一を押すことができます。
質問 4:VLCとは?
答え 4:VLC はMP4を含むあらゆるビデオファイル形式をサポートできるメディアプレーヤーです。このメディアプレーヤーを使用して、MP4を再生できるだけではなく、AVI、MKV、M2TSなどのビデオ形式を再生できます。
質問 5:VLCでループ再生するにはどうすればいいですか?
答え 5:まずはビデオをVLCの画面にドラッグして再生します。その後、ビデオを再生する際に、ホームページ右下側にある「ループ再生」ボタンをクリックすると、動画を続けて再生できます。
まとめ
本記事では、VLCで再生する時に音が出ない場合の解決策をご紹介いたします。ビデオの音がならない時、落ち着いてしっかりと原因を分析しましょう。その原因に応じて解決方法を実行してみましょう。もし再生したいビデオが壊れるなら、Aiseesoft 動画 修復を使って修復して、視聴できることをあり得ます。また、このソフトは再生できないMOV修復など複数のフォーマット修復できで、成功率が高いです。早く一緒に試用しましょう!