「Linux 対応」気楽にUbuntuで動画/DVDを再生する方法
LinuxデフォルトのUbuntuデスクトップは、一部の動画や音楽メディアファイルしか再生できません。それで、市販DVDや、レンタルDVD、スマホやデジカメで撮影した動画ファイルや、および各種形式の音楽ファイルをUbuntuデスクトップで再生する時、よく以下のような状況が発生します。
「Ubuntu14.04 LTS を使用しています。市販DVDの再生ができません。VLCを使用しています、libdvdcss2、libdvdnav4、libdvdread4を入れても再生できません。DVDの再生の方法を教えてください。」
「Ubuntuで動画と音楽の再生ができません。どうすればいいですか?」
この場合になったら、どうすればいいです?この記事では、Ubuntuで動画、音楽、DVDなどメディアファイルを再生できる方法を初心者にも分かりやすく解説します。ご参考になれるように!
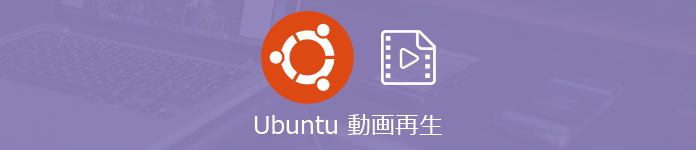
Ubuntuで動画/DVDを再生
Ubuntuで気楽に動画ファイルを再生する
デフォルトのUbuntuはただ一部のメディアコーデックを搭載、もっと多くの動画、音楽ファイルを再生するために、それらのファイルの対応メディアコーデックをインストールする必要があります。ここでは、二つの方法でメディアコーデックをインストールする方法があります。
方法1: Ubuntuで「ubuntu-restricted-extras」パッケージを追加、動画を再生
動画、音楽ファイルの様々なフォーマットにごと、それぞれに必要するコーデックも異なります。一つの「ubuntu-restricted-extras」パッケージをUbuntuに追加すれば、ほとんどの動画、音楽ファイルを再生できます。
ステップ 1まずは以下のリンクに入り、自分のUbuntuに一番適応の
ubuntu-restricted-extrasパッケージをインストールしてください。
https://packages.ubuntu.com/search?keywords=ubuntu-restricted-extras
ステップ 2インストールの途中で、以下の画像のような「Microsoft TrueType core fonts」のライセンスダイアログが表示されます。「Do you accept the EULA license terms?」にチェックを入れ、「Next」をクリックしてください。
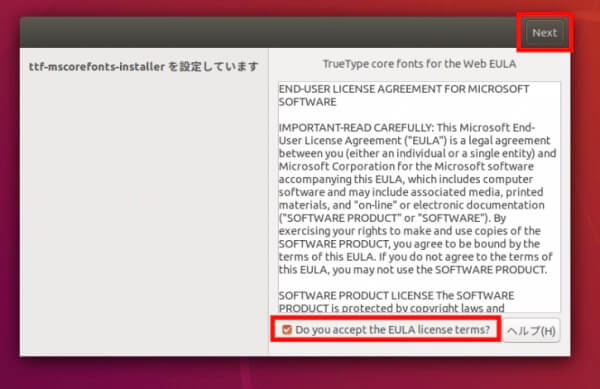
ライセンスダイアログ
ステップ 3後で、「端末」を開いて、「sudo apt install -y ubuntu-restricted-extras」のコマンドを実行、「ubuntu-restricted-extras」パッケージをインストール完成します。完成すれば、再生したい動画や音楽ファイルをダブルクリック、再生できます。
方法2: VLCメディアプレイヤーをUbuntuにインストール、動画を再生
Ubuntuで動画、音楽ファイルを再生するために、直接に全てのメディアコーデックをインストールする以外、ほとんどのメディアコーデックを搭載している万能的なメディアープレーヤーをインストールすることもいい方法と言えます。
ステップ 1まずは、Ubuntuソフトウェアの中には「vlc」を検索、インストールしてください。
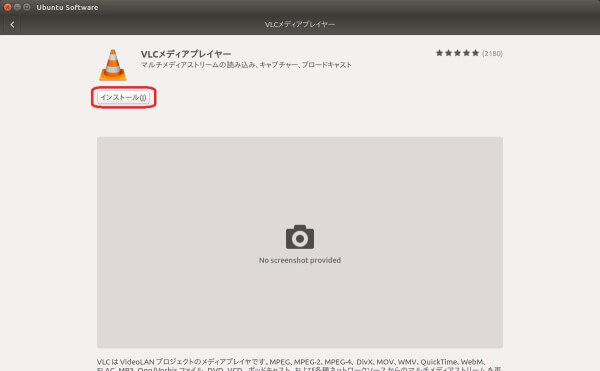
VLCをインストール
ステップ 2後で、「端末」を開いて、「% sudo snap install vlc」のコマンドを実行、VLCメディアプレイヤーをインストール完成します。
ステップ 3それから、VLCメディアプレイヤーを動画、音楽ファイルの「デフォルトのアプリ」に設定して、直接に、再生したい動画や音楽ファイルをダブルクリック、再生できます。VLCを動画、音楽ファイルの「デフォルトのアプリ」に設定するために、「トップバー」の一番右をクリックし、「システムメニュー」 > 「工具」のアイコン > 「詳細」 > 「デフォルトのアプリ」の順番でクリック、「ビデオ」や「音楽」の設定を「VLCメディアプレイヤー」に変更すればいいです。
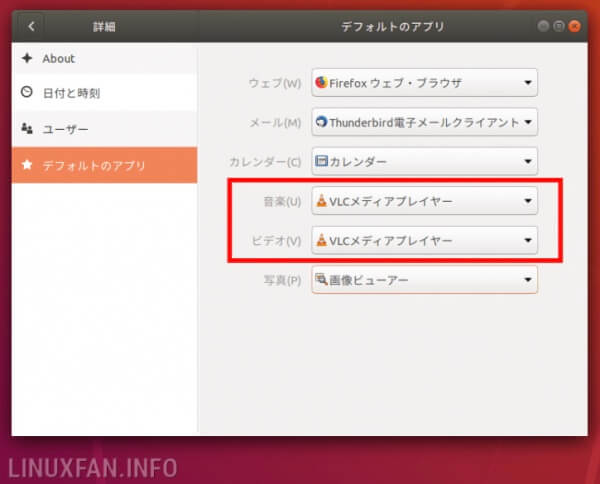
デフォルトのアプリに設定
簡単にUbuntuで市販、レンタルDVDを再生する
法律、技術的制限により、デフォルトのUbuntuではDVD再生に対応していません。更に、多くの市販、レンタルDVDが暗号化されているために、再生できるために復号化ソフトウェアを使う必要があります。
ステップ 1UbuntuでDVDを再生するために、まずは、以上で紹介するようにVLCメディアプレイヤーをインストールしください。後で、VLCをUbuntuでDVDの「デフォルトのアプリ」に設定してください。
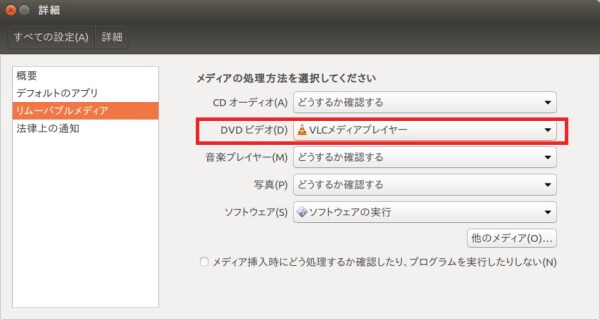
VLCをデフォルトのアプリに設定
ステップ 2「ubuntu-restricted-extras」と「libdvd-pkg」をインストールしてください。それぞれのインストール際、「端末」を開いて、以下のコマンドを実行してください。
「ubuntu-restricted-extras」:$ sudo apt install ubuntu-restricted-extras
「libdvd-pkg」:$ sudo apt install libdvd-pkg
コマンドを実行してから、以下のような画面が表示されます。「はい」をクリックしてください。
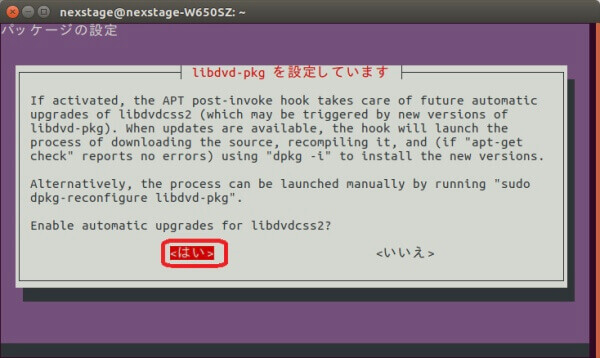
libdvd-pkgを設定
ステップ 3 最後に「端末」で「$ sudo dpkg-reconfigure libdvd-pkg」というコマンドを実行、「libdvd-pkg」の再設定を行い、以下の選択画面が表示され、「はい」を選択してください。これで、UbuntuでDVDを再生できます。
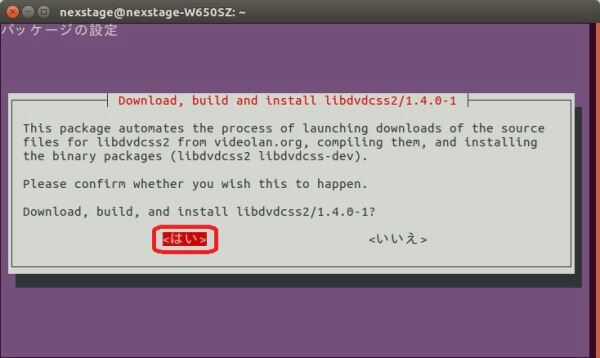
libdvd-pkgを再設定
もし、UbuntuでVLCメディアプレイヤーを利用して、動画再生が遅いと感じた時、VLCを起動、「設定」>「入力/コーデック」>「ビデオの品質、後処理フィルターレベル」の順でデフォルトの6から0に下げて試してみてください。
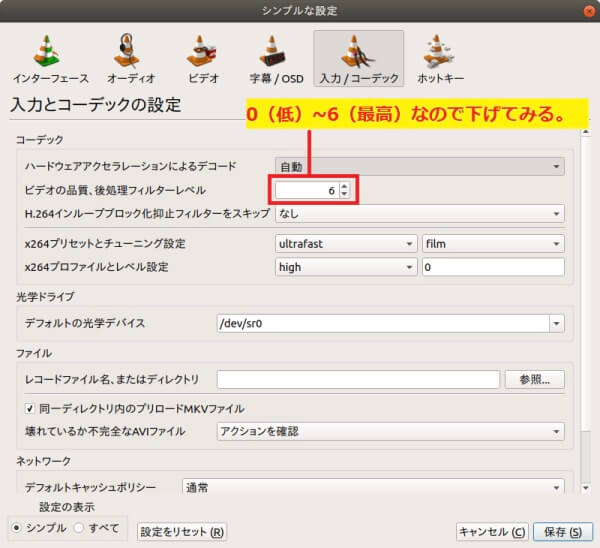
ビデオの品質を調整
結論
ここまで、ずべてUbuntuで動画、音楽、DVDなどメディアファイルを再生する方法を紹介終わります。もし、以上の方法で、また市販のDVDを再生できないたら、DVD リッピングソフトを利用して、暗号化されたビデオファイルを取り出し、通常の動画ファイルとして再生していいです。
