超カンタン!VIDEO_TSフォルダの再生方法 3選
スマホやカメラで撮影したMP4動画をテレビで再生したいなら、どうすればいいですか。ここで、MP4をDVDに書き込み、MP4動画を変換し、MP4動画をテレビで再生する二つの方法をご紹介いたします。
動画を保存するDVDディスクをパソコンに入れると、中身に「VIDEO_TS」というフォルダがあります。しかし、一般的なプレーヤーならVIDEO_TSを再生できないし、スマホやテレビなどで見られません。
では、どうすればVIDEO_TSフォルダを再生できますか?この記事では、VIDEO_TSフォルダの正体やVIDEO_TSフォルダを再生する方法を詳しくご紹介いたしましょう。
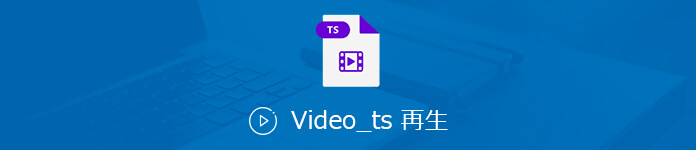
VIDEO_TS 再生
VIDEO_TSとは?
DVDディスクには「VIDEO_TS」と「AUDIO_TS」という2つのフォルダがあります。VIDEO_TSとは、動画の再生に必要とされる動画、音声、字幕などが格納されているDVDフォルダです。その中には「VOBファイル」、「IFOファイル」と「BUPファイル」この三種類のファイルが入っています。
VOBファイルは映像や音声、字幕など実際のデータを格納するファイルです。IFOファイルは特定のチャプター、字幕、音声を参照する情報が含まれているファイルで、DVD動画の再生をコントロールできます。BUPファイルはIFOファイルのバックアップファイルで、IFOファイルが読み込めない際、BUPファイルの読みに行きます。
VIDEO_TSフォルダーには動画ファイルが保存されているのに、普通のプレーヤーで再生できません。ですので、VIDEO_TSフォルダをPCやテレビなどで流暢に再生したいなら、プロなメディアプレーヤーでVIDEO_TSフォルダを再生するか、DVDディスクに書き込むか、MP4などの汎用な動画形式に変換することで実現できます。
フォルダの再生の3つ方法
方法① PCでVIDEO_TSを直接再生する
VIDEO_TSフォルダを再生するには専門なプレーヤーが必要です。Aiseesoft ブルーレイプレーヤーはWindowsとMacに対応して、専門なメディアプレーヤーソフトです。VIDEO_TSを再生する以外には、MP4、MOV、AVIなどの動画ファイルとDVD、ブルーレイはもちろん、AVCHDファイルの再生、4K動画の再生もサポートしています。では、さっそくこの再生ソフトでVIDEO_TSを再生する手順を見ましょう。
ステップ 1ソフトを無料ダウンロードしてPCにインストールしてください。そして、ソフトを実行します。
ステップ 2インターフェースの「ディスクを開く」ボタンをクリックして、再生したいVIDEO_TSフォルダを選択します。
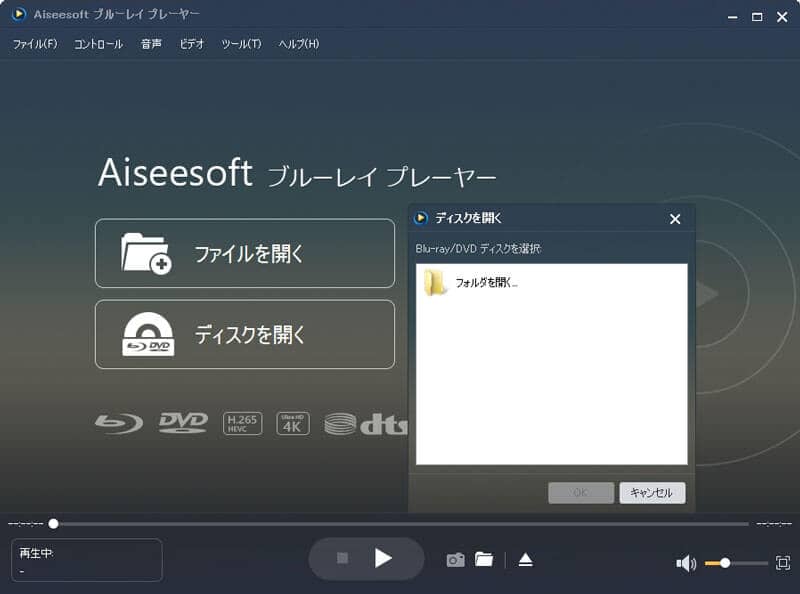
VIDEO_TSフォルダを選択
注意:ここで言うVIDEO_TSの再生は、実はVIDEO_TSフォルダにあるIFOファイルを再生することです。
ステップ 3インターフェースのメニューバーからビデオをクリックして再生画面を設定できます。例えば、全画面表示/復元、半分サイズ、通常サイズ、2倍サイズ、画面サイズに合わせるなどのモードを設定可能です。
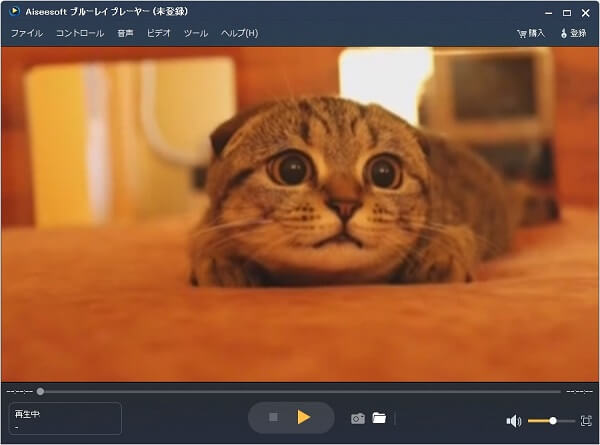
VIDEO_TSを再生
方法② VIDEO_TSをDVDに作成して再生する
VIDEO_TSをDVDディスクに書き込めば、家庭用DVDプレーヤーやテレビなどで再生することができます。Burnovaは高画質かつ高音質でVIDEO_TSフォルダをDVDに書き込むことができるほか、MP4、FLV、AVI、MOV、WMVなど多くの動画をDVDディスクに書き込み、DVDフォルダ、DVD ISO ファイルに変換、保存することもできます。また、VIDEO_TSをDVDに焼く前に、カット、回転、クロップ、効果、調整などの編集機能で動画の効果を最適化することができます。
ステップ 1このソフトを無料ダウンロードし、お使いのPCにインストールして、起動させます。
ステップ 2ディスクタイプを「DVDディスク」にし、インタフェースの「メディアファイルを追加」ボタンをクリックして、VIDEO_TSフォルダを追加します。
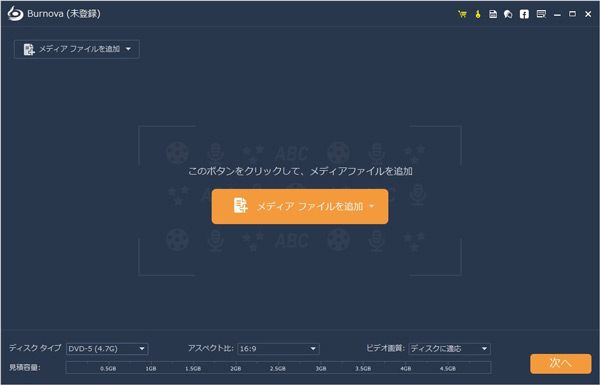
VIDEO_TSを追加
ステップ 3「次へ」ボタンをクリックすれば、DVDのメニュー作成の画面に入ります。お好きなメニューテンプレートを選択するとか、バックグラウンドミュージック、オープニングを追加するとかのことで、DVDのメニューをカスタマイズできます。
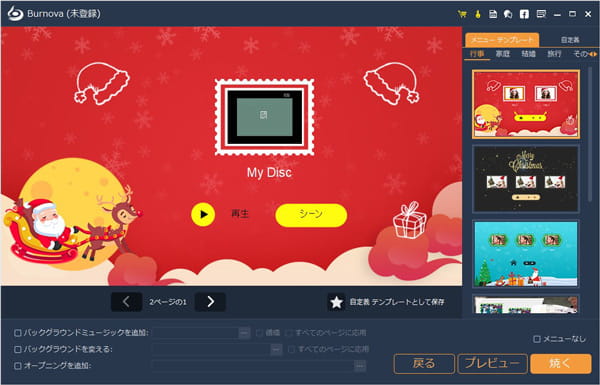
メニューを作成
ステップ 4「焼く」ボタンをクリックして、保存先、焼く設定、再生モードなどを確認してから、「開始」ボタンにクリックすると、VIDEO_TSをDVDに書き込むことが始まります。
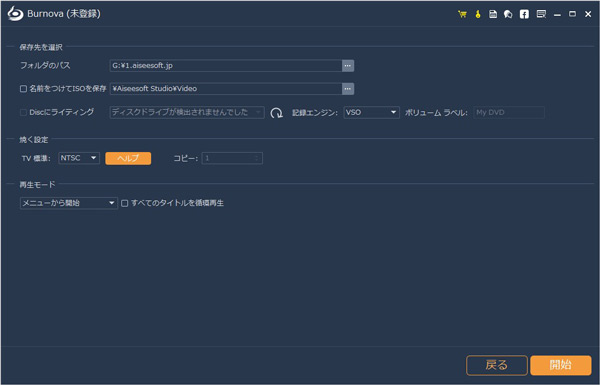
DVDに作成
方法③ VIDEO_TSを変換して再生する
Video_TSファイルをiPhone、Androidなどのスマホで再生させたいなら、Video_TSをMP4、MOV、AVIなどの動画形式に変換することで実現できます。Aiseesoft 動画変換 究極はVideo_TSフォルダーをMP4、AVI、WMV、MOVなど様々な動画形式に変換できます。それに、編集機能でVideo_TSフォルダーに格納される映像に対する回転、反転、カット、クロップ、効果調整などの編集を行えます。
ステップ 1このソフトをお使いのパソコンにインストールし、立ち上げます。そして、インターフェースの「ディスクをロードする」→「DVDフォルダをロード」の順にクリックして、VIDEO_TSフォルダをソフトにロードします。
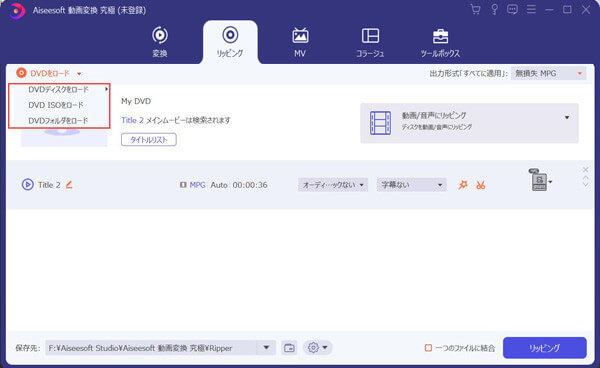
VIDEO_TSをロード
ステップ 2プロフィールで出力形式の一覧が見えます。その中から、MP4、MOVなどの出力形式を選択できます。それに、iPhone、iPad、Huaweiなどの出力デバイスを選択可能です。
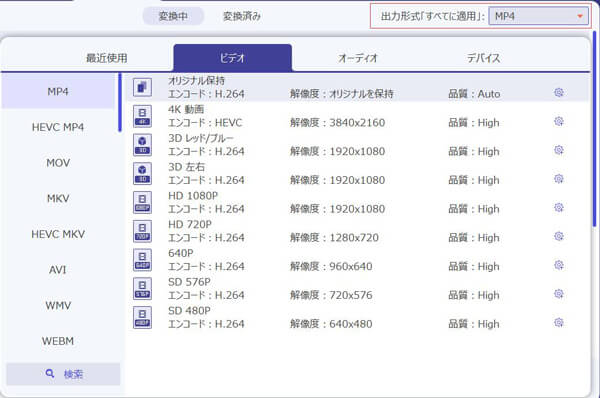
MP4を選択
ステップ 3最後、インタフェースに戻って、「変換」ボタンをクリックすれば、Video_TSフォルダーをMP4、MOVなどに変換できます。
もちろん、変換ソフトを利用する以外は、Online Video Converter、clipconverter.ccなどの多くのサイトも利用できます。でも、これらのサイトを利用するときは、動画のアップロードに多くの時間をかかり、変換の途中に失敗する恐れもあります。
結論
以上は、video_tsフォルダを再生する方法でした。これらの方法を使って、お気に入りのDVD動画をmp4にPCで直接再生または変換、視聴してみてください。また、iPhone/Androidで動画を楽しみたいなら、このiPhoneに動画を入れる方法までご参考ください。
 無料ダウンロード
無料ダウンロード