誰でもできる!iPhoneのゲームをPC/TVにミラーリングする方法
近年、スマホゲームをプレイするユーザーはますます増えてきて、人気のPCゲームもモバイル版を発売することも多くなります。で、スマホゲームをパソコンやテレビにミラーリングすれば、大画面でゲームを楽しめます。また、パソコンに映し出せば、ゲームプレイ画面を録画して、ゲーム実況動画としてYouTubeなどに投稿することも可能になります。ここでは、iPhoneゲームをPCとTVにミラーリングする方法をご紹介しましょう。

iPhone ゲーム ミラーリング
iPhoneのゲームをパソコンにミラーリング
ゲーム実況初心者にとって、スマホゲームの画面をパソコンにミラーリングして、録画することが大切です。ここでは、Aiseesoft スマホミラーリングというキャストソフトを推薦します。このソフトは専門的なミラーリングソフトとして、高品質でiPhoneからゲーム画面をパソコンに映し出すことができます。また、遅延なく、パソコンでリアルタイムにゲームを楽しめます。さらに、内蔵の録画機能により、ゲームをプレイしながら録画して、ゲーム実況動画に作成することも可能になります。
ステップ 1ソフトをダウンロード
以下の「無料ダウンロード」ボタンを押して、WindowsまたはMacパソコンにインストールして立ち上げてください。
ステップ 2iPhoneとPCを接続
そして、インタフェースから「iOS ミラー」機能を選択して、iPhoneとパソコンの接続画面が表示されます。iPhoneとパソコンが同じWiFiに接続してから、接続ガイドに従って、iPhoneをパソコンに接続してください。
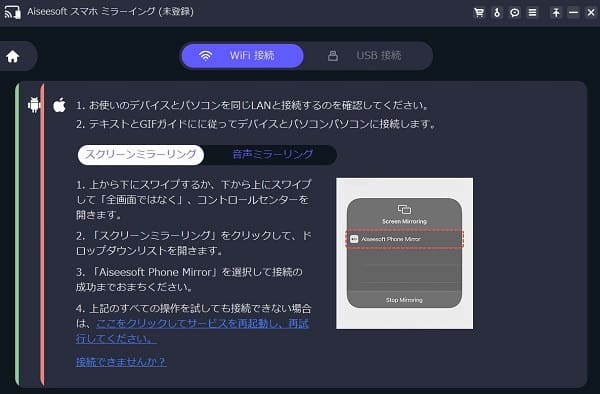
iPhoneとPCを接続
ステップ 3iPhoneゲームをミラーリング
それから、iPhone画面がパソコンに表示されます。また、iPhone側でお好きなゲームを起動すれば、iPhoneのゲーム画面をPCにミラーリングできます。必要なら、「解像度」、「出力解像度」、「回転」、「録画内容」も自由に設定できます。
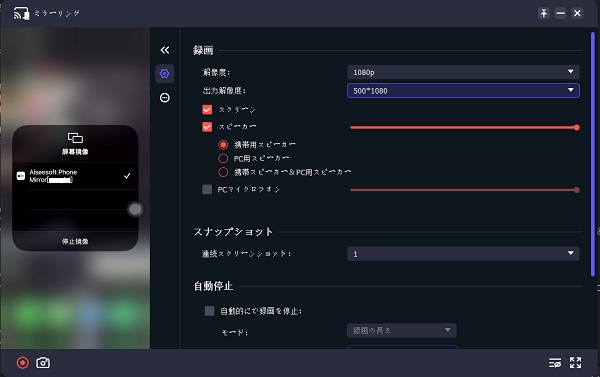
iPhoneゲームをミラーリング
ステップ 4iPhoneゲームを録画
もし、iPhoneのゲーム画面を録画したいなら、赤丸いの録画ボタンをクリックすればいいです。また、録画する前に録画時間の設定、録画終了した動作の指定などをできます。
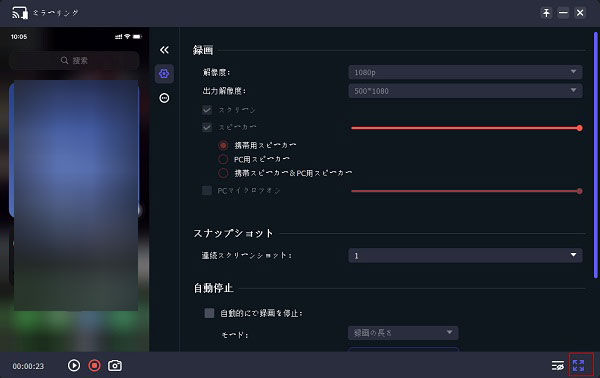
iPhoneゲームを録画
iPhoneのゲームをテレビにミラーリング
もしiPhoneゲームをテレビにミラーリングしてプレイしたいなら、Apple TVまたはFire TVなどAirPlay機能に対応する機器を使うことがお薦めです。Apple TVとテレビをHDMIケーブルで接続してから、Apple TVに付属されているリモコンでHDMI出力モードに切り替えば、AirPlay機能により、iPhoneのゲーム画面を簡単にテレビに出力できます。
ステップ 1iPhoneとテレビを同じWi-Fiに接続してから、リモコンでApple TVの「メニュー」をクリックします。
ステップ 2また、「設定」から「AirPlay」を選択して、AirPlay機能を有効にします。
ステップ 3最後、iPhoneのコントロールセンターを開いて、「Airplay」をタップして、「Apple TV」を選択すれば、iPhone画面をテレビに表示できます。

Apple TV
まとめ
以上は、iPhoneゲームをパソコンやテレビにミラーリングする方法をご紹介しました。iPhoneをミラーリングするにはWi-Fi接続と有線接続がありますが、有線接続の方法では、ゲームをプレイするには邪魔になるので、お勧めしません。また、Wi-Fi接続でミラーリングする際に、ネット環境によりミラーリングできない場合もあります。もし、iPhoneゲームの実況動画を作成したいなら、ぜひAiseesoft スマホミラーリングをご検討ください。