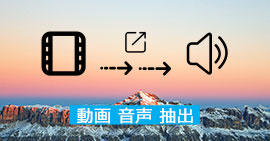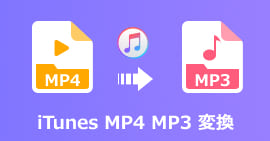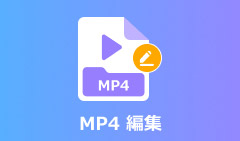Shotcut動画編集ツールの使い方と代わりソフト
一般的に言うと、動画を編集する場合は、ネットで動画編集ツールを検索する人が多いです。さて、この文章では、Shotcutという動画編集ツールを皆様に紹介したいと思います。
shotcutという動画編集ソフトで15分程の動画の書き出しを試みているのですが、何度やっても18%完了したあたりで失敗の表示が出てしまいます。何が原因でしょうか?
shotcutを使って動画に字幕を入れたりしているのですが、ちゃんとした画像の挿入の仕方がわかりません。
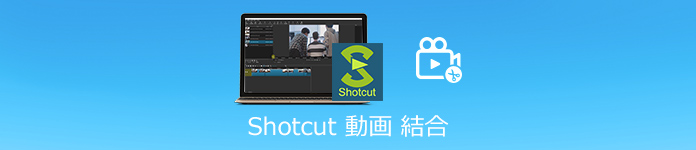
Shotcut 使い方
Shotcutについて
Shotcutは普通のソフトと同じ、Windows, mac, Linuxのそれぞれに対応しています。しかも、それは動画を切り貼りしたり、字幕を入れたり、音を重ねたりするのに最適な無料ソフトです。
Shotcutの凄いところは機能です。有料ソフトと比較しても全く遜色がない程ズバ抜けています。また、Shotcutは完全無料で利用できるのですが、それでいて機能制限を一切設けていないのです!さらにShotcutは海外のソフトですが日本語にも対応しております!
Shotcutのダウンロード方法
上記の書く通りで、Shotcutは各システムに対応できるので、どんなPCでもインストールできます。とりあえず、Shotcutサイトからプログラムをダウンロードしましょう!お使いのPCに応じてプログラムをダウンロードしてください。
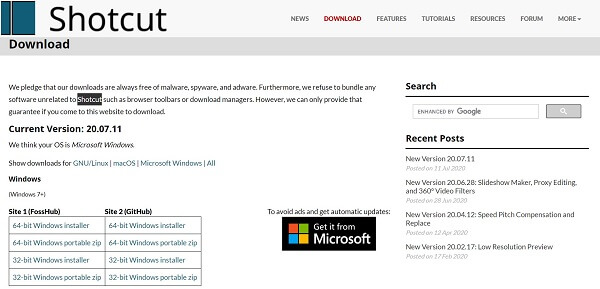
Shotcut ダウンロード
Shotcutの使い方—必要な部分の切り出し
ステップ 1変換したい動画をソフトにロード
メイン画面上部のツールバーで「ファイルを開く」をクリックし、動画ファイルを指定して「開く」をクリックします。
ステップ 2切り出し範囲の選択
メイン画面のプレビュー下にあるシークバーで「▶(始点)」と「◀(終点)」をドラッグして切り出す範囲を選択します。
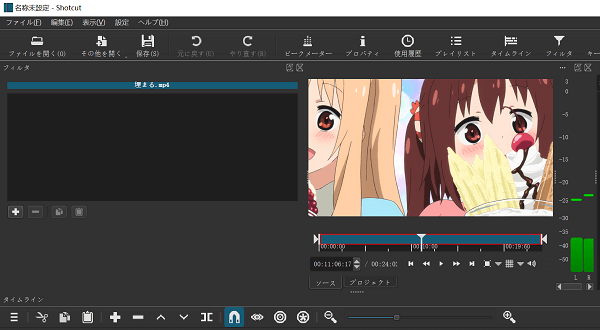
Shotcut ファイル 開く
ステップ 3タイムラインへの追加
メイン画面のプレビュー画面を「タイムライン」パネル内にドラッグ&ドロップします。なお、タイムラインパネルでは「不要な部分のカット」方法で指定範囲を調整することも可能です。
ステップ 4切り出し範囲の保存
メイン画面上部のツールバーで「書き出し」→「ファイルの書き出し」をクリックし、保存先・ファイル形式を指定して「保存」をクリックします。
Shotcutの代わりソフト
基本的は使い方としては、動画を読み込んで各編集を行い、全ての編集が完了したら動画に書き出します。編集は、プレビュー画面やタイムラインで確認しながら行うことが可能です。さらに上記で紹介した以外に、フィルタでテキストの追加、プレイリストから音楽の追加、タイムラインでフェードイン/アウトの設定・動画の合成などを行うこともできます。
動画を編集する場合は、動画の合成、カットなと編集機能を除き、形式の変換も必要です。 そんな多くの動画機能を備えるソフトといえば、Aiseesoft 動画変換 究極はその中の一つです。
ソフトを実行したら、画面にある「変換」オプションをタップし、真中または左上の「ファイルを追加」をクリックすることで変換したいファイルをロードできます。もしただ変換したいなら、右下の変換ボタンをクリックすればできます。
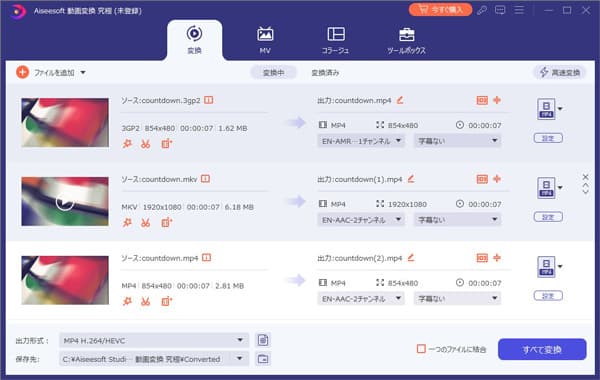
ファイル 追加
もし変換する前に、動画を個性的に編集する場合は、編集機能を利用しなければなりません。ファイルが追加されると、編集を行うことができます。インターフェースにマックされたのは効果とカット機能のボタンです。この二つをクリックしたら、具体的に動画を編集できます。
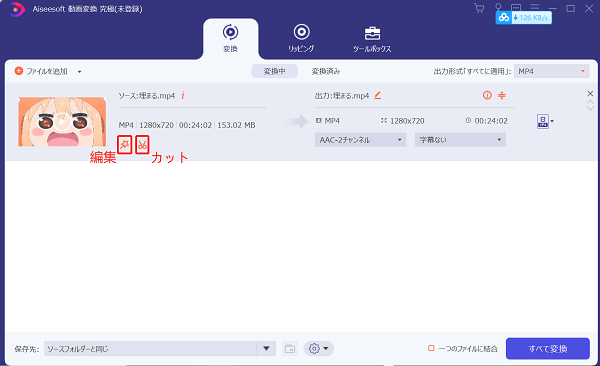
編集機能
この編集機能の中に、回転&クロップ、エフェクト&フィルダー、ウォーターマーク、オーディオ、字幕を設定できます。例えば、下の画像の示すように、動画にフィルダー機能を利用します。
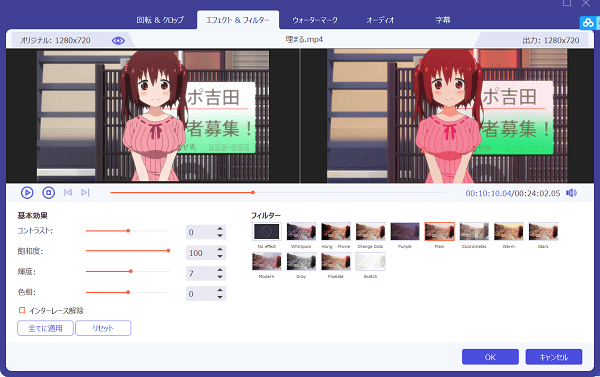
フィルダー機能
- 500+ の動画・音声フォーマットを変換できる 。例えば:MPG動画をMP4に変換、M4AをMP3に変換、AVCHD MP4 変換などをサポートします。
- 強力な動画編集機能で、動画をフィルター追加 & 効果編集、字幕 & オーディオトラックを調整できます。さらに動画をカット、結合も対応しています。
- 動画サイズを圧縮、動画・音声メーターデータを変更、GIFを作成することもできます。