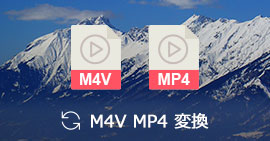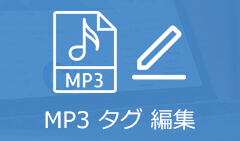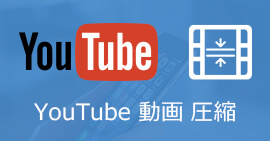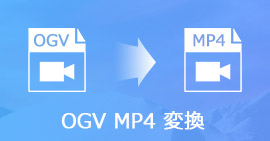VidCutterが使えない時の対策と代わりソフト
VidCutterは使いやすい動画カッティングツールですが、使用中に、VidCutterが使えないという不具合もよくあります。順調に動画をカットできるように、ここで、VidCutterが使えない時の対策をご紹介いたします。
無劣化かつ高速で各種動画ファイル内の特定場面を取り出せるので、VidCutterは有名な動画カッティングツールとして、多くの人に使用されています。しかし、こうしたVidCutterでも、「VidCutterが使えない」、「VidCutterが編集中にフリーズする」といった不具合で、うまく動画を編集できないことも時々あります。では、今回、VidCutterが使えない時の対策をご紹介いたします。

VidCutterが使えない
VidCutterが使えない時の対策
ソフトの使用中に不具合があるなら、ソフトを再起動することが定番です。VidCutterもそうです。だから、もし不明の原因でVidCutterが使えないなら、まず、再起動してみましょう。その後、お使いのバージョンが最新であるかどうかを確認した方がいいと思います。
また、VidCutterを使用して動画を編集する時、追加されたファイルのサイズが0.0Bになったり、進捗状況が○○%で表示されますが、フリーズして進まなかったりする場合もあります。こんな場合、動画ファイルのフォーマットに対応していない可能性があります。動画形式を変換することで問題を解決できるかもしれません。
VidCutterの代わりソフト | 3選
様々な方法を試しても、依然としてVidCutterが使えないなら、ほかの動画編集ソフトを使用するしかないです。次、VidCutterの代わりソフトをお勧めします。
おすすめ!Aiseesoft 動画変換 究極
Aiseesoft 動画変換 究極は専門的な動画編集ソフトで、VidCutterの代わりに、気軽に動画をカットできます。カット以外、結合、回転、コントラスト、彩度、明るさ、色相などの基本的な効果の調整、字幕、オーディオトラックの追加・調整などの編集も簡単にできます。また、複数の動画ファイルを一括的に編集して、時間を大幅に節約することもできます。MTS、M2TS、MP4、WMV、MOVなど、ほぼすべてのビデオフォーマットに対応できるので、どんなファイルでも編集できます。VidCutterが使えない場合、このツールは一番お勧めの代わりソフトです。
動画変換 究極で動画をカットする手順:
ステップ 1動画ファイルを追加
VidCutterが使えないなら、この動画編集ソフトをインストール、起動して、「変換」機能を選択して、「ファイルを追加」ボタンをクリックして、カットしたい動画ファイルを選択します。
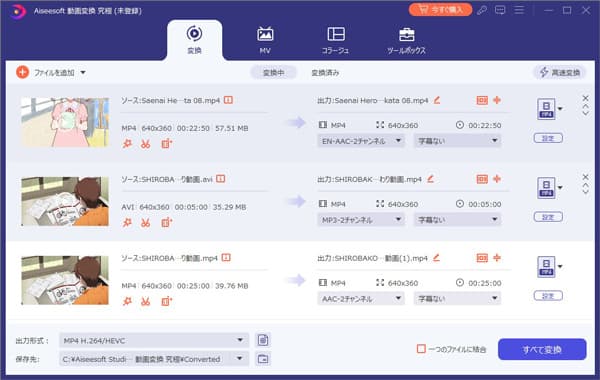
VidCutter 使えない - ファイルを追加
ステップ 2動画ファイルをカット
「カット」ボタン(鋏のアイコン)をクリックすれば、カット画面を開けます。ここで、スライダーを移動したり、時間ボックスで指定したりすることで開始時間と終了時間を設定できます。設定した後、「保存」をクリックします。
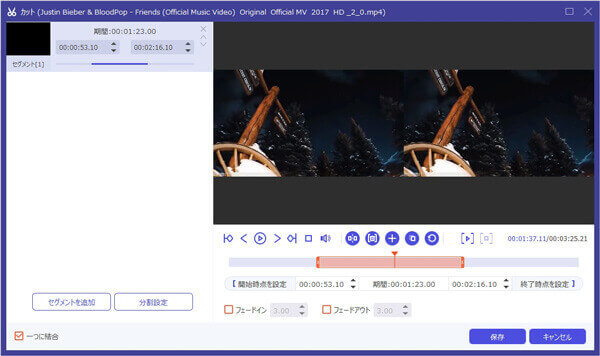
VidCutter 使えない - ファイルをカット
ステップ 3動画ファイルを保存
それから、出力ファイルの保存先を選択して、「すべて変換」をクリックすると、カット後のファイルを保存できます。
動画変換 究極ソフトはGIF 作成、動画 圧縮、動画・音楽 変換などの多彩な機能も備えています。
有名!Bandicut
VidCutterが使えない時、Bandicutも代わりソフトとして使用できます。Bandicutは世界で有名な動画編集ソフトで、MOV、MKV、MP4、FLV、AVI、WMVなどの動画ファイルから、必要な部分だけを切り出し、動画の途中に入っているCM部分や不要な部分を削除し、複数の区間を1つに結合し、複数のファイルに均等に分けることができます。操作が超簡単かつ日本語表示なので、パソコンの初心者でも使えます。
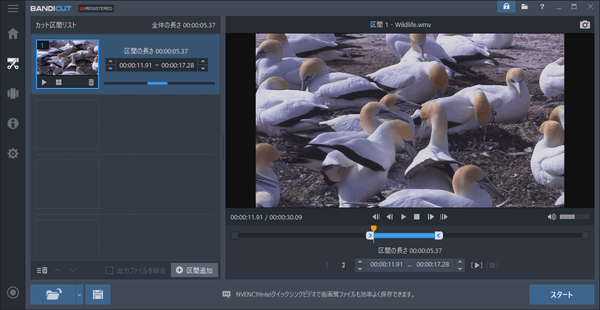
VidCutter 使えない - Bandicut
多形式対応!Avidemux
AvidemuxもVidCutterが使えない時に使用できます。多くのビデオフォーマットに対応しているのがこのソフトの最大の特徴です。MP4、MKV、WebM、AVI、FLV、MPG(MPEG-1 / 2 / TS )、VOB、WMV、MOVなど、幅広いフォーマットの入出力に対応できます。動画のカット、動画連結、リサイズ、フォーマット変換、クロップ、黒ベタ追加、画質&色調補正などの機能があります。
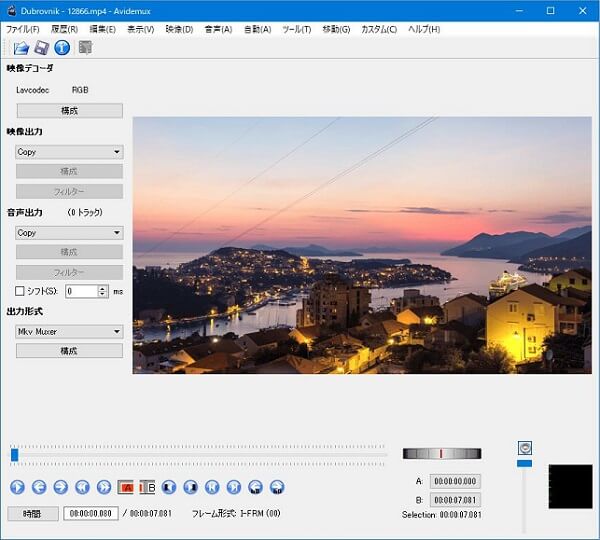
VidCutter 使えない - Avidemux
VidCutterの使い方
実は、エラーが出なくても、使い方が分からないので、VidCutterが使えないケースもあります。では、VidCutterの使い方もご紹介いたします。
ステップ 1VidCutterを起動して、左下側にある「Open Media」ボタンをクリックして、動画ファイルを選択します。或いは、ソフト画面にファイルをドラッグします。
ステップ 2スライダーを動かして開始位置/末尾位置を決めて、「Start Clip」/「End Clip」ボタンをクリックすると、ビデオが分割されてCLIP INDEXに表示されます。
ステップ 3不要な部分を右クリックして「Remove selected」を押せば、リストから削除できます。
ステップ 4その後、右下側にある「Save Media」ボタンをクリックすると、カット後の動画ファイルを保存できます。
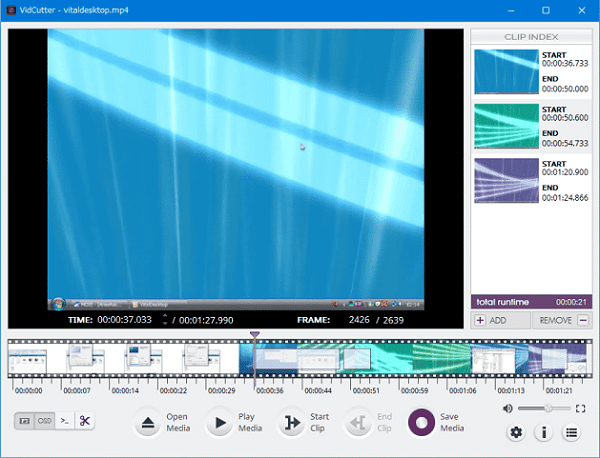
VidCutter 使えない - 使い方
確かに、VidCutterは使いやすいです。しかし、不具合でVidCutterが使えないこともあります。万が一、VidCutterが使えないなら、上記の対策を試しましょう。もし、どうしても不具合を改善できないなら、動画変換 究極、Bandicutなどの代わりソフトで動画を編集しましょう。
VidCutterについてのFAQ
質問1:VidCutterで動画をカットする時、「SmartCut failed to cut media file……」のような提示が出ます。こんな場合、どうすればいいですか。
答え1:スマートカットをオンにすると、このエラーが生じてVidCutterが使えないことがよくあります。こんな時、スマートカットをオフにしてから操作をやり直してください。
質問2:VidCutterは動画を結合できますか。
答え2:できます。複数指定した場合は、それらを一つに連結して出力することが可能です。また、結合順を調整することもできます。