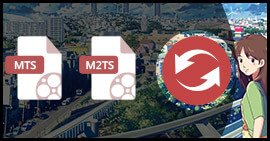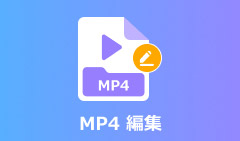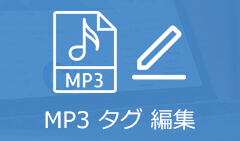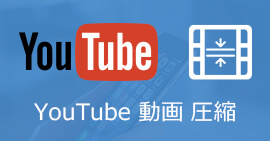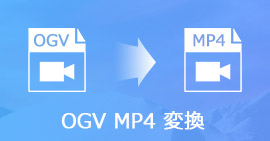Avidemuxの使い方と評価【詳細解説】
この文章には、Avidemuxの使い方と評価、およびほかの使いやすい動画編集ソフトをみんなにご紹介いたします。手元の動画ファイルを編集したいなら、下記の内容を読みましょう。
パソコンで動画ファイルを編集したい時がありますか。Avidemuxは有名のフリー動画編集ソフトで、多くの人に知られ、使用されています。しかし、どうすればこのソフトで順調に動画ファイルを編集できますか。このページには、Avidemuxの使い方をみんなにご紹介いたします。また、このソフトの評価、および代わりソフトもみんなにご紹介いたします。

Avidemuxの使い方
Avidemuxの使い方
Avidemuxは多機能の動画編集ソフトです。不要な場面のカット、動画連結、リサイズ、フォーマット変換、クロップ、画質&色調補正、回転、音声抽出など、多くの編集機能を備えています。このソフトで動画ファイルを編集したいですか。では、Avidemuxの使い方を一緒に見ましょう。
ステップ 1Avidemuxを実行して、左上側にある「ファイル」から「開く」をクリックして、編集したいファイルを選択して読み込みます。或いはファイルをドラッグ&ドロップして追加します。
ステップ 2Avidemuxでファイルをカットする場合、画面下部にあるシークバーや再生コントロールボタンを使って、切り捨てたい部分の始点位置を探します。また、下側の「◁◁」と「▷▷」ボタンを押すと、現在の場所から最も近いキーフレームに移動することもできます。切り捨てたい部分の開始位置を決めたら、赤い「A」ボタンをクリックします。それから、終了位置を決めて、「B」ボタンをクリックします。
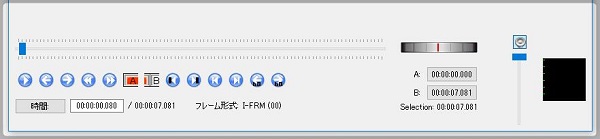
Avidemux 使い方 - 切り捨てたい部分の位置を決める
その後、メニューバー上の「編集」から「カット」を選択すれば、不要な部分をカットできます。
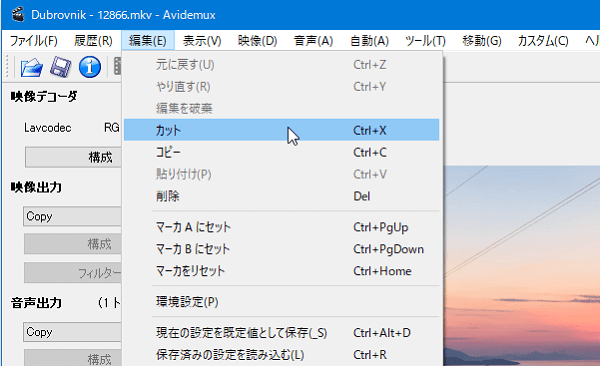
Avidemux 使い方 - 不要な部分をカット
ステップ 3複数のファイルを一つに結合したいなら、続けてメニューバー上の「ファイル」から「追加」をクリックして目的の動画ファイルを選択します。すると、追加された動画が元の動画の後ろに結合されます。
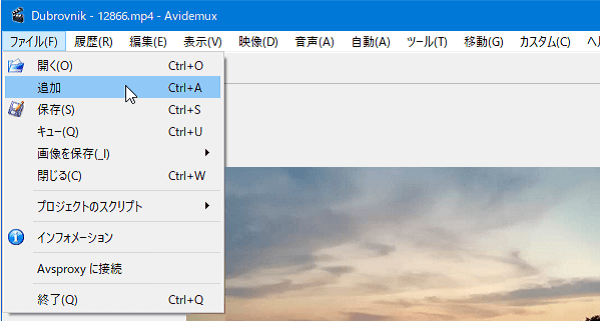
Avidemux 使い方 - ファイルを結合
ステップ 4メニューバー上の「表示」で映像の表示倍率を調整できます。

Avidemux 使い方 - 表示倍率を調整
ステップ 5Avidemuxでファイルを圧縮したいなら、インターフェースの左側の「映像出力」欄のダウンメニューをクリックして、映像を圧縮する時に使用するエンコーダーを選択できます。
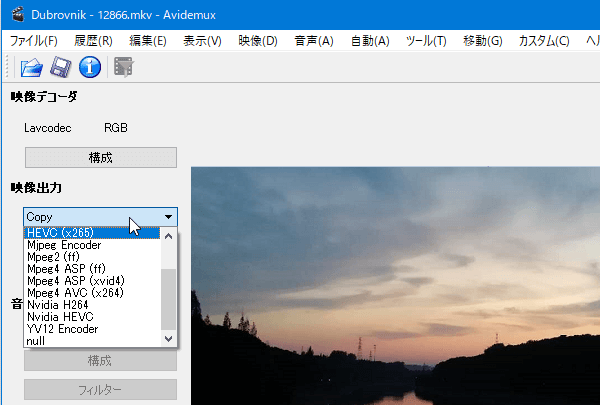
Avidemux 使い方 - エンコーダーを選択
エンコーダーを選択して、「構成」ボタンを押すと、映像品質などを設定できます。
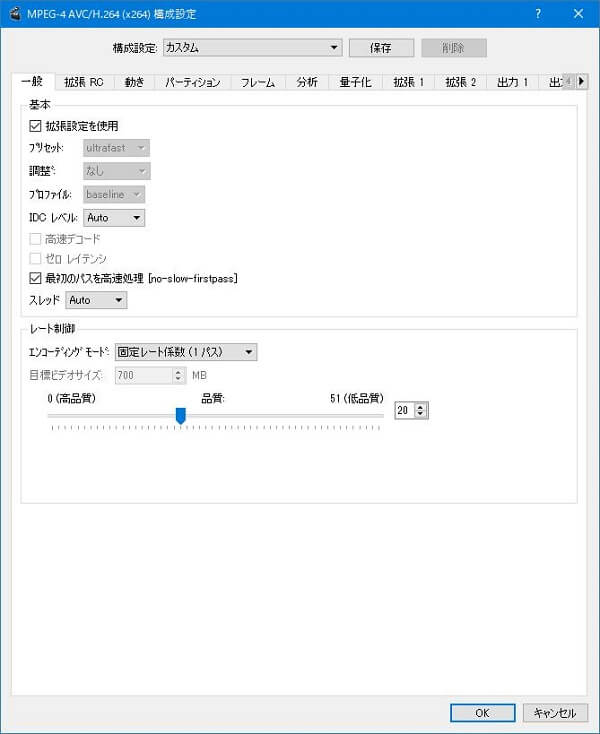
Avidemux 使い方 - 映像品質などを設定
「映像出力」の下の「音声出力」欄で、同様の方法によって音声を設定することもできます。
ステップ 6様々な編集を行った後、左側の「出力形式」欄で出力形式を選択して、メニューバー上の「ファイル」の「保存」をクリックすれば、名前を付けてAvidemuxで編集したファイルを保存できます。
Avidemuxの評価
Avidemuxのユーザーが多いですが、Avidemuxに対する考えは十人十色です。このソフトがいいと思う人もいれば、マイナスの評価を下す人もいます。次、いろいろな評価をまとめて、Avidemuxのメリットとデメリットを簡単にご説明いたします。
メリット
• 無料で使えます。このソフトのすべての機能は無料使用可能です。これは何よりも最高のメリットではないでしょうか。
• 多形式に対応できます。MP4、MKV、WebM、AVI、FLV、VOB、WMV、MOVなど、Avidemuxは幅広いフォーマットの入出力に対応できます。
• 機能が豊富です。無料のソフトですが、Avidemuxはクロップ、カット、結合、圧縮、音ズレ補正など、動画を編集する基本的な多くの機能も備えています。
デメリット
• エラーがよくあります。Avidemuxで動画を編集する時に、編集後のファイルを保存できない、強制終了といった場合があります。
• 初心者にとって、Avidemuxの使い方が少し難しいです。
使いやすい動画編集ソフト!Aiseesoft 動画変換 究極
実は、Avidemux以外、ほかの動画編集ソフトもいろいろあります。Avidemuxの使い方がよく分からない、Avidemuxのエラーに悩んでいるなら、ほかのソフトで動画を編集してみましょう。
Aiseesoft 動画変換 究極は専門的な動画編集ソフトで、気軽に動画ファイルを編集できます。カット、回転、クロップ、彩度、明るさ、色相などの効果調整、字幕調整、形式変換、圧縮など、多彩な編集機能があります。MP4、MKV、AVI、FLV、WebM、MOV、MXF、MTS、M2TSなど、ほぼすべての動画フォーマットに対応できます。また、MP3、MP2、AAC、AC3、WAV、WMA、M4Aなどのオーディオフォーマットも対応可能です。分かりやすいインターフェースを持つので、専門知識がない初心者でも気軽に使えます。
動画変換 究極で動画を編集する手順:
ステップ 1ファイルを追加
Avidemuxの使い方が難しいと思うなら、動画変換 究極をダウンロード、起動しましょう。「変換」機能を選択して、「ファイルを追加」ボタンをクリックすれば、ファイルを選択できます。ドラッグ&ドロップしてファイルを追加することもできます。
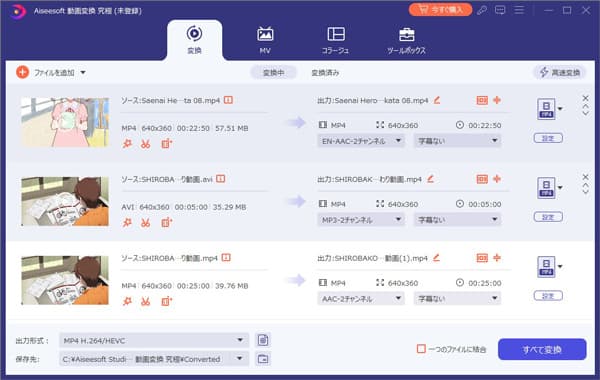
Avidemux 使い方 - ファイルを追加
ステップ 2ファイルを編集
ファイルをカットしたいなら、「カット」ボタン(鋏アイコン)をクリックしてカット機能に入ってください。ここで、クリッパーをドラッグするか、時間を直接入力することで、開始時間と終了時間を選択できます。カットした後、「保存」ボタンをクリックします。
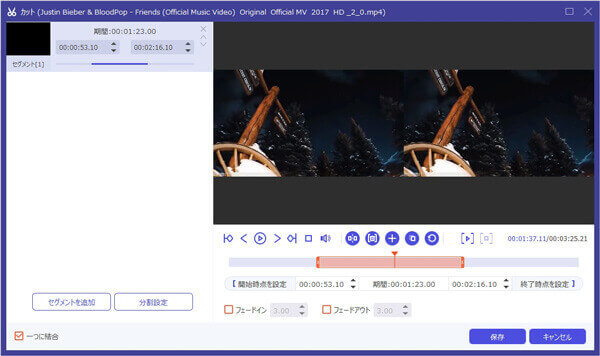
Avidemux 使い方 - ファイルをカット
「編集」ボタン(魔法の杖アイコン)をクリックすれば、回転&クロップ、エフェクト&フィルター、ウォーターマーク、オーディオ、字幕との編集機能を使用して、自由に動画を編集できます。編集した後、「OK」をクリックします。
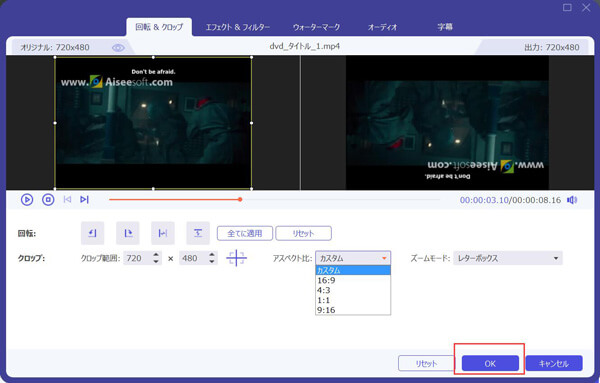
Avidemux 使い方 - ファイルを編集
このソフトは様々な出力形式を提供しています。「出力形式」をクリックすると、好きな動画・音声形式を選択してファイルを変換できます。
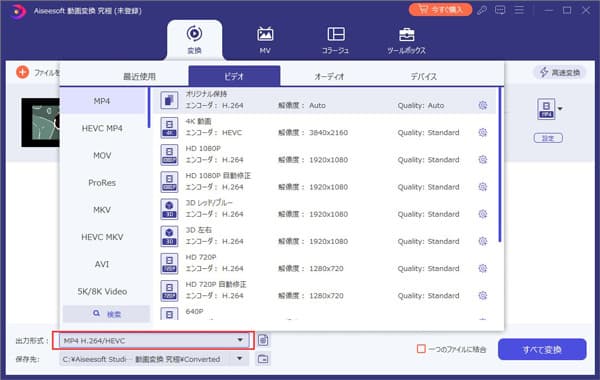
Avidemux 使い方 - ファイルを変換
ステップ 3ファイルを出力
すべての編集が終わったら、出力ファイルの保存先を選択して、「すべて変換」をクリックすれば、編集後のファイルを保存できます。
確かに、Avidemuxは素晴らしい動画編集ソフトです。Avidemuxで動画を編集したいなら、ぜひ上記のAvidemuxの使い方をご参考になってください。また、動画変換 究極もドローン動画を編集する、Vlog 動画を作成することなどを簡単にでき、非常に実用なので、必要があれば、このソフトを試しましょう。
AvidemuxについてのFAQ
質問1:Microsoft Office IMEを使用している場合、「Avidemux ○.○ は、動作を停止しました」という提示が表示されます。なぜですか。
答え1:実は、Microsoft Office IMEを使用している場合、Avidemuxが起動しない可能性があります。この場合、ほかの動画編集ソフトに切り替えてみましょう。
質問2:なぜAvidemuxで動画ファイルを結合できませんか。
答え2:Avidemuxの結合機能はシリーズものの動画を連結したい時などに使います。結合するファイルのフォーマット(拡張子、画像サイズ、コーデックなど)が異なる場合、正常に結合することができません。
質問3:Avidemuxで動画をカットする場合、間違えてカットしてしまったら、どうすればいいですか。
答え3:こんな場合、「編集」の「編集を破棄」を選択してください。その後、確認ダイアログが表示されたら、「はい」を選択します。