Windows 10の「フォト」アプリを使った動画編集方法
Windows 10の標準アプリ「フォト」は多彩な動画編集機能が揃っています。本文では、Windows 10の「フォト」で簡単に動画を編集する方法を皆さんにご紹介したいと思います。
Windows 7以前のパソコンに標準搭載した「ムービーメーカー」という動画編集ソフトを利用すれば、簡単に動画を編集できますが、Windows 10にアップグレードすると、「ムービーメーカー」を利用できなくなります。しかし、Windows 10でも動画を編集できるアプリも用意しております。Windows 10の標準アプリ「フォト」は写真や動画を表示するだけでなく、動画をカット、音楽を挿入、モーションやフィルター、テキストを追加するなど、多様な編集機能が揃っています。本文では、Windows 10の標準アプリ「フォト」を通して動画を編集する方法を皆さんに詳しくご紹介いたしましょう。

Windows フォト 動画編集
「フォト」の動画編集機能について
Windows 10標準アプリ「フォト」の動画編集機能「ビデオエディター」は画像観覧「フォト」に統合されているため、スタートメニューから「ビデオエディター」または「フォト」を起動すると、動画の編集を行うことができます。また、「フォト」を起動する場合、「さらに表示」をクリックして「ビデオエディター」をクリックすればいいです。
また、「フォト」を立ち上げてから、「新しいビデオプロジェクト」のタイルをクリックして、「ビデオの名前の指定」で好きな名前を入力して「OK」をクリックします。そして、「プロジェクトライブラリ」の「追加」を押して、「このPCから」をクリックして編集したい動画を追加します。
1.動画をトリミング、カットする
動画の最初と最後のシーンをカットして一部のみ保存したい場合、右上の[編集と作成」をクリックして、「トリミング」を選択します。そして、ノブを移動して切り取る部分を選択して、「名前をつけて保存」をクリックすると、カットした動画が保存されます。
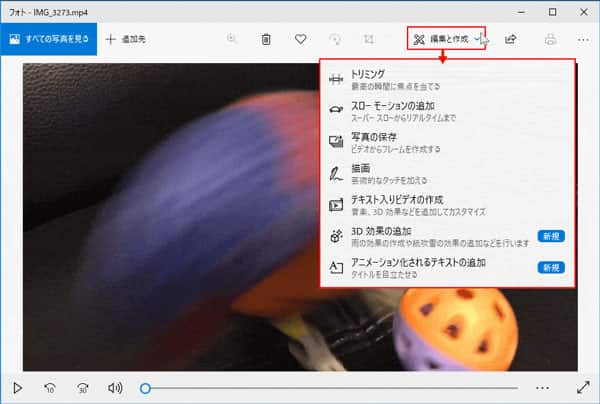
動画前後をトリミング
もし動画の途中のシーンを削除したいなら、動画をストーリーボードに配置してから、「分割」を選択して分割させる場所を選んで、「完了」をクリックします。また、上記の手順を繰り返して、分割した動画をいくつかに分割して、また中の不要な部分を削除して、「ビデオの完了」→「エクスポート」をクリックすると、カットした動画を保存することができます。
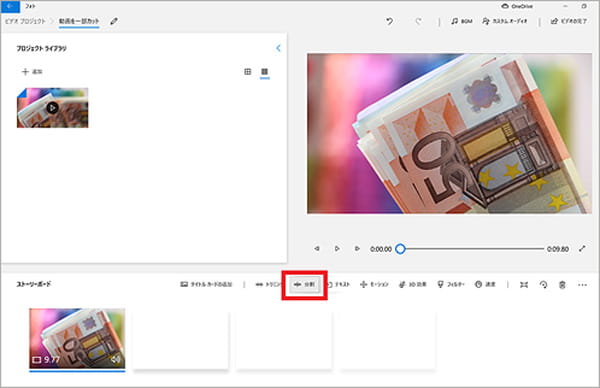
途中のシーンをカット
2.動画にテキスト(テロップ)を挿入
「フォト」アプリには字幕機能がないですが、テキスト挿入機能を使うことで、テロップを作成することができます。「編集と作成」から「テキスト入りビデオの作成」を選択して、「テキスト」ボックス内に文字を打ち込みます。そして、「アニメーション化されるテキストスタイル」から好きなデザインを選択して、「レイアウト」でテキストの位置を変更してから、「完了」をクリックします。最後、動画を再生して、問題がなければ「ビデオの完了」をクリックすると、文字付きの動画が出力できます。
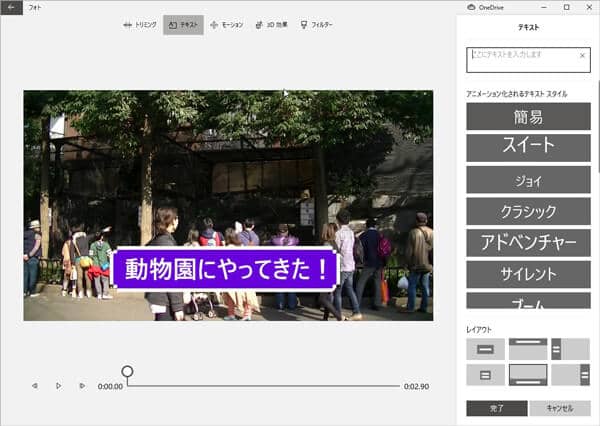
テキストを挿入
しかし、フォトアプリでは、1つの動画に1つのテキストしか入力できないので、複数のテキストを入力したい場合は、動画を分割して、分割したそれぞれの動画にテキストを入力する必要があります。
3.モーション効果を付ける
動画にモージョン効果を追加する場合、タイムライン内の動画を選択してから、「モーション」をクリックして、右側の「モーション」ボックスから好きなテンプレートを選択して「完了」を押せばいいです。また、スローモーションを追加したい場合、「編集と作成」の「スローモーションの追加」を選択して、スローモーション効果の範囲と速度を指定してください。また、「コピーを保存」をクリックするとスローモーション効果を付ける動画が保存されます。
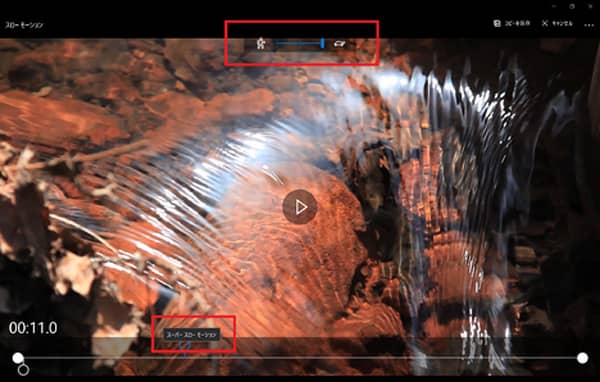
スローモーションを付ける
4.3D効果を適用
「編集と作成」から「3D効果の追加」を押して、風船やホタルなどの3D効果を選択します。そして、3D効果を追加するタイミングや秒数を設定してから、「完了」をクリックして、動画を再生確認した後、「ビデオの完了」をクリックすると動画を保存できます。
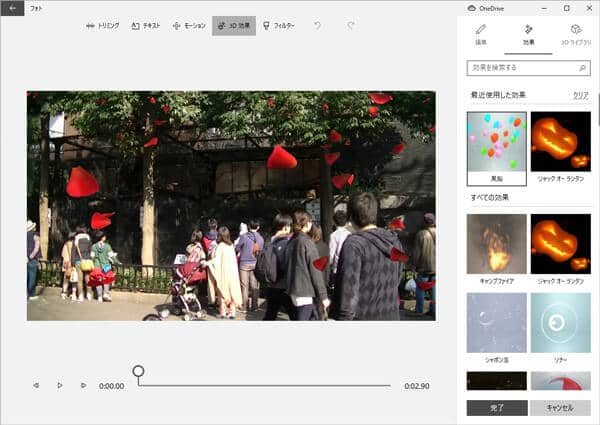
3D効果を適用
5.フィルター効果をかける
もし動画にフィルター効果を追加したいなら、タイムライン内の動画を選択して、「フィルター」タブをクリックして、その中からお好みのフィルターを選択します。そして、動画を再生して確認したら、問題がなければ「ビデオの完了」を押すことでフィルターを追加した動画を出力できます。
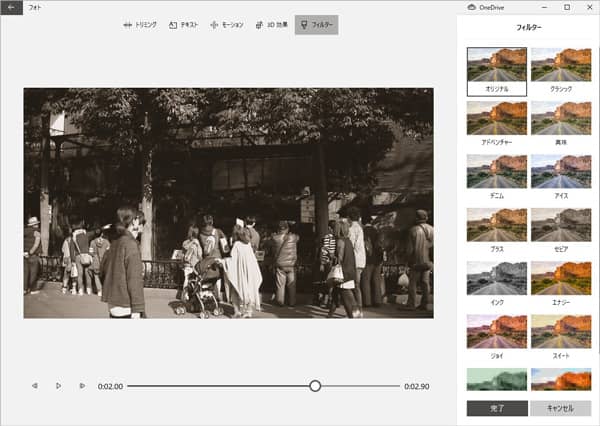
フィルター効果をかける
6.動画にBGM音楽を挿入
また、動画にお好きな音楽をBGMとして挿入したい場合、「編集と作成」の「テキスト入りビデオの作成」をクリックして、画面上部の「BGM」ボタンをクリックします。また、追加したいBGMを選択して、音量を調整してから動画をチェックします。BGMに問題ないと確認したら、「ビデオの完了」をクリックして動画を出力しましょう。
7.複数の動画を結合
「フォト」アプリを起動して、「新しいビデオ」→「新しいビデオ プロジェクト」の順に進んで、繋ぎ合わせたい動画をプロジェクトライブラリにドラッグ&ドロップします。そして、再生する順番に動画をストーリーボードにドラッグ&ドロップして再生します。動画を確認できたら、「ビデオの完了」を押せばいいです。
おすすめ!専門的な動画編集ソフト
また、Windows 10の標準アプリ「フォト」にはいろいろな編集機能がありますが、動画の一部シーンにぼかしをかけたり、字幕を挿入したり、明るさなどを調整したりすることなどできないことも存在します。、Aiseesoft 動画変換 究極という動画変換ソフトにはカット、回転、クリップ、効果調整、フィルター追加、音声・字幕追加、動画結合、動画圧縮、3D作成、動画強化など、多様な編集機能が内蔵されています。このソフトを使えば、動画をお好きなようにカスタマイズできます。では、この動画変換ソフトの編集機能について、詳しくご説明しましょう。
1.動画から特定なシーンをカット
この動画を無料ダウンロードして、起動してから、「変換」タブの「ファイルを追加」ボタンをクリックして、編集したい動画を追加しましょう。そして、サムネイルの右側にある「カット」ボタンをクリックして、開始時点や終了時点を設定することで、特定なシーンを保留することができます。また、動画から不要な部分を削除したい場合、その部分の前後をカットして、「一つに結合」にチェックを入ればいいです。
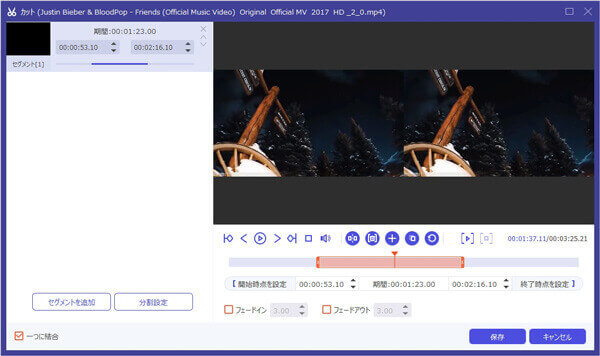
動画をカット
2.動画を回転・クロップ
また、サムネイルの右側にある「編集」ボタンをクリックすると、動画編集画面に入ります。「回転/クロップ」タブでは、動画を左に回転、右に回転、水平回転、上下回転できます。また、クロップ機能を利用すれば、動画の四周にある黒帯・余白を削除し、動画のサイズが小さくなります。さらに、アスベスト比とズームモードもニーズに応じて調整できます。
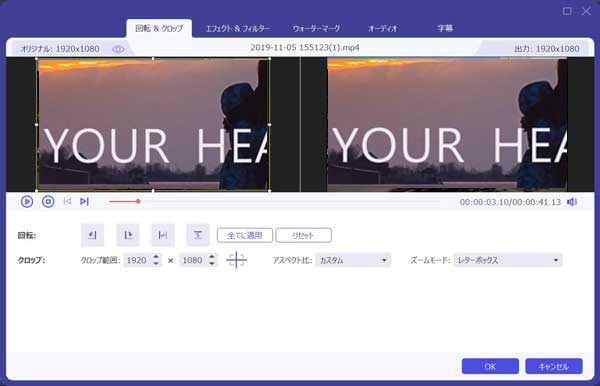
動画を回転・クロップ
3.動画効果を最適化
「フィルター/エフェクト」タブをタップすると、動画の輝度や飽和度、コントラスト、色相などを調整したり、お好きなフィルター効果を追加したりすることができます。
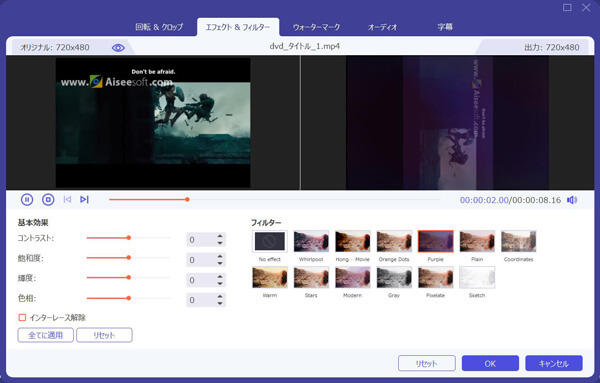
動画効果を最適化
4.オーディオ&字幕を追加
必要なら、「オーディオ」タブをクリックして、お好きな音楽を動画に追加することができます。また、オーディオトラックの音量とディレイも調整できます。また、「字幕」タブで用意した字幕ファイルを追加して、必要に応じて、字幕のフォントやカラー、位置、透明度などの設定も行なえます。
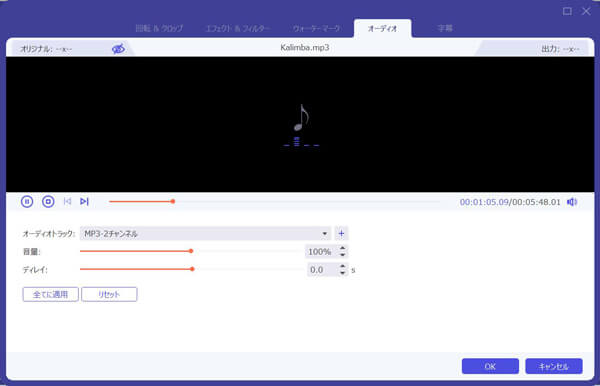
オーディオを追加
5.動画画質を強化
ツールボックスから「動画強化」を起動して高級解像度、明るさとコントラストを最適化、ビデオノイズを取り除く、ビデオ揺れを減らすなどの機能を利用すれば、動画の品質をより高くなります。
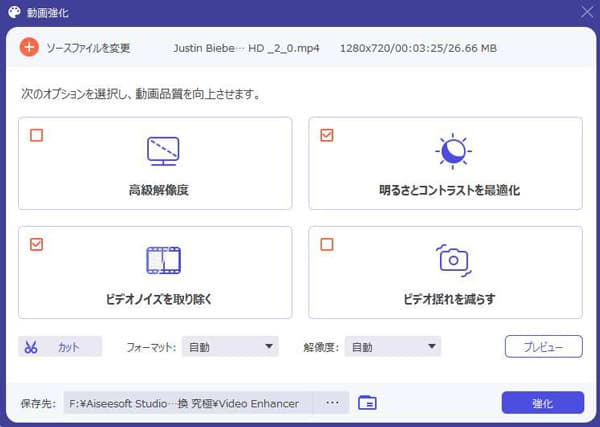
動画画質を強化
6.3D動画を作成
3D効果を動画に追加したいなら、ツールボックスにある「3D作成」を選択して、編集したい動画を追加して、アナグリフや画面分割などを設定することで、3D動画に作成できます。
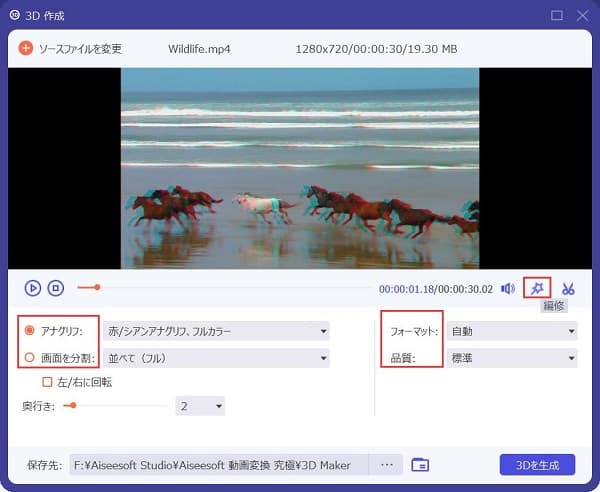
3D動画を作成
まとめ
以上は、WIndows 10の「フォト」アプリで動画を編集する方法、及び「フォト」の代わりソフトとなるAiseesoft 動画変換 究極の編集機能を詳しくご紹介しました。これから、Windowsパソコンで動画を編集する必要があれば、上記の紹介した方法を試してみてください。また、多くの動画編集ソフトを知りたいなら、おすすめのYouTube動画編集ソフト 8本厳選までご参考ください。