フリー 簡単にプレゼン動画を作成する方法
プレゼン動画を作成するには、PowerPointを活用して作りますが、素人に操作し易くないですね。下記では未経験者のたちに簡単にプレゼン動画を作成する方法を紹介します。
取引先や顧客に会社をPRしたり、商品情報を提供したりする時、文字や画像だけで深い印象に残られないですので、インパクトを与えられるプレゼン動画を作成したいでしょうか。
現在では、多くの会社、または個人には、関連情報をPRしたり、商品詳細、事務概要を説明したりするとき、プレゼン動画がよく使用されています。プレゼン動画の作成にPowerPointがよく活用されますが、未経験者のたちにちょっと複雑ですので、素人に対して速く簡単にプレゼン動画を作成する方法を説明します。
プレゼン動画を作成手順
素人でも素敵なプレゼン動画を作成するには、ぜひAiseesoft スライドショー 作成を使用してみてください。専門な動画作成、処理ソフトとして、Premiere Pro、iMovieより簡単に操作できますが、強大な動画編集機能が備えています。手元の動画素材、音楽素材、写真素材を一括処理できますので、素材一つずつ編集必要がなく、テンプレートを利用して速くに素敵なプレゼン動画を作成できます。ではこのプレゼン動画作成ツールを使う方法を一緒に見ましょうか。
ステップ 1まず下記のボタンを利用して、このツールをダウンロードしてください。ご注意するのは、このプレゼン動画作成ソフトはWindows版だけありますので、間違えてダウンロードしなくてください。このソフトは無料試用ができます。
ステップ 2ソフトが立ち上げたら、下の操作パーネルに「ファイルを追加」をタップして、手元の動画、写真素材を一括に選択してロードできます。それから右側のツールに「テーマ」をタップして、すべての素材または写真、ビデオ一つずつにテーマを選択して適用できます。
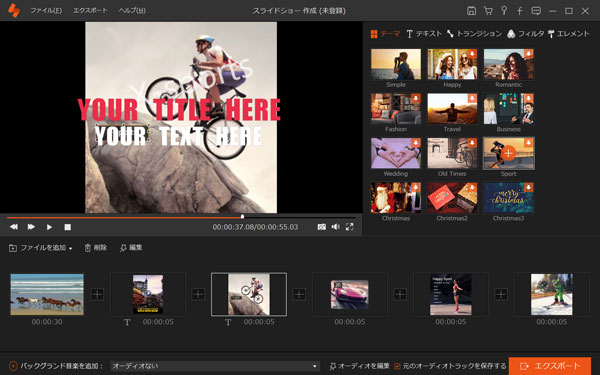
写真素材をロード
ステップ 3次に写真またはビデオ素材に文字を追加して編集します。「テキスト」をタップすると、お気になるテキストのスタイルを選択して適用します。それから左のプレビューウィンドウにテキストを入力し、位置を調整できます。また文字のフォント、カラー、サイズ、再生時間などを調整できます。
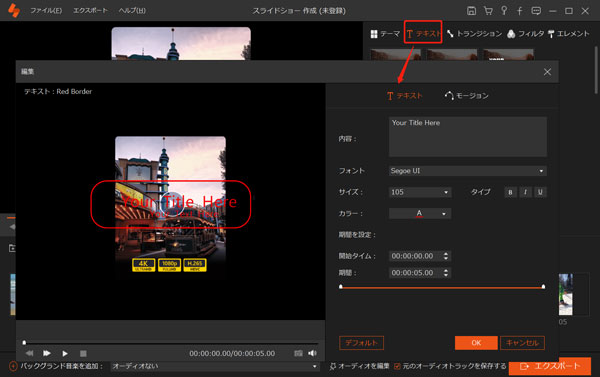
文字を編集
ステップ 4それから写真またはビデオのフェードイン、フェードアウト効果を編集するには、「トランジション」をタップしましょう。複数のフェードイン効果を提供していますので、クリックして写真、ビデオずつに適用できます。同様に、「フィルタ」で素材ごとに風格を選択して適用できます。効果適用される素材は、そばにスターの印がありますので、この印をタップして、適用された効果の変更、編集ができます。
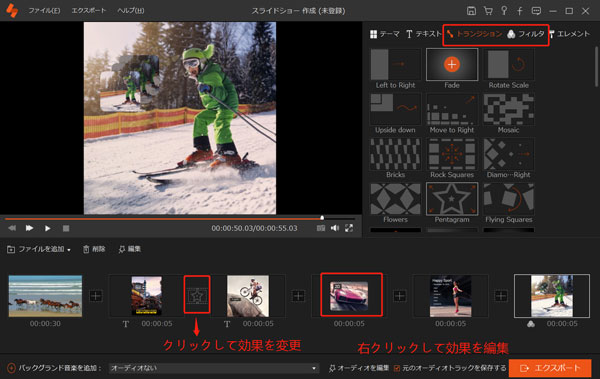
文字を編集
ステップ 5最後に、エレメント効果を選択して適用します。効果を適用される素材の下にアイコンが表示されます。これらのアイコンをクリックして変更、削除できます。さらに、外部オーディオトラックを追加するのは、「バックグランドミュージックを追加」すると、選択して追加しましょう。最後に「エクスポート」をクリックすると、自作のプレゼン動画を作成できます。
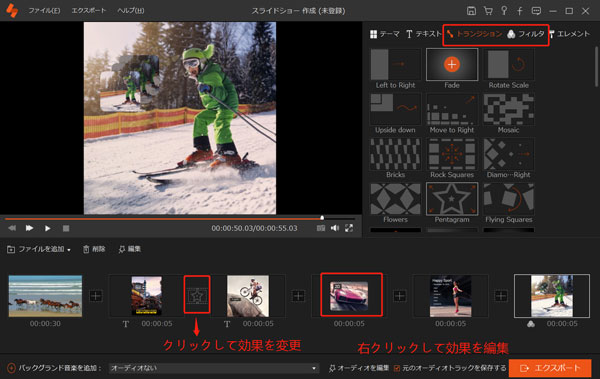
プレゼン動画を作成
作成したプレゼン動画はパソコンで直接再生でき、伝統的な講義よりビジュアル化にし、世界観の表現など、ブランディングの要素で役立ちます。そして作成した動画をYouTube、Twittewなどに共有する可能です。Twitterに動画を投稿する方法間でご参照しましょう。
PowerPoint活用してプレゼン動画を作成
PowerPointでプレゼン資料を作成して、文章や画像をただ並べているだけではインパクトに欠けます。実はPowerPointは作成した資料を動画に変換して出力できます。それでは次に、PowerPointでプレゼン資料を動画に変換する手順を紹介します。
ステップ 1PowerPointでプレゼン動画に変換したいファイルを開いたら、「ファイル」メニューの「エクスポート」で「ビデオの作成」を選択します。ここで右側にある「ビデオの作成」ボタンをクリックしてください。
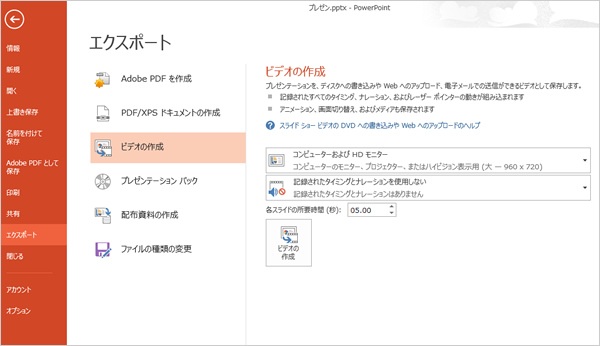
プレゼン資料を選択
ステップ 2出力先のフォルダとファイル名を指定して「保存」ボタンをクリックしましょう。PowerPointのウィンドウの下側に「ビデオ プレゼン.mp4を作成中」という表示が出るので、しばらく待つと動画への変換が終了します。
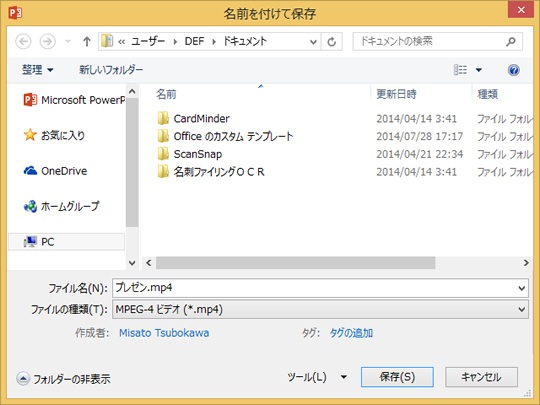
プレゼン動画に変換
そして、PowerPointでプレゼン動画を出力する際に、「タイミング」と「ナレーション」を設定できます。さらに、BGMを追加したいときは、PowerPointの動画出力機能では、動画にマイクからの音声を追加できます。
印象に残るプレゼン動画を作成するコツは
見た人が理解しやすくなりますよう、そして視覚的にインパクトを与えられるプレゼン動画を作成するために、下記の幾つかのコッツがあります。
- 1.情報は左上から右下に流れるように配置しましょう。そのほうが、見た人が理解しやすくなります。
- 2.1つの画面内にたくさんのテキストや図を入れすぎない。
- 3.イメージが沸く画像や写真を適宜挿入します。
- 4.自身や自社のエピソードなどを織り交ぜります。
- 5.プレゼン動画の解像度はHD画質以上にします。
結論
以上はプレゼン動画作成の二つの方法です。ビジネス用途向けに、プレゼン動画を自社スタッフで作りたいと考えている方はに、ご参考になればなによりです。パワポを使った簡易的な動画作成は、高品質な動画を作るのにはあまり向いていませんが、ほかの手法よりも格段に簡単です。パワポをあまり使用しないユーザーには、上記のプレゼン動画作成ソフトをぜひ試してください。
プレゼン動画作成に関連FAQ
質問 1:プレゼンテーションを動画化にする方法はありますか。
答え 1:PowerPointを使って作成したプレゼンテーションを動画化にすることができます。PowerPointの「ファイル」メニューにある「「ビデオの作成」」機能を利用して簡単に動画に変換できます。具体的な方法は、本文をご参照ください。
質問 2:YouTube動画をパワーポイントプレゼン動画をに挿入できますか。
答え 2:パワーポイントの標準画面を開き、動画ファイルを挿入したいスライドを選択します。 次に、「挿入」タブから「ビデオ」、「オンライン ビデオ」の順にクリックします。 「オンラインビデオ」のダイアログボックスが表示されるので、挿入したい動画のURLを入力して、挿入をクリックします。
質問 3:プレゼン動画のバックグランド音楽を変更できますか。
答え 3:作成したプレゼン動画のバックグランド音楽を変更したいなら、専門なアプリを使用する必要です。この記事では紹介されたAiseesoft スライドショー作成を利用するか、またはその他の動画処理ソフト、例えばAiseesoft 動画変換 究極を使って、オーディオトラックを変更できます。