Windowsで動画を再生する時に発生した0xc00d36e5エラーの修正方法
パソコンで動画を再生する時、「エラー0xc00d36e5が出た」、「動画が再生できない」といったメッセージが表示されることがありましょうか。Windowsレジストリの破損した、プレーヤーが動画形式をサポートされていない、動画ファイルが破損したなどの原因でこのエラーコードを引き起こすことができます。ご心配なく、エラー0xc00d36e5を解決するいくつかの簡単な方法を共有して、動画を再びに再生することができます。興味のある方は見てみてはいかがでしょうか。
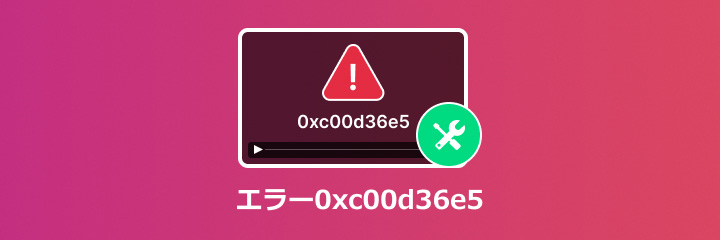
Windowsで動画再生中にエラー0xc00d36e5が出た原因
何が動画の再生エラー0xc00d36e5の原因なのかを知り、適切な解決策を見つける必要があります。では、5つの原因を紹介いたします。
1.コーデックの互換性がない:動画を再生するには対応するコーデックが不可欠なので、今使いのメディアプレーヤーが内蔵しているコーデックは再生したい動画形式をサポートされていません。この場合、再生エラーが発生する可能性があります。
2.動画ファイルの破損:突然に停電により強制終了、不適切なダウンロード、ウイルス攻撃、その他の理由で動画ファイルが破損することがあります。再びに再生しようと、エラー0xc00d36e5が表示されてなります。
3.サードパーティのアプリとの衝突:新たにインストールされたアプリが使用しているメディアプレーヤーと衝突し、再生に失敗してエラー0xc00d36e5というトラブルを引き起こします。
4.Windowsレジストリの破損:レジストリはWindowsのシステムやアプリケーションの設定情報を保存する重要なデータベースです。一度破損したり紛失したりすると、動画が再生に影響を与えます。エラー0xc00d36e5問題を生じます。
5.システムの問題がある:Windowsシステム設定のエラーにより、正常に動作しない場合、動画再生中にエラー0xc00d36e5を出たかもしれません。
Windowsで動画再生中にエラー0xc00d36e5が出た対処法
上記では、Windowsで動画再生中にエラー0xc00d36e5が出た原因を紹介します。これから、 エラー0xc00d36e5が出た場合の解決方法を紹介いたします。
1、Aiseesoft 動画修復で破損した動画を修復する
動画が再生中に突然閉じられたり、動画ファイルがウイルスに感染したりすると、破損しやすくなります。動画ファイルが破損した場合,0xc00d36e5エラーコードが発生しました。それで、専門的なの動画修復ソフトを使って、壊れた動画を修復することができます。Aiseesoft 動画 修復は使い勝手の良い動画 修復ソフトとして、最先端のインテリジェントなAIテクノロジーを採用しており、破損した動画とサンプル動画をアップロードするだけで、高効率で動画を完璧に修復できます。このソフトは破損した動画を修復する以外に、音が出ない動画を修復できます。では、このソフトを使用する手順を紹介します。
ステップ 1Aiseesoft 動画 修復をダウンロードする
下記の「無料ダウンロード」ボタンをクリックして、ソフトをお使いのパソコンにダウンロードします。
ステップ 20xc00d36e5動画を修復する
ソフトを起動します。ホームページ左側にある「+」ボタンをクリックして、0xc00d36e5動画を追加します。その後、右側にある「+」ボタンをクリックして、同じデバイスから破損しない動画をサンプル動画として追加します。「修復します」ボタンをクリックしてください。
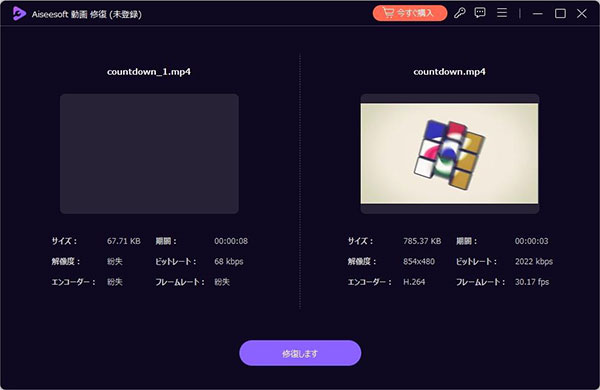
ステップ 3修復された動画ファイルのプレビュー
少々待ちください。修復作業が完了した後、0xc00d36e5動画のプレビューをサポートできます。「プレビュー」ボタンをクリックして動画を再生します。修復された動画が正常に再生するなら、「保存」ボタンをクリックし、保存場所を選択して完了します。
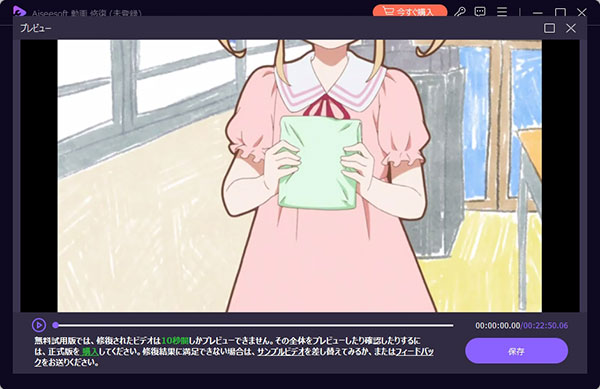
2、プレーヤーのアップデート
現在使っているメディアプレーヤーのバージョンが古いと、動画を再生するときにかートンになって流暢ではないだけでなく、一部の動画フォーマットの再生に対応していない場合もあります。現在使用しているプレーヤーが最新バージョンかどうかを確認し、バージョンが古い場合はプレーヤーを再インストールやアップデートを試みる必要があります。
3、コーデックがインストール
コーデックは動画を再生するときに必要なものです。動画をトランスコードすることで、さまざまなフォーマットの動画をモバイルやプラットフォームで再生でき、画質も向上します。そのため、動画に対応するコーデックパックがないとエラー0xc00d36e5が発生して再生できません。K-Lite Codec Packでコーデックをダウンロードする必要があります。では、コーデックを再インストールする手順を紹介します。
ステップ 1K-Lite Codec Packにアクセスしてください。「Download Basic」をクリックして「サーバー 1」或は 「サーバー 2」を選択してK-Liteコーデックパックをダウンロードします。
ステップ 2プロンプトに従ってダウンロードして、「Hardware Acceleration」で「MPEG-2」にチェックを入れます。インストールが完了すれば、パソコンでエラー0xc00d36e5動画を再生して試みください。
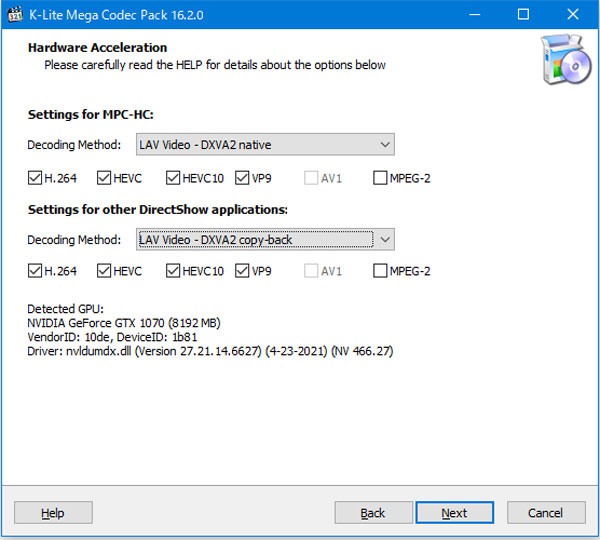
4、動画ファイルを別のストレージドライブに追加する
ストレージドライブから動画を再生する場合、エラー0xc00d36e5が出たというトラブルを起こると、動画ファイルを別のストレージドライブに追加してみましょう。動画をパソコンが搭載された他のハードディスクに保存して、メディアプレーヤーで再生してみてください。
5、SFCスキャンとDISMコマンドを実行する
動画を再生中にエラー0xc00d36e5が発生したのはシステムのファイルを破損したかもしれません。Windowsシステム自体が内蔵しているSFCスキャンとDISMコマンドというツールを利用してシステムを修復します。DISM はシステムイメージのチェックや修復を行い、SFCコマンドはシステムファイルのチェックと修復を担当します。 それで、SFCスキャンとDISMコマンドを実行する手順を紹介します。
ステップ 1左下の検索バーで 「cmd」 と入力し、「管理者として実行」 オプションを選択します。コマンドプロンプトというウィンドウが表示されます。
ステップ 2コマンドで 「SFC /scannow」 を入力し、「Enter」キーを押してシステムスキャンを実行して、もし問題があれば、自動的にシステムファイルを修正します。
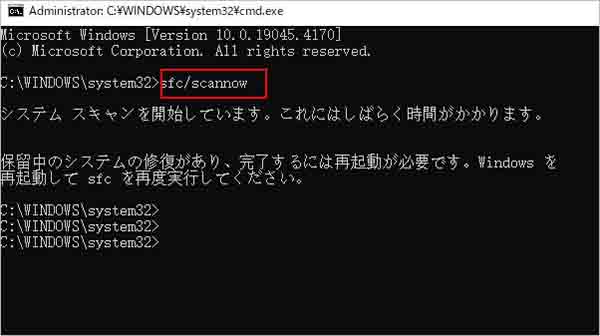
6、トラブルシューティングツールを実行する
Windows Media Playerで思い通りに動画を再生しなくてエラー0xc00d36e5が表示された場合、パソコンがSFCスキャンとDISMコマンドという機能を利用して修正できるほか、トラブルシューティングツールを通じて動画がエラー0xc00d36e5を発生した問題を修正できます。ただし、動画まだエラーがある場合は、Aiseesoft 動画 修復という本格的な修復ソフトを選択できます。では、トラブルシューティングツールを実行する手順を紹介します。
ステップ 1Windowsの検索バーで「トラブルシューティングの設定」と入力してクリックします。
ステップ 2「トラブルシューティングツール」という画面が表示されます。画面内で「追加のトラブルシューティング」を見つけてクリックしてください。「そのほかの問題を検出と解決」セクションからビデオの再生」を選択します。その後、「トラブルシューティングを実行する」をクリックして、システムが再生の問題と修正を行います。
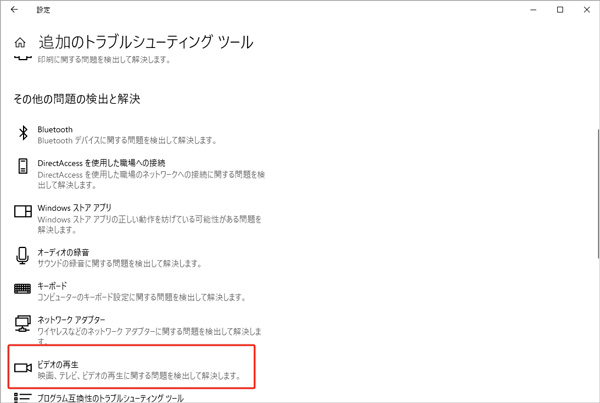
7、競合するアプリをアンインストール
パソコンにインストールされている再生アプリケーションが、アプリケーションが競合する可能性があります。そうすると、プレーヤーが正しく実行できなくて、動画再生中にエラー0xc00d36e5が出たことがあります。それで、競合するアプリをアンインストールしたほうがいいです。ただし、アンインストールする前に、アプリケーションが使用されていないかを確認してください。では、競合するアプリをアンインストールする手順を紹介します。
ステップ 1「スタート」アイコンをクリックして、あるいは「Windows」キーを押してください。「設定」を開きます。
ステップ 2Windowsの設定というインターフェイスで「アプリ」をクリックします。左側にある「アプリと機能」を選択した後、競合するアプリを選択してアンインストールします。
アンインストールが完了したら、パソコンを再起動し、問題が続けかどうかをご確認ください。
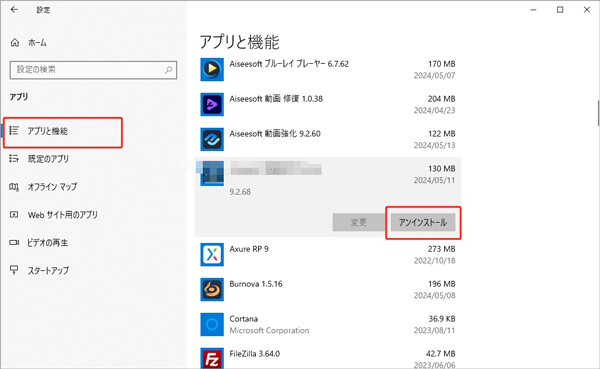
8、ドライバーを更新する
ドライバーはハードウェアとシステム間の良好通信を保持して、動画再生を実現させる役割を果たします。しかし、ドライバーを更新せずに続けて使用したまま、動画を再生する時にエラー0xc00d36e5が出たという不具合な状況があります。そのため、ドライバーを更新する必要があります。では、ドライバーを更新する手順を紹介します。
ステップ 1 「Windows」 キー と「R」キーを同時に押して、「devmgmt.msc」 と入力し、「OK」ボタンをクリックしてデバイスマネージャーを開きます。
ステップ 2「ディスプレイアダプタ」ボタンに移動して右クリックして、「ドライバーの更新」をクリックすると、「ドライバー自動的に検索」を選択して、システムの指示を順にドライバーを更新することができます。
アンインストールが完了したら、パソコンを再起動し、問題が続けかどうかをご確認ください。
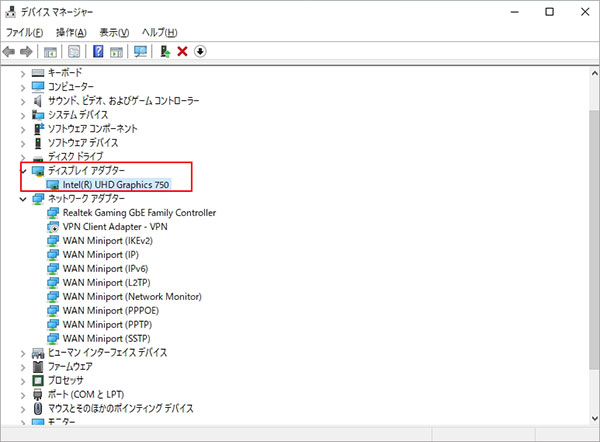
9、動画を他の形式に変換する
メディアプレーヤーで動画を再生する場合、再生ボタンを押しても、0xc00d36e5エラーコードが表示されて、動画を再生できません。今使いのメディアプレーヤーは動画のフォーマットをサポートされていないかもしれません。Aiseesoft 動画変換 究極という専門的な変換ツールで動画を他のフォーマットに変換することができます。このソフトは動画の画質、音質を保持するままに変換します。では、Aiseesoft 動画変換 究極を使用する具体的な手順を紹介します。
ステップ 1動画変換 究極をダウンロードする
下記の「無料ダウンロード」ボタンを通して、Aiseesoft 動画変換 究極をダウンロードします。インストールした後、ソフトを起動します。
ステップ 10xc00d36e5エラー動画を他の形式に変換する
ホームページ中央に「+」ボタンをクリックして、変換したい動画を追加します。「出力形式」ボタンをクリックして、メディアプレーヤーがサポートされている動画形式を選択します。「保存先」ボタンをクリックして変換された動画の保存場所を選択します。「すべて変換」ボタンをクリックすると、変換作業が開始します。
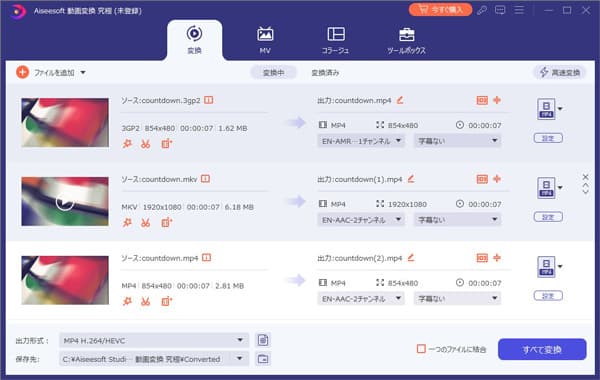
10、動画を他のメディアプレーヤーを再生
すべての動画フォーマットがWindows Media Playerで再生をサポートできるわけではありません。再生したい動画ファイルが現在のメディアプレーヤーと互換性がない場合、再生中に0xc00d36e5エラーが出て動画が再生なくなりません。Aiseesoft ブルーレイ プレーヤーを使って、効果があるかどうか試してみます。このソフトはほとんどの動画フォーマットに対応できて、例えば、MP4、AVI、MTS、MOVなどを再生できます
ステップ 1Aiseesoft ブルーレイ プレーヤーをインストールする
下記の「無料ダウンロード」ボタンをクリックして、ソフトをダウンロードします。このソフトを起動します。
ステップ 1再生したい動画を開く
ホームページ画面にある「ファイルを開く」ボタンをクリックし、MOV動画を選択して再生して試みましょう。
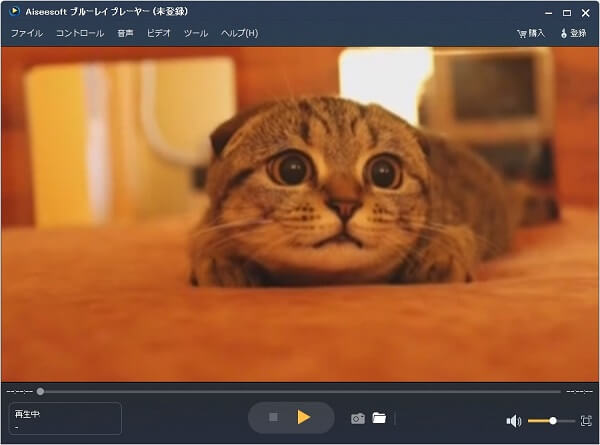
11、Windowsのシステムを更新する
Windowsのシステムが不具合なら、動画を再生する中に0xc00d36e5エラーをあり得ます。この場合、Windowsのシステムを更新することで、バグや不具合がある可能性がある古いバージョンを置き換えて、0xc00d36e5エラー動画を再びに再生して試みください。では、Windowsのシステムを更新する手順を紹介します。
ステップ 1「Windows」 キー を押して、或いは、パソコン画面左下にある「スタート」アイコンをクリックして、「設定」ボタンをクリックします。
ステップ 2「設定」から「更新とセキュリティ」を選択します。「更新とセキュリティ」という画面で「Windows Update」をクリックします。その後、「更新プログラムのチェック」をクリックします。Windows Updateが完了したら、パソコンを再起動します。
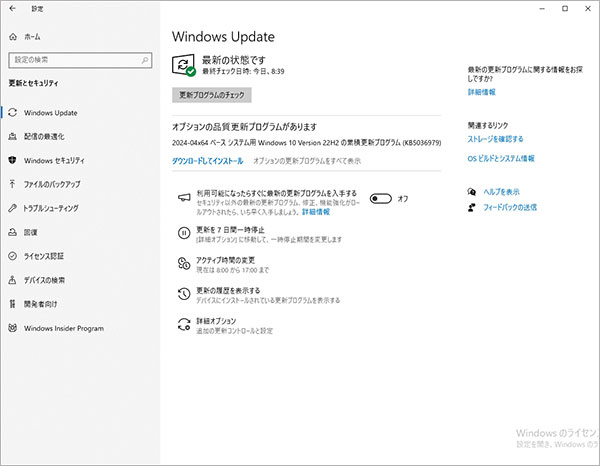
Windowsで動画再生中にエラー0xc00d36e5が出たに関するよくある質問
1. Windowsで動画再生中にエラー0xc00d36e5が出たなぜ?
答え 1:エラー0xc00d36e5とはWindowsのパソコンで動画を再生する場合に発生したエラーコードです。動画ファイルが破損した、サードパーティのアプリケーションが競合、Windowsのレジストリが破損したなどにより、動画再生中にエラー0xc00d36e5が出ます。
質問 2:2.Windows Media Playerでコーティングを更新するにはどうすればいいですか?
答え 2:パソコン画面左下にある検索バーに「Windows Media Player」と入力して、Windows Media Playerを起動します。「整理」から「オプション」に移動して、「プレーヤー」をクリックします。「プレーヤーの設定」から「自動的にコーティングを更新する」を選択します。その後、Windows Media Playerを再生して試みください。
3.Windows Media PlayerでMOVファイルが再生できないのはなぜですか?
答え 3:MOV 動画はApple社が開発した動画ファイル形式で、Windows Media PlayerがMOV 動画再生をサポートできません。WindowsでMOV動画を再生したい場合、MOVファイル対応にできるAiseesoft ブルーレイ プレーヤーに変更したほうがいいです。
4. Windows Media Playerが無くなったのですが、どうすればいいですか?
答え 4:「スタート」ボタンをクリックし、或いは「Windows」キーを押した後、「設定」から「システム」を選択します。「オプション機能の管理」から「追加された機能」中で「Windows Media Player」を選択してダウンロードします。
5、Windows Media Playerを修復するにはどうすればいいですか?
答え 5:Windows Media Playerを起動します。「整理」に移動して、「レイアウト」から「メニューバーの表示」をチェックしてください。その後、「ツール」に移動して、「詳細設定」から「メディアライブラリの復元」をクリックして実行します。完了した後、ソフトを再起動しましょう。
まとめ
本文では、Windowsで動画再生中にエラー0xc00d36e5が出て再生できないについて、その原因と対処法をご紹介いたします。Windowsのシステムが破損、サードパーティのアプリケーションが競合などの問題により、エラー0xc00d36e5を発生した場合、ぜひ本記事を参考して対応しましょう。これで解決できない場合、Aiseesoft 動画 修復を利用して破損した動画を修復してみましょう。このソフトはGoogle Chromeブラウザの音が出ない、インスタストーリの音が出ないなどの様々な場合で破損した動画を修復できます。早く試用しましょう。