【全解説】ビデオパスをダウンロードする方法
auビデオパスで気に入った作品を視聴する時に、その作品をダウンロードしたいことがありますか?本文では、気楽にビデオパス作品をスマホ、パソコンにダウンロードする方法をまとめて、ご紹介いたしましょう。
auビデオパスとは、定額制で映画やドラマ、アニメを見放題できる動画配信サービスで、4月7日に「TELASA」というサービスにリニューアルされました。ビデオパスは動画配信サービスとして、珍しくダウンロード機能も提供しています。この機能を利用して、気に入った作品をダウンロード保存すれば、外出中でも安心してビデオパスを楽しめられます。

ビデオパスをダウンロード
![]() StreamByte for Video
StreamByte for Video
- Amazon Prime、Disney+、YouTubeなど人気動画サービスから動画ダウンロード可能。
- 最新加速技術により、最大8倍速で動画をダウンロード可能。
- 安全性100%保証可能、ウイルス感染、個人情報の漏洩は一切なし。
- 最大8Kで視聴できるし、無劣化でMP4、MKV、MOV形式として出力もでき。
- 複数の動画を同時にダウンロードすることが可能。
- 内蔵ウェブプレイヤーがあり、動画を直接検索して高画質で再生することができ。
- ハード字幕、ソフト字幕、外部字幕三つの字幕モードがあり、自分の都合に応じて選択でき。
- 動画に付けられたDRMを解除して、動画をダウンロード可能。
- Windows版とMac版の両方が用意されており、使用環境に合わせて選択でき
しかし、ビデオパスのダウンロード機能を利用しても、ダウンロードできない作品も存在します。その場合、どうすればいいでしょうか?本文では、ビデオパスのダウンロード機能の使い方、及びダウンロードできない時の対策を皆さんにご紹介したいと思います。
スマホでビデオパスをダウンロードする方法
ビデオパスのダウンロード機能を利用する
外出中にビデオパスを利用したいですが、データの通信料を心配する場合、または、ネット環境が不安定になって、動画の視聴が重くなる場合、ビデオパスの動画を事前にダウンロードすれば、データの通信料も気にせず、オフラインでビデオパスの動画を快適に視聴できます。Android端末とiOS端末に向けの「ビデオパスアプリ」にはダウンロード機能が搭載されています。ここでは、このアプりのダウンロード機能をご説明いたしましょう。
ステップ 1まず、「ビデオパスアプリ」をスマホにインストールして、起動してください。
ステップ 2そして、ダウンロードしたい動画の詳細画面を開いて、「ダウンロード」ボタンをタップしてください。
ステップ 3次に、「高画質」、「標準」、「低画質」からお使いの端末に一番対応する画質を選択しましょう。
ステップ 4すると、ビデオパスの動画ダウンロードが始まります。ダウンロードが完成されたら、ダウンロードボタンが緑の「ダウンロード済み」アイコンになります。
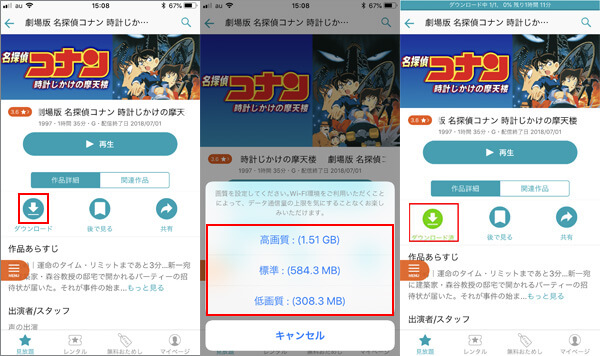
ビデオパスアプリで動画をダウンロード
- 「ビデオパスアプリ」で動画を視聴・ダウンロードするには「au ID」をログインする必要があります。
ビデオパスの作品を録画する
上記のダウンロード機能を利用すれば、気楽にビデオパスの作品をダウンロードできますが、作品の詳細画面には「ダウンロード」ボタンがなければ、この作品はダウンロードすることができません。この場合、作品を再生しながら録画するのはお薦めです。
iPhoneの場合
iPhoneを利用するユーザーは標準搭載の「画面収録」機能を使うことで、簡単にiPhone上の画面や音声を収録して、「写真」アプリに保存できます。また、この機能はiOS 11以降のiPhoneに追加されたので、iOS 11以前のユーザーはこの2021年最新iPhone 画面録画アプリ まとめまでご参考ください。
ステップ 1「設定」>「コントロールセンター」>「コントロールをカスタマイズ」の順に選択して、「画面収録」をコントロールセンターに追加します。
ステップ 2ホーム画面に戻って、コントロールセンターを呼び出してから、「画面収録」ボタンをタップして、3秒のカウンドダウン後に録画開始します。
ステップ 3画面上部の赤いバーをタップして、ビデオパスの録画を終了させます。そして、録画された動画が「写真」アプリに保存されます。
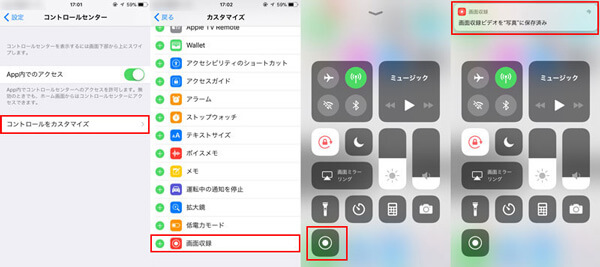
iPhoneの「画面収録」
Androidの場合
Android スマホなら、現在最新版のAndroid 11には「Screen Recorder」という録画機能が追加されましたが、実際に配信された機種は少ないため、第三方の録画アプリを利用する必要があります。ここでは、ルート化不要で、使いやすい録画アプリ - 「AZ スクリーンレコーダー」をお薦めします。
このアプリをスマホにインストールして、起動してから、ビデオパスの動画を再生します。そして、ホーム画面で「録画開始」ボタンをタップしてから、ビデオパスの録画が始まります。最後、アプリの「停止」ボタンを押せば、録画されたビデオパス作品がスマホに保存されます。
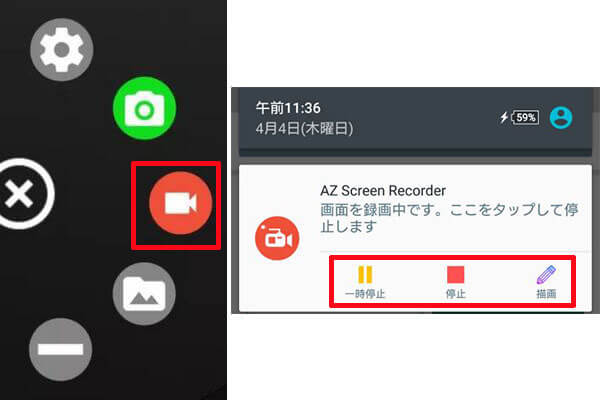
AZ スクリーンレコーダー
パソコンでビデオパスをダウンロードする方法
ビデオパスの公式サイトにアクセスすれば、パソコンでお好きなドラマやアニメ、映画などの作品を視聴できますが、残念ながら、ダウンロード機能が提供されません。もしビデオパスの作品をPCに保存したいなら、PC画面録画ツールを利用して、ビデオパスの作品を存分に録画保存しましょう。
ここでおすすめはAiseesoft スクリーンレコーダーという強大な録画ソフトです。このソフトにより、高画質かつ高音質でビデオパスの作品を録画できるほか、Youtubeやニコニコ、Vimeoなどの動画共有サイトもサポートし、またXbox ゲーム 録画やZoom通話 録画などもできます。また、録画する前に、全画面や特定範囲を指定したり、録音したい音声を調整したり、出力形式を設定したりすることもできます。
ビデオパスを録画する手順:
ステップ 1ソフトをダウンロード
以下の「無料ダウンロード」ボタンをクリックして、このビデオパス 録画ソフトをダウンロードして、インストールしてください。MacのユーザーはMacのバージョンを選択してください。
ステップ 2録画機能を選択
そして、ソフトを実行して、インターフェースから「動画 レコーダー」という録画機能を選択してください。

録画機能を選択
ステップ 3ビデオパスを録画
次に、おニーズに応じて、録画範囲を設定して、システム音をオンにしてから、「REC」ボタンをクリックすると、ビデオパスの録画が始まります。
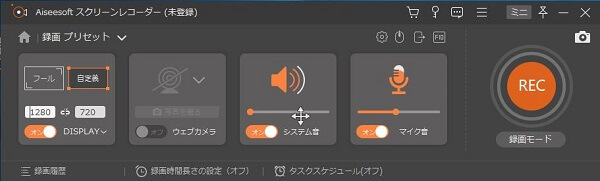
ビデオパスを録画
ステップ 4ビデオパスを保存
最後、「停止」ボタンを押せば、ビデオパスの録画を停止できます。そして、出たプレビュー画面で録画したファイルをチェックしましょう。問題がなければ、「ビデオを保存」をクリックして、ビデオパス動画をパソコンに保存してください。
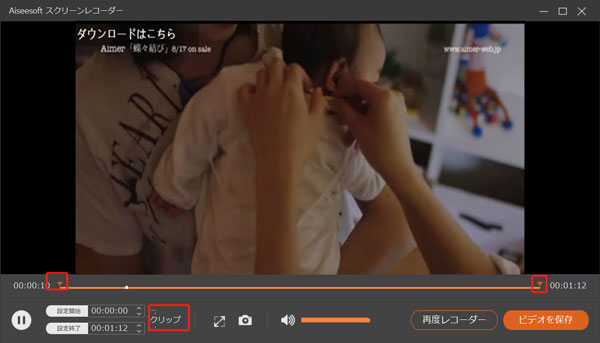
ビデオパスを保存
ビデオパス ダウンロードに関するQ&A
質問1:ビデオパスアプリでダウンロードした作品の視聴期限はありますか?
答え1:あります。ダウンロードした作品の視聴期限は見放題作品、レンタル作品でそれぞれ異なります。
見放題作品の場合、ダウンロード完了後48時間まで視聴できますが、一部の作品は24時間です。また、作品の配信が終了されたら、ダウンロード済みでも、視聴できなくなります。
レンタル作品の場合、購入した作品のレンタル期間まで視聴できます。
質問2:何作品もダウンロードできますか?
答え2:同一デバイス上に保存できる作品数は最大25作品までです。26作品目をダウンロードする場合は、ダウンロード済の作品いずれかを削除してからダウンロードしてください。
質問3:ビデオパスを解約したら、ビデオパスはまだ利用せきますか?
答え3:見放題プランを有料で利用している場合は、解約後も退会した月の月末まで利用ができます。解約日が最終視聴可能日ではないため、月末までたっぷり視聴することができます。一方無料お試しプランの場合は、退会直後から利用できなくなってしまいます。無料お試しプランは30日間ですので、期間内に必ず退会手続きを行う必要があります。うっかり1日でも退会手続きが遅れてしまうと、入会とみなされるので注意してください。
以上、ビデオパスのダウンロード機能の使い方、及びダウンロードできない時の対策を紹介完了しました。データ通信料を気にせず、自由にビデオパスの作品を楽しめたいなら、上記で紹介した方法とソフトを試してみてください。「ビデオパスアプリ」でダウンロードした動画には視聴期限があるため、録画する方法は一番おすすめです。
