詳解 - QuickTimeが画面収録できない時の解決法
QuickTimeはMac OSのメディアプレーヤーとして、単に動画ファイルを再生する以外にも色々な機能が搭載されています。その中にパソコンの画面やウェブカメラ映像、iPhone画面の収録機能をよく使用されています。でもQuickTimeの画面収録ができなくなった不具合もあります。
QuickTimeプレーヤーで画面録画すると、録画終了ボタンを押していないにもかかわらず、2分30秒程度で録画時間が止まってしまいます。そして保存できなった。そうすればいいでしょうか?
MacではQuickTimeの録画収録を使って、Macの画面を録画したいですが、試しに動画を収録してみたところ、音声が全く入っていないことに気が付いた。対処法はありますか?
Macに搭載されるQuickTimeは高機能フリーメディアプレイヤーとして、動画再生に必要なあらゆる機能が豊富に備わっています。そのほかにも、画面収録機能を備えています。QuickTimeの画面収録機能を使って、パソコンの画面やウェブカメラ映像の録画などに対応しています。その他、Mac OS X Yosemite以降のQuickTime Playerには、Lightningケーブルで接続した iOS 8以降を搭載したいずれかのiPhone/iPad/iPod touchの画面動画も撮影されることができます。
しかしながら、便利の画面録画機能を使った時、上記のように様々な不具合もあります。そこで下記の内容ではQuickTimeで画面収録できない時の解決方法を紹介します。
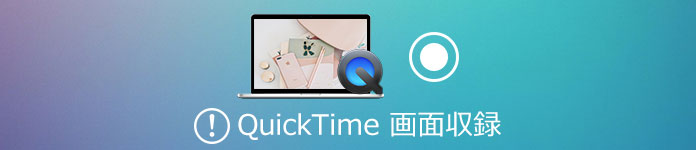
QuickTime 録画
QuickTimeがPC画面を収録できない時の対処法
QuickTimeでMacの画面を録画できない場合、Macの画面内容にアクセスするとき、セキュリティとプライバシーなどのために、画面を録画できない可能です。その他、QuickTimeのバージョン、Macの不具合などの原因もあります。下記の手順に従って解決しましょう。
1.Mac収録へのアクセス制御をオフにする
ステップ 1Macでアップルメニュー >「システム環境設定」と選択して、「セキュリティとプライバシー」をクリックし、「プライバシー」をクリックします。
ステップ 2「画面収録」を選択します。アプリケーションの横のチェックボックスを選択すると、画面収録が許可されます。
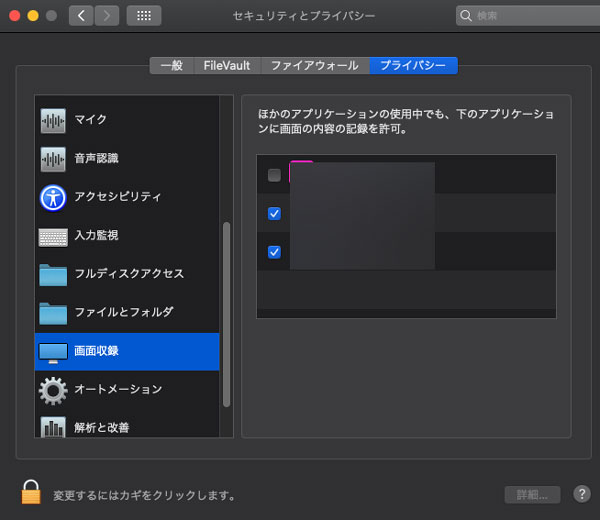
Mac 画面収録設定
2.QuickTimeのバージョンを最新にアップグレード
Mac OSバージョンがアップグレードにした後に、QuickTimeでMacの画面が録画できまい場合があります。この時、QuickTimeのバージョンは最新のバージョンかどうかを確認してください。確認するには、QuickTimeを立ち上げて、左上のQuickTimeのプログラム名をタップして、「QuickTimeについて」までバージョンを確認できます。
最新のバージョンにアップデートすることでQuickTimeでPC画面を収録できないという状態を改善することが出来ます。
3.「App Nap」を切にする
MacOS X 10.9 (Mervericks) 以降は、Macの消費電力を抑えたり、システムへの負荷を軽減されるため、新機能「App Nap」が追加された。でもApp Nap を有効にするとQuickTime画面録画できない場合があります。つまり、アップナップを無効にすると、QuickTimeでPC画面を収録できない不具合を解消できるようになります。
App Nap」をオフにするには、まず「システム環境設定」を開きます。次に「省エネルギー」をクリックしして、「Power Napを有効にする」のチェックを外します。最後に、ターミナル上で「defaults write NSGlobalDomain NSAppSleepDisabled -bool YES」のコマンドを実行して再起動します。
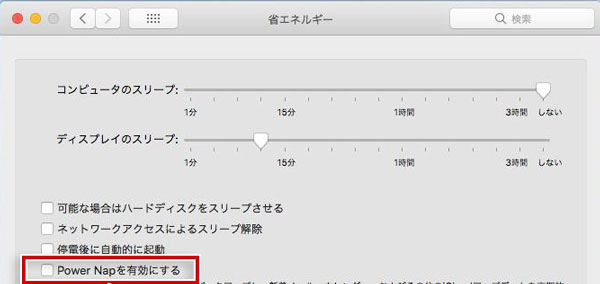
App Nap」を切にする
4.Macを再起動する
QuickTimeでMacの画面を収録できない時、Mac のSSD(またはHDD)にエラーが発生する可能性があります。だから、QuickTimeでMac画面を録画出来ない時、Macのディスクのエラーを修復することをおススメします。
ステップ 1MacにDockの「Lanchpad」をクリックし、「その他」フォルダを開いてから「ディスクユーティリティ」アイコンをクリックします。それから左の一覧から「Macintosh HD」を選択します。
ステップ 2「First Aidタブ」を選択して、表示されるダイアログで「実行」をクリックするとMac の SSD(またはHDD)にエラーがないか検証し、エラーがあれば修復されます 。最後はMacを再起動するだけです。
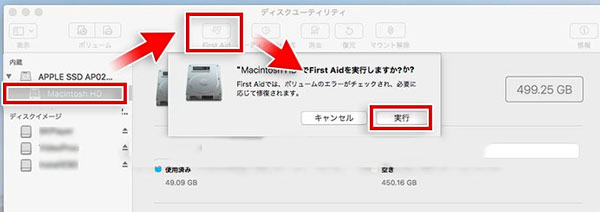
Macを再起動
QuickTimeの録画は音が入らない時の対処法
QuickTime画面収録機能で録画した動画が音が入らない時、下記の手順に従って試して、この不具合を解決します。
ステップ 1下記のリンクから最新版Soundflowerをダウンロードしてインストールしてください。「Lanchpad」を起動すると、「その他」を選択して「Audio MIDI 設定」アプリを立ち上げます。
https://github.com/mattingalls/Soundflower/releases/tag/2.0b2
ステップ 2ポップアップしたウィンドウの左下にある「+」アイコンをクリックして、「機器セットを作成」を選択します。それから右側のリストには、「内蔵マイク」と「Soudflower(2ch)」にチェックを入れます。
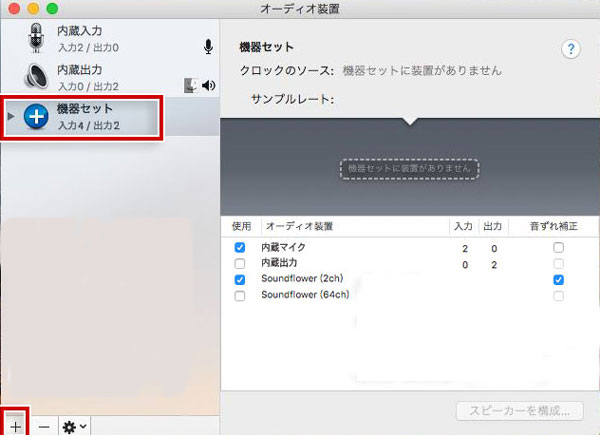
ステップ 3左下隅にある追加ボタン「+」を再びクリックして「複数出力装置を作成」を選択します。右側のリストには、「内蔵出力」と「Soudflower(2ch)」にチェックを入れます。
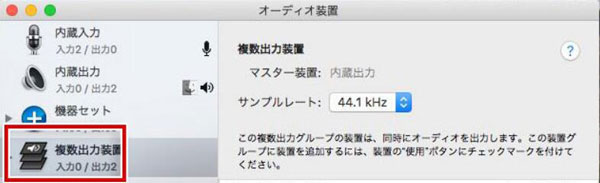
Soundflowerを選択
ステップ 4それから、「システム環境設定」> 「サウンド」を起動して「出力」から「複数出力装置」を選択します。「入力」タブから「機器セット」を選択します。

機器セットを設定
ステップ 5最後にQuickTimeを起動します。ステータスバーの「ファイル」>「新規画面収録」を選択します。QuickTime Player画面で録画ボタンの右横にある「 ∨ 」をクリックし、「機器セット」を選択します。
これで、QuickTimeでMacパソコンから出ている音も、マイクを使って声も録音することができます。QuickTime画面録画で音が入らないの不具合を簡単に解消しました。
QuickTime画面収録動画は保存できない時の対処法
QuickTime画面収録で録画したファイルが保存できない原因のひとつは、Macの空き容量が不足になる可能です。もし録画した動画ファイルのサイズはMacの空き容量を超えるなら、Macに保存できない不具合を起こるのは当然でしょう。
もしMacの空き容量が余裕で、画面収録のファイルが保存できないなら、下記の方法を試して、保存できない不具合を解消できます。
QuickTime画面収録が終了した後、再生バーの右側の共有アイコンをクリックします。それから「メール」を選択して、メールアプリが自動的に起動されて、QuickTime画面収録動画を発信したメールに添付されます。添付ファイルを右クリックし、保存を選択するだけでQuickTime画面収録動画を保存することができます。
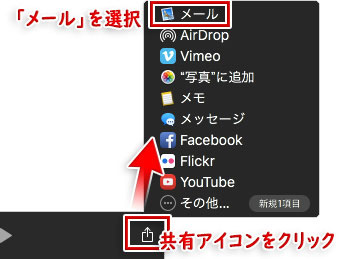
録画動画 メールに添付
QuickTime画面収録でiPhoneを録画できない時の対処法
QuickTimeでiPhone画面録画するには、iPhoneのiOSはiOS8以降、MacのOSバーションはOS X Yosemite以降を搭載する必要があります。OSのバージョンがQuickTimeに対応してない場合は、iPhoneでQuickTime画面録画できないことがあります。
使っている端末のOSバージョンには問題がないなら、iPhoneとMacをつなぐLightningケーブルが故障かチェックしてみます。
QuickTimeの代わりに画面収録ソフト
QuickTmeより使いやすく、安定性のよいMac 画面収録 - Aiseesoft スクリーンレコーダーはMacユーザーに向け、Mac画面録画、音声録音やスナップショット三つの機能を一つに凝らす画面収録ツールです。
Macで視聴するオンラインビデオ、映画や音楽、そしてゲームプレイ画面、オンライン通話や課程、およびウェブカメラ画面、マイク音声などのビデオ、オーディオを録画できます。自由に録画範囲を設定できるし、録画開始時間、終了時間まで設定する可能です。
ここにはAiseesoft Mac スクリーンレコーダーの使用方法を簡単に説明します。
ステップ 1下記のボタンをクリックしてソフトをダウンロードしてインストールします。
ステップ 2ソフトが立ち上げると、画面にある四つのオプションから「動画 レコーダー」を選択してタプします。もしウェブカメラ画面を録画するなら「ウェブカメラ レコーダー」を選択しましょう。
ステップ 3それから表示される画面に、録画画面の範囲をニーズに応じて調整できるし、システム音とマイク音の設定ができます。最後に「REC」をクリックして録画開始できます。そして予約録画、録音できますので、設定するのは「タスクスケジュール」をクリックして、タスク名、録画開始時間、終了時間を設定したらいいです。
ステップ 4動画w録画する中に、編集機能利用して、録画動画にテキスト、線、円などの印を追加できます。録画終了したら、プレビュー画面に録画した動画を確認して、ニーズに応じて、動画をクリップする可能です。
幾つかのクリックだけで、MacのSkype通話を録画、Windows スクリーンショットが簡単にできます。
QuickTime画面収録によくある質問
質問 1:QuickTime画面収録は重いですが、Macで使えるQuickTimeよりも軽い録画ソフトありませんか?
答え 1:Mac用の録画ソフトが多くあります。例えば、ScreenFlow、OCam、Aiseesoft Mac スクリーンレコーダー、FFmpegなど。そしてmacOS Mojave以降のMacOSを利用する場合は、キーボードのshift + command + 5キーを押せば、Mac標準の録画機能を利用することができます。
質問 2:Quicktime画面録画の音ズレがあり、対処法はありますか?
答え 2:QuickTime画面収録で録画下動画が音ズレの不具合は、通常に、Quicktime録画の画質を変更したり、Quicktime録画の解像度を変更したりすることで解決できます。もし改善でいない場合、QuickTimeの代わりになるMac画面録画ツールをおススメします。
質問 3:QuickTime Playerの画面収録が勝手に止まったりします。その対処法お願いいたします。
答え 3:QuickTime の画面録画は内蔵 HDD (または SSD) の容量一杯にまで Temporally Recording Data を貯める事ができるようで、どうやら内蔵 HDD (または SSD) の空き容量が許す限り何時間でも録画できるようですね。
