PS3画面キャプチャー・録画する方法 徹底ガイド
PS3のゲームプレイ画面をキャプチャしたことがありますか。どんな方法を使いましたか。このページでは、PS3で画面をキャプチャする方法とソフトについて簡単に解説します。
PS3のゲームプレイ動画をYouTubeに投稿したいのですがやり方や、どんな機材を揃えたらいいのかがわかりません。一応自分なりに調べたのですが直撮りがいやなのでキャプチャーボードが必要とわかりました。他はどんな 機材が必要ですか?投稿方法は簡単ですか?
あと機材の大体総額も教えてほしいです。 機械音痴の自分に分かりやすくお願いします。
2006年から発売された家庭用のゲーム機 - PlayStation 3(略称: PS3)はゲーム機として使われているだけでなく、MP4、AVI、WMV、DivX形式の動画を再生することも可能です。発売から今まで結構人気があります。特にゲーム好きな人にとって、PS3のゲームプレイ画面をゲームマニア達にシェアしたいですね。
PS3ゲームプレイ画面を録画してYouTubeなどのサイトに投稿したいユーザーもたくさんいます。下記の内容には二つの方法でPS3ゲームプレイの画面を録画する方法を説明いたします。

PS3 キャプチャー
torne(トルネ)利用してPS3画面を録画
torne(トルネ)は、「プレイステーション 3」(PS3)の魅力をさらに拡げる専用周辺機器として、 地上デジタルチューナーと視聴・録画アプリケーションをセットにしたPS3専用地上デジタルレコーダーキットです。 この地上デジタルチューナーを付属のUSBケーブルでPS3に接続し、 専用のアプリケーション(BD-ROM)をPS3にインストールすると、 地上デジタルテレビ放送の視聴、録画が簡単に行えます。
torne(PS3専用の地デジレコーダーキット)は合計30000~35000円程度になります。ちなみに、PS4ではこの地デジレコーダーキッドは使用できず、「ナスネ(nasne)」を使うことになりますので注意してください。
PS3と地デジキットの接続方法
ステップ 1PS3をゲームプレイ時と同様にセッティングします。地デジチューナーにB-CASカードを差し込みます。
ステップ 2チューナーのアンテナ端子と部屋の壁にあるアンテナ端子をアンテナ線で繋ぎ、PS3本体とチューナーをUSBケーブルで繋ぎます。
ステップ 3PS3にトルネディスクを読み込ませ、ソフトウェアをインストールします。インストールが完了し、地域情報などの初期設定を済ませれば、番組表から簡単に録画が行え、PS3をレコーダーとして使うことが出来るようになります。
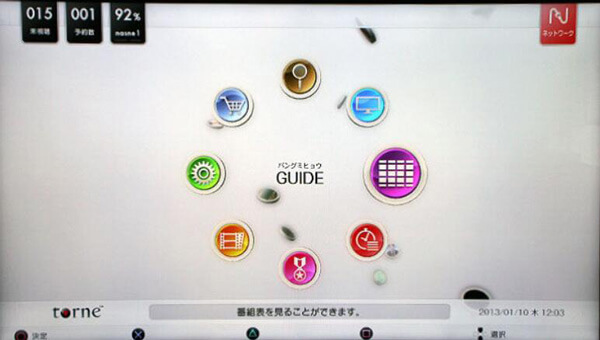
torne PS3 録画
キャプチャーボードでPS3画面を録画
キャプチャーボードは、TVゲーム機の映像や音声をPCに表示させるための周辺機器です。PS3、PS4などのゲーム画面をPCに映したり、録画・ライブ配信(生放送)を実現できる便利き機器です。
キャプチャーボードを使用すると、PS3のプレイ画面をパソコンに表示され、ゲームの音もパソコンで聞こえます。つまり、キャプチャーボードを利用すれば、パソコンでゲームをプレイするようになるわけです。PS3よりパソコンでは多数のウィンドウが開き、ゲームをプレイすると同時に、音楽を再生したり、Skype通話でゲームの攻略を相談したりすることが容易く実現できます。また、冒頭の質問のように、キャプチャーボードの付属アプリを利用すれば、PS3の映像をニコニコ動画やYouTubeに投稿することが可能です。
キャプチャーボードの選び方
1.パソコンの種類:キャプチャーボードはパソコンとの接続形式にはUSB接続とPCI Express接続二種類の接続方法があります。USB接続とは、PCのUSB端子にキャプチャーボードを接続して、PS3とパソコンとの接続を実現するタイプです。どのようなパソコンでもUSB端子があって確実に接続できます。その一方、PCI Express接続はパソコンの内部にキャプチャーボードを取り付けるタイプなので、ノートパソコンや液晶一体型に適用しないことにご注意。
2.画質:ビデオ入力端子にコンポジット端子、S端子、コンポーネント/D端子、HDMI端子の四種類があります。ゲーム機とキャプチャーボードをどのビデオ入力端子で接続するかによって画質が異なりますので、画質重視な方が絶対ご注意ください。コンポジット端子とS端子はキャプチャした動画の画質が普通で、HD対応ではありません。コンポーネント/D端子、HDMI端子の方は高画質でPS3 のキャプチャをサポートしています。HDMI端子の画質が一番いいですが、基本的にはPS3の映像は映らないことにご注意。
3. エンコード:ソフトウェアタイプのキャプチャーボードで録画した映像をそのまま膨大なファイルとしてパソコン側で行う圧縮作業がソフトウェアタイプのエンコード方式です。PC上で動画データを処理する作業はパソコンに負荷が掛かります。また、ハードウェアタイプのキャプチャーボードでは、ゲーム機などの映像をアナログからデジタルに変換した上に、内部でその映像をエンコードしてファイルの容量を大幅に縮めた後にパソコンに動画ファイルを転送しますので、パソコンへの負荷がほぼないです。キャプチャーボードを購入する際どちらのエンコードタイプであるかは必ず尋ねてみましょう。
お薦めのPS3 キャプチャーボード
1.初心者に向くキャプチャーボード: GV-USB2
エンコードタイプ:ソフトウェアエンコード;
ビデオ入力端子:コンポジット端子・S端子;
価格:Amazonで3,200円
PCなくてもPS3 キャプチャできるキャプチャーボード:AVT-C875/C878
エンコードタイプ:ハードウェアエンコード
ビデオ入力端子:HDMI端子・コンポーネント端子
価格:Amazonで18,000円
PS3画面の録画手順
自分のお必要に応じて、最適なキャプチャーボードを選択した後、キャプチャーボードでPS3とパソコンを接続すれば、PS3のプレイ画面がパソコンに出せます。また、パソコンでゲームプレイ画面をキャプチャ・録画したい方はAiseesoft スクリーンレコーダーがお薦めです。このソフトは録画範囲を自由に設定できますので、プレイ以外のパソコン操作を保存できます。さらに、マイクからの音声も保存でき、ゲームプレイだけでなく、Skype通話の録画にも向いています。
ステップ 1PS3キャプチャーソフトをダウンロード
PS3ゲームプレイ画面を録画するために、下記のボタンを利用してこのキャプチャーソフトをダウンロードしてインストールしましょう。
ステップ 2キャプチャーボード経由で、PS3とパソコンを接続します。それからPS3ゲームプレイの画面をパソコンに映します。次にAseesoft スクリーンレコーダーを起動して、「動画 レコーダー」をタップしてください。次に録画範囲を調整して、システム音とマイク音をオン・オフーにする可能です。すべての設定が完了したら、「REC」をクリックして、録画が開始できます。
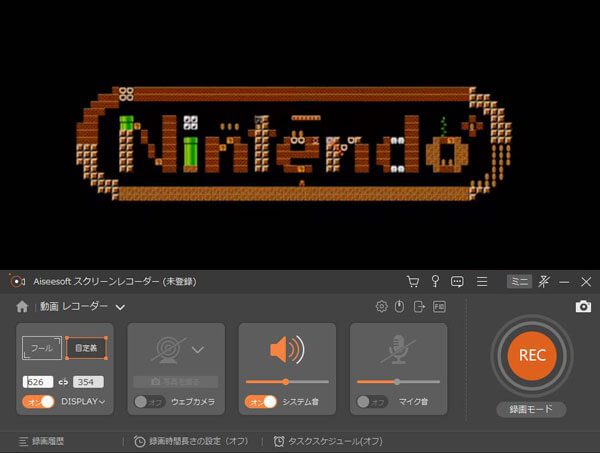
ゲームを録画
ステップ 3録画ビデオを保存
最後に停止ボタンをクリックして、PS3ゲームプレイ画面の録画が停止できます。録画したビデオをプレビューできます。または動画の内容をカットする可能です。問題がないなら「ビデオを保存」をクリックして動画をパソコンに保存できます。
以上はPS3キャプチャー方法の紹介です。録画した動画を素早く簡単に編集して、YouTube、Twitterなどのサイトに投稿することができます。さらに録画した動画をGIFなどに変換することができます。
PS3キャプチャーによくある質問
質問 1:PS3 の HDD(ハードディスク)にテレビ番組を録画できますか?
答え 1:DVD レコーダーなどと異なり、チューナーを搭載していないため、PS3 単体でテレビ放送の受信および HDD(ハードディスク)へ録画する機能はありません。別売りの周辺機器 PS3 専用地上デジタルチューナーを接続することで、地上デジタルテレビ放送の録画・再生が可能となります。
質問 2:ps3本体にtorneを録画して外付けHDDにそれらの番組を移行して、その外付けHDDを外付けHDD対応のテレビで視聴することはできないですよね?
答え 2:無理です。トルネに限らず外付けに入れた録画と言っても録画データを生で管理している訳じゃないから、よその端末に繋いでも録画は再生できない。どの録画機材にも言えるが、その外付け録画は録画した機材からのみ利用可能。
質問 3:PS3単体でゲームプレー画面を録画する可能ですか?
答え 3:無理です。PS3ゲームを録画するには、録画できるキャプチャー機材が不可欠です。PCに苦手なユーザーに「GameCAP HD」のようなキャプチャー機材を使用すると、PCなしでPS3のゲーム実況を高質量に録画と録音できます。または上記のtorne(トルネ)を使って録画してみてください。
