AviUtlが出力できない?AviUtlでエンコードが失敗した場合の対処
AviUtlでMP4を出力、保存しようとしても、エンコードが失敗したら、どうすれば良いですか。下記では、AviUtlで出力ができなく、エンコードが失敗した場合の解決案をご紹介いたしましょう。
AviUtlとは、「KENくん」氏が個人で開発している高機能な動画編集ソフトウェアで、定番な動画編集ソフトとしてよく使われています。AviUtlは無料ですが、デフォルトで「AVI」、「WAV」しか出力できません。「拡張x264guiEx」というプラグインを導入すれば、機能を拡張することができますが、AviUtlでエンコードが失敗したり、出力ができなかったりするトラブル問題がよく起こります。

AviUtlが出力できない
「AviUtlでエンコードができない。AviUtlでBGMを動画に入れてエンコードすると、最後で「音声ファイルの読み込みに失敗しました、対応していないフォーマットの可能性があります」と出てエンコードが失敗しました。AviUtlが出力できないって一体、何が原因なのでしょうか。」
「AviUtlで動画のエンコードをしようとするとこのようなエラーが出ます。どうすればいいのか分かりません。回答よろしくお願いします。」
以上のように、AviUtlでエンコードができない原因として、x264guiEx拡張機能が成功にインストールされていないとか、AviUtlでのプロフィール設定に問題があるとかが考えられます。ここでは、AviUtlでエンコードが失敗してしまい、出力ができない場合に最高な解決案を皆さんにおすすめしたいです。つまり、AviUtlの代わりで使える動画編集ソフトを利用することです。
AviUtlの代わりで使える動画編集ソフト
Aiseesoft AviUtl 代わりはAviUtlのように、豊かな動画編集機能を備えているので、「AviUtlでファイルの出力に失敗しました」、「AviUtlエンコードできない」、「AviUtl映像が出ない」などの不具合にあった場合、このAviUtl代わりを使ってみてください。このAviUtl替わりで、動画を幾つかにカットしたり、複数の動画を連続再生するために結合したり、動画を回転・反転したり、動画の輝度、飽和度、コントラスト、音量などを徴したり、動画のアスペクト比を変更したり、動画にテキストやイメージのウォータマークを追加したりすることができます。
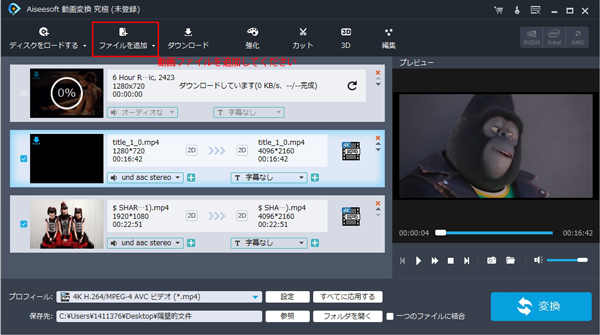
AviUtl 代わりで使えるソフト
AviUtlの代わりで動画を編集する方法
AviUtlで動画の読み込み、出力などに失敗したら、AviUtl代わりソフトを無料ダウンロードし、お使いのパソコンにインストールして、使ってみてください。
ステップ 1AviUtl代わりのインタフェースにある「ファイルを追加」をクリックして、AviUtlで編集しようとする動画を選択して追加できます。
ステップ 2「編集」ボタンをクリックして、下図のように、編集ウィンドウに入って、動画に対する編集ができます。
回転/反転:「回転」タブで動画を時計回りに90度回転、反時計回りに90度回転、左右反転、上下反転することができます。
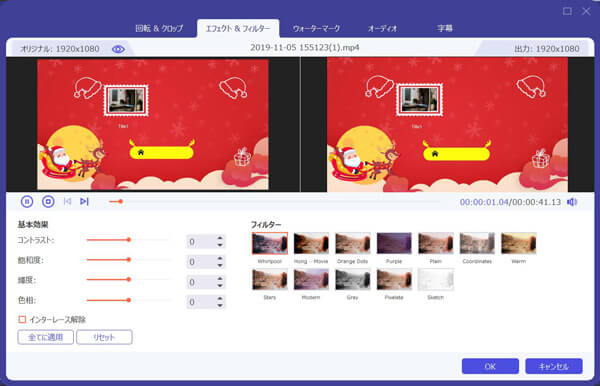
動画を回転/反転
3D:「3D」タブをクリックして、3D設定を有効にして、動画にサイドバイサイド 3D、トップ/ボトム 3D、アナグリフ 3Dなどの3D効果を追加することができます。
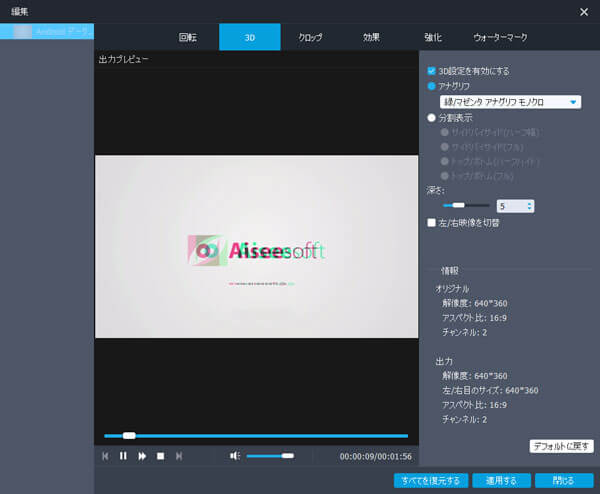
動画に3D効果を追加
クロップ:「クロップ」タブで動画のクロップ位置を設定し、アスペクト比を変更し、ズームモードを設定することができます。
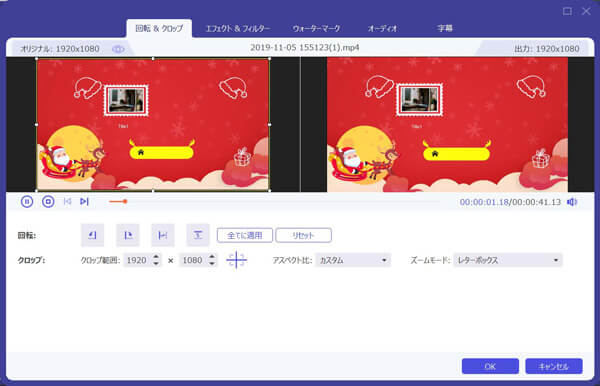
動画のフレームをクロップ
効果:「効果」タブで動画の音量効果、輝度、コントラスト、飽和度、色相などを調整可能です。
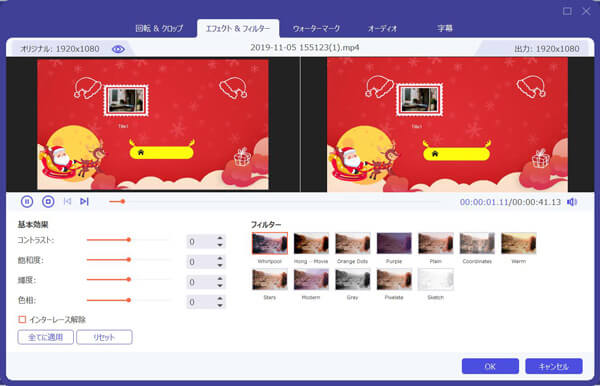
動画の効果を調整
強化:「強化」タブで、解像度を変更することで動画の画質をあげられます。それに、動画の輝度、コントラストを改善、ビデオノイズを除去、ビデオの手ぶれを減らすことができます。
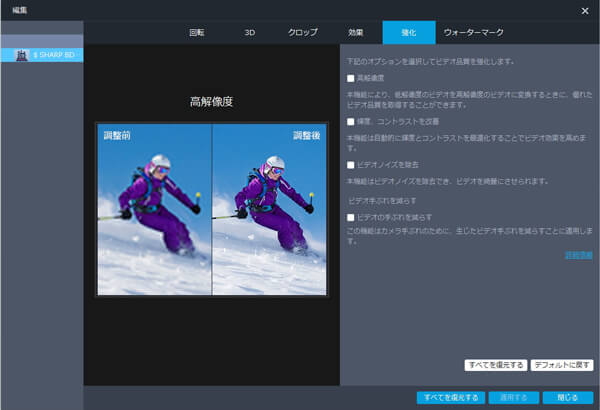
動画を強化
ウォータマーク:「ウォータマーク」タブで動画にテキストやイメージのウォータマークを追加できます。特に、ウォータマークのエリアを調整可能で便利です。
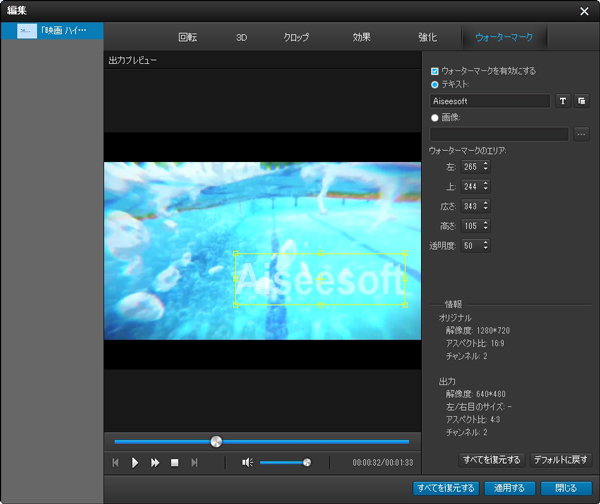
動画にウォータマークを追加
ステップ 3インタフェースのトップメニューにある「カット」ボタンをクリックすると、動画を幾つかのクリップにカットできます。
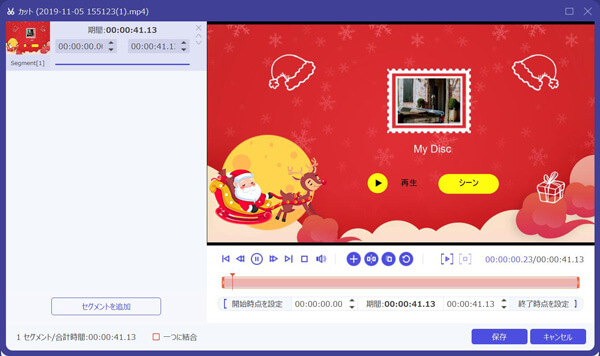
Aviutlの代わりで動画をカット
動画をカットしてから、必要とされるクリップを選択し、「一つのファイルに結合する」にチェックを入れ、出力できます。この方法で、動画から要らない一部を取り除けます。
今後、Aviutlで動画が出力できなくても、心配しなくて、以上のAviutl代わりで無劣化に動画を編集し、保存する方法をご参考ください。Aviutl代わり特に、AviUtlでデフォルトでAVI、WAVなどに出力しかできないことに対して、このAviUtl替わりはMP4、AVI、FLV、WMV、MOV、TSなど多くの動画形式の読み込みと出力ができて、汎用性が高いです。それに、動画形式を変換し、動画から音声を抽出してから変換することもできます。一見で分かりやすいインタフェースで、複雑な設定が必要なく、AviUtlよりすごく便利で、初心者でも簡単に動画をカスタマイズすることができます。必要なら、MP4 音声 抽出、WMV MP4 変換等のガイドをご参考ください。