使いやすい!無料でWMVをMP4に変換する方法6選まとめ
「広く利用するために、wmvを.mp4に変換できるフリーソフトがほしいです。おすすめがあれば、教えてください。」
「Windowsムービーメーカーで作ったWMV動画ファイルをMP4として保存できると聞いたことがあるのですが、可能なのでしょうか?」
上記知恵袋の質問より、WMV動画をMP4に変換しようとしても、方法がわからなくて困っています人が多いです。
確かに、WMVはマイクロソフト社が開発した映像データの圧縮方式として、macOS、iPhone、iPad、iPod touchデバイスなどではWMVを再生することができません。広く利用するために、WMVをMP4に変換する人が少なくなさそうです。この記事では、6つ簡単・無料でWMV変換ソフトやオンラインサイトと使用方法を紹介いたします。
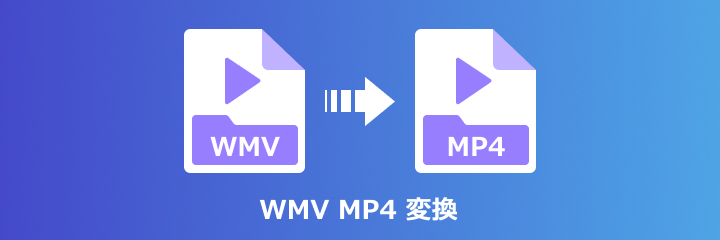
WMVとは?WMVとMP4の違いご説明
WMVとは?
WMVとは、「Windows Media Video」の略で、Microsoftが開発した動画圧縮フォーマットおよび動画ファイル形式です。主にWindowsプラットフォーム向けに最適化されています。拡張子は主に「.wmv」が使われます。
MPEG-4の技術を応用しているため、低いビットレートでも比較的高画質を保つことができ、ファイルサイズを小さくすることができます。そのため、インターネットでの動画配信などにも利用されていました。また、 ASFコンテナに格納することで、著作者の意図しないコピーを防止するDRMに対応できます。
WMVとMP4の違い
WMVをMP4に変換する前に、まず、両者の違いを了解しましょう!下記、WMVとMP4の違いを詳しく説明します。
互換性 :WMVは、主にWindows環境での再生に最適化されており、macOSやLinuxでは、直接に再生できません。特に、Windows Media Playerが一番よく使われています。MP4は、Windows、Mac、Linuxをはじめ、iOS、Android、など広くサポートされています。
圧縮と画質 :WMVファイルは、ビデオの圧縮率が高いため、比較的小さなファイルサイズで保存できますが、圧縮による画質の低下が見られる場合もあります。MP4は、H.264やHEVC(H.265)など、非常に効率的な圧縮コーデックを使用しており、画質を保ちながらファイルサイズを抑えることができます。
用途 :WMVは、特にWindows環境での動画編集やストリーミングに向いています。MP4は、インターネットで動画配信、動画再生など最も広く使用されています。
WMVをMP4に変換する原因
WMVとMP4は様々な違いがあり、WMVをMP4に変換する場合が多いです。ここでは、WMVをMP4に変換する主な原因を紹介いたします。
1、互換性の向上 :MP4は、Windows、Mac、Android、iPhone、タブレット、ゲーム機、スマートTVなどほぼすべてのデバイスで広くサポートされています。Windows以外のデバイスでWMV動画を再生したい場合は、MP4形式に変換する必要があります。
2、オンライン配信:YouTubeやTikTok、ニコニコ動画などの動画共有サイトは、MP4形式を標準で推奨しています。手元のWMV動画をこれらの動画共有サイトにアップロードしたいなら、MP4に変換する必要があります。
3、サイズを小さくする:MP4は、WMVよりも高圧縮効率を持ち、同じ画質でファイルサイズを小さくすることができます。
4、動画編集ソフトとの互換性:WMVファイルを編集したいなら、標準ソフトの方はWindows Media Playerだけ使用できます。Adobe Premiere Pro、Final Cut Pro、DaVinci Resolveなど人気な編集ソフトを使用したいなら、MP4に変換できます。
パソコンで無料にWMVをMP4に変換するソフト3選
さまざまなデバイスで再生できるように、簡単にWMVファイルをMP4に変換できる動画ソフトを利用することができます。これら動画ソフトは、WMVファイル変換できだけでなく、動画をカットしたり、画質を調整したりなど多彩な機能も備えています。
下記、三つのWMVをMP4に変換できるソフトと具体的な操作方法を紹介いたします。
- Aiseesoft 動画変換 究極
- Freemake Video Converter
- VLCメディアプレーヤー
1、無劣化でWMVをMP4に変換するソフト - Aiseesoft 動画変換 究極
対応Windows OS: Windows 11、Windows 10、Windows 8.1、Windows 8、Windows 7など
対応macOS: macOS 10.12 或いはそれ以上、(macOS 26 Tahoeを含む)
日本語対応: 可能
おすすめユーザー: 初心者~プロ
 メリット
メリット
- 最新の動画処理技術で、WMVから無劣化でMP4に変換できます。
- 制限はなく、大きなWMVファイルでも簡単に変換できます。
- 画質を落とさずWMV動画を変換できます。
- 複数のWMV動画を同時に高速変換できます。
- WMV変換のほか、多彩な編集機能も備えています。
- WMVをMP4に変換できだけでなく、WMV動画をMP3に変換することもできます。
- WMV、MP4を含め、WebM、MOV、MKV、AVIなど1000以上の動画フォーマットの変換がサポートします。
- MP4のほか、WMV動画をiPhone、Android、PS4、PS5などのデバイスに再生できる形式に変換できます。
Aiseesoft 動画変換 究極は強力な動画変換、編集ソフトとして、1000以上の動画・音声フォーマットフォーマットに対応できます。これを使って、元の高画質を保持したままWMVからMP4に変換することができます。また、動画の効果を最適化する編集機能も搭載されている、MP4に変換前にWMVファイルをカット、解像度変更、ウォーターマーク追加、結合、回転どことができます。
NVIDA©CUDA™、AMD®、Intel®Core™テクノロジーなどのGPU加速エンコーディングテクノロジーを利用して、超高速でWMVをMP4に変換できます。バッチ変換機能も搭載され、複数のWMV動画を同時に変換することで時間を節約できます。
非常に直感的で使いやすいインターフェースがあり、特別な知識がなくてもスムーズに操作できるます。初心者でもすぐに、WMVファイルをMP4に変換できます。また、誰でも無料でダウンロードして試用することができます。
ステップ 1:MP4に変換しようとするWMVを追加
上記のボタンをクリックしてソフトをダウンロードします。起動してから、インターフェースの「ファイルを追加」ボタンをクリックすることで、MP4に変換しようとするWMV動画ファイルを追加できます。このソフトはバッチ変換をサポートしますので、お必要に応じて、複数のWMV動画ファイルを一括に追加することもできます。
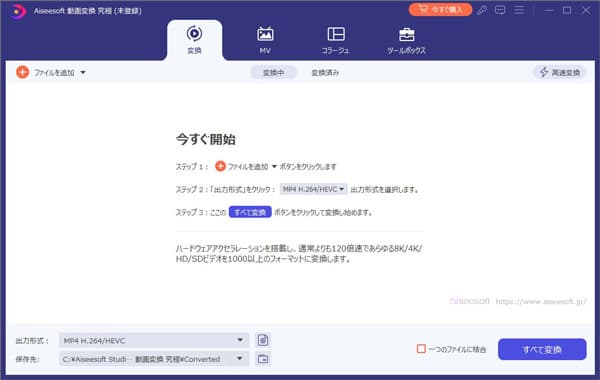
ステップ 2:出力形式のMP4を選択
出力形式のドロップダウンリストからMP4形式を選択します。また、設定ボタンをクリックして出力形式MP4を細かく設定することも可能です。例えば、動画の品質、解像度、フレームレート、ビットレートなどを設定できます。
また、WMV動画を編集したいなら、魔法の杖のようにクリックできる編集ボタンをクリックすることもできます。
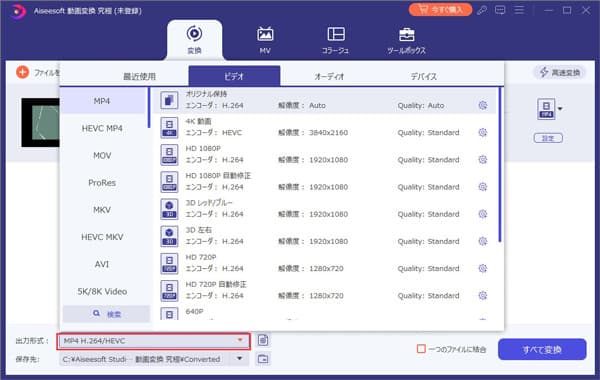
ステップ 3:動画をWMVからMP4に変換
出力のMP4形式を選択してからインターフェースに戻って、「保存先」のドロップダウンリストで動画の保存先を指定できます。「すべて変換」ボタンをクリックして、WMV動画ファイルをMP4に無劣化変換し始めます。
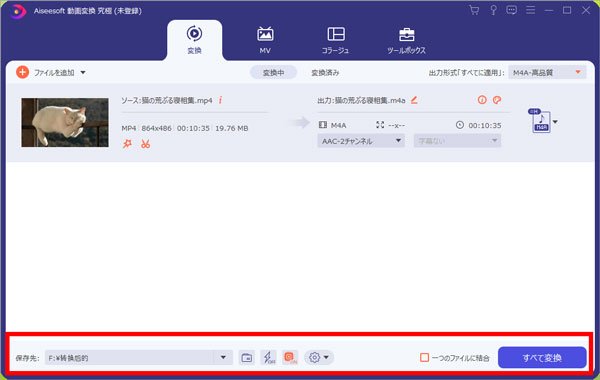
変換完了した後、「保存先」に指定したフォルダでWMVから変換後のMP4動画ファイルを見えます。
2、WMVをMP4に変換フリーソフト - Freemake Video Converter
対応Windows OS: Windows 11、Windows 10、Windows 8.1、Windows 8、Windows 7など
対応macOS: 非対応
日本語対応: 可能(日本語版があり)
おすすめユーザー: 初心者
 メリット
メリット
- 高速なWMV変換が可能です。
- WMV変換のほか、動画の圧縮や編集機能もあります。
- WMVをMP4変換できだけでなく、幅広いフォーマットとデバイスに対応します。
 デメリット
デメリット
- 一部のユーザーからは、変換処理中にソフトウェアが重くなる、または遅く感じるという報告があります。
Freemake Video Converterは、Windows用の人気のある動画変換ソフトウェアです。簡単でWMVをMP4に変換し、スマホやタブレットで再生したい場合は、このフリーソフトを使用できます。また、このWMV変換ソフトは、WMV動画回転と反転、トリミング、字幕の追加、結合など編集もあります。
ほとんどのパソコン雑誌は、Windows10/11で今すぐ使えるフリーソフトにこのソフトを収録しました。ソフトは日本語対応になっており使い方はとても簡単です。
ステップ 1:ソフトをダウンロードして、起動します。ホーム画面から「+ビデオ」ボタンをクリックして変換したいWMVファイルを追加します。
ステップ 2:画面の下部にある「MP4」ボタンをクリックし、お必要に応じて出力の解像度やビットレートなどのパラメーターを調整します。
ステップ 3:設定した後、「変換する」ボタンのクリックし、WMVファイルからMP4への変換を開始します。
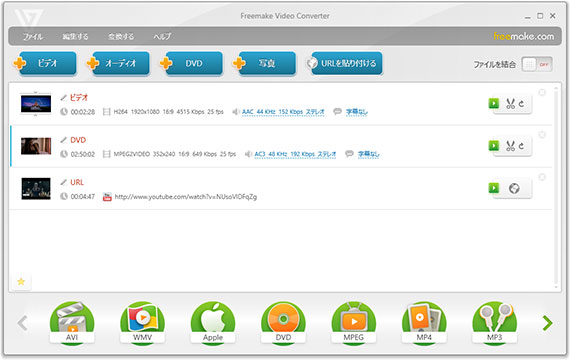
3、人気WMVをMP4に変換ソフト - VLC media player
対応Windows OS: Windows 11、Windows 10、Windows 8.1、Windows 8、Windows 7など
対応macOS: Mac OS X 10.7.5以降
日本語対応: 可能(日本語版があり)
おすすめユーザー: プロ者
 メリット
メリット
- 完全無料でWMVをMP4に変換できます。
- WMVファイル変換機能の他、DVDやBlu-rayディスク、MP4など動画の再生することもできます。
- VLCは、Windowsだけでなく、Macにも対応しております。
 デメリット
デメリット
- インターフェースが古臭く、設定が少し複雑で、初心者使いにくいです。
VLC Media Player(VLCメディアプレーヤー)は、非常に多機能で広く利用されている無料のオープンソースメディアプレーヤーです。誰でも完全無料でWMVファイルをMP4形式に変換できます。そのほか、WMVをAVIに変換、MOV、FLV、WebMなど動画に変換することもできます。WMVファイル変換際に、特定の解像度やビットレートでエクスポートしたりすることが可能です。
このWMVをMP4に変換フリーソフトは、直接にWMVファイルの再生することもできます。
ステップ 1:公式サイトからVLCメディアプレーヤーソフトをダウンロードしてインストールします。VLCソフトを起動して、左上にある「メディア」から「変換/保存」機能を選択します。

ステップ 2:表示された画面から「追加」ボタンをクリックし、変換したいWMVファイルを追加します。
ステップ 3:画面右下の「変換/保存」ボタンクリックします。表示された画面中の「変換」タプの「プロファイル」のドロップダウンメニューからMP4を選択します。「参照」ボタンをクリックして、出力MP4の保存先を指定できます。「開始」ボタンをクリックして、WMVからMP4への変換が開始します。
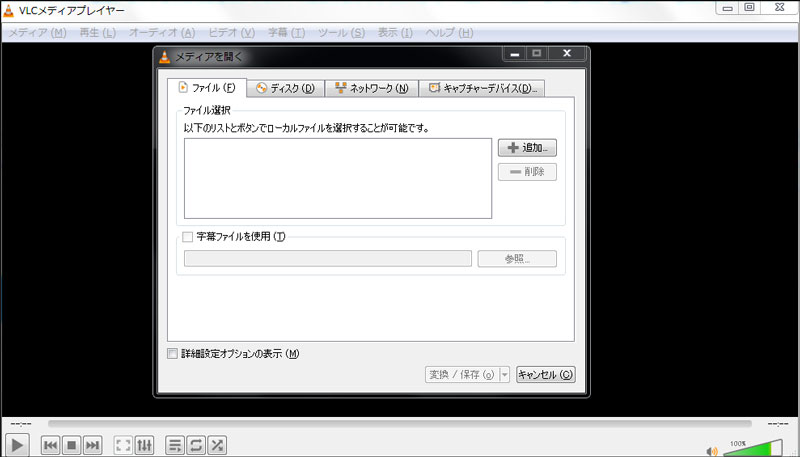
インストール不要!WMVをMP4に変換するオンラインサイト3選
iPhoneなどディスクでWMV動画を再生したいなら、オンラインフリーサイトを利用してMP4に変換することもできます。下記、無料かつ簡単に使えるサイトを紹介いたします。
- Aiseesoft フリー ビデオ変換
- Convertio
- Media.io
1、WMVをMP4に変換するサイト - Aiseesoft フリー ビデオ変換
Aiseesoft フリー ビデオ変換は完全無料で利用できるWMVをMP4に変換するサイトで、どのブラウザでも使用可能です。Webサイトのインターフェースがシンプルでわかりやすく、広告はありません。
このサイトを通して、WMVをMP4に変換できだけでなく、MP4をWMVに変換することもできます。ほかの汎用な動画・音声フォーマットをサポート可能です。WebM、MOV、MKV、AVI、M4Vなどの動画形式に高速で変換できます。
最も魅力的なのは、ファイルサイズに制限がないことです。しかし、WMV動画の変換のみ可能で、編集機能はありません。
ステップ 1:ブラウザでAiseesoft フリー ビデオ変換ページを開きます。
ステップ 2:ページ中の黄色な「ファイルを追加する」ボタンをクリックして、パソコンから保存したWMVファイルを追加できます。
ステップ 3:画面下で、「MP4」を選択して、「変換」ボタンをクリックします。これで、自動的にWMVファイルをMP4に変換します。
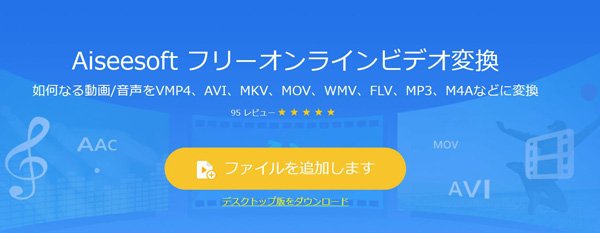
3、WMVをMP4に変換するサイト - Convertio
ConvertioはWMVからMP4への変換に対応できるフリーオンラインサイトです。
汎用な動画・音声形式に対応するほか、数多くの画像、ドキュメント、アーカイブ、電子ブックなどのファイルの変換にも対応可能です。このフリー変換サイトを使って、出力前にMP4ファイルのビットレートやオーディオチャンネルの設定ができます。
しかし、最大100MBのWMVファイルしか変換できません。
ステップ 1:ブラウザでConvertioサイトを開きます。
ステップ 2:「ファイルを選択」ボタンをクリックして、MP4に変換したいWMVファイルを追加できます。
ステップ 3:「に」後のドロップダウンリストから「MP4」を選択します。右下の「変換」ボタンをクリックして無料でWMVファイルをMP4に変換します。
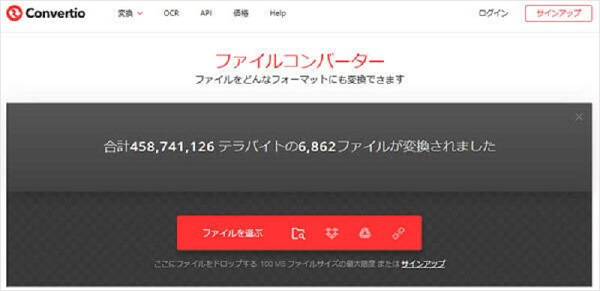
3、WMVをMP4に変換するサイト - Media.io
Media.ioは、オンラインで簡単にファイルを変換できる人気のあるサービスで、無料でWMVをMP4に変換するのにも便利なツールです。使い方が非常に簡単で、インストールの必要もなく、ブラウザ上で直接変換を行うことができます。
しかし、無料版では、1回の変換に対してファイルサイズに制限がある場合があります。大きなWMV動画ファイル変換の場合は、ログイン、購入が必要です。
ステップ 1:ブラウザでMedia.ioの公式サイトにアクセスします。
ステップ 2:「ファイルを選択」ボタンをクリックして、変換したいWMVファイルを選択します。WMVファイルがアップロードされると、右側に出力形式を選択するオプションが表示されます。中から「MP4」を選択します。
ステップ 3:設定が完了したら、右下にある「変換」ボタンをクリックします。WMVからMP4の変換が始まり、しばらくすると進行状況が表示されます。
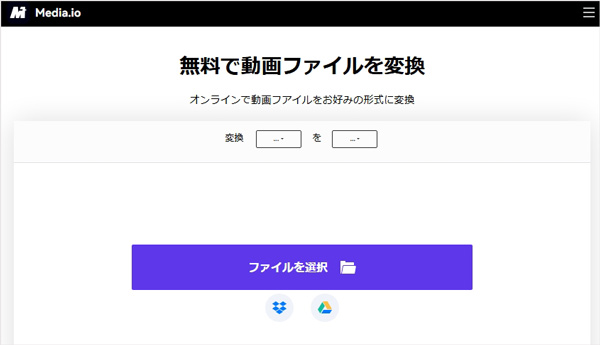
まとめ
以上、WMVをMP4に変換するソフトとオンラインサイトを紹介いたします。オンライン変換サイトは使いやすくて、インストールなどが不要ですが、細かい調整をしたいなら、やはり変換ソフトは欠かせないです。
特に今回ご紹介したAiseesoft 動画変換 究極は無劣化・高速度でWMVをMP4に変換するできます。または、複数ファイルの同時変換にも対応しているので効率が大幅に向上し、変換時間を短縮します。