ガイド
紹介
Aiseesoft 動画変換 究極は動画変換の機能を備える強力な動画変換ソフトです。このソフトにより、MP4、AVI、MPEG、MOV、AVI、MXF、TS、M2TS、MTS、MKV、MP4、H.264などの流行っているビデオを変換、ビデオからオーディオを抽出することもできます。動画を変換する機能以外も、NHK、ニコニコなどからオンライン動画をMP4/MP3などに変換でき、効果調整、動画クロップ、カット、結合、ウォーターマーク追加などの編集機能も備えています。
パート 1. 動画・音声変換
ソフトを起動すると、「変換」機能を利用して、動画、音声形式を変換することができます。
ステップ 1 画面の中央に「+」をクリックしてファイルを追加するか、或いは直接に「+」までドラックする。また、ホダリ上に「ファイルを追加」ボタンをクリックして、ローカルの動画またはオーディオファイルを選択して、ソフトにロードします。
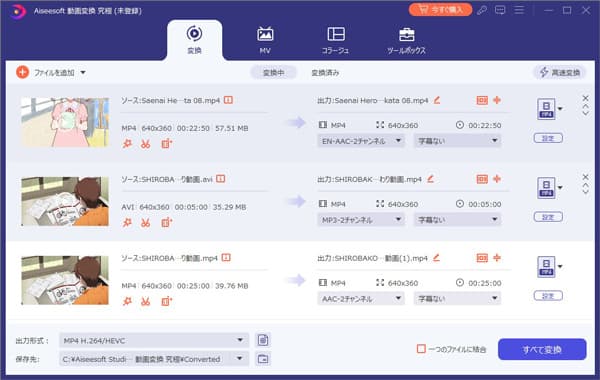
ステップ 2 出力形式を選択
出力形式を選択。ターゲット動画を目標の動画形式に変換すれば、左下のフォーマット選択ボタンをタップして、表示される形式から目標の形式を選択できます。この動画変換ソフトはいろんな動画形式をサポートすることができます。
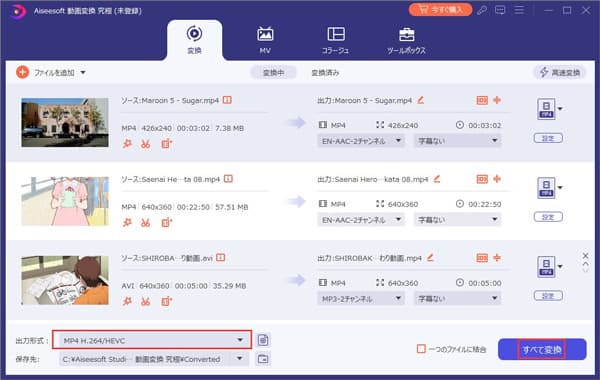
ステップ 3 変換を開始
最後に、「変換」をクリックして、動画変換を開始します。最後に、「すべて変換」をクリックして、動画変換を開始します。
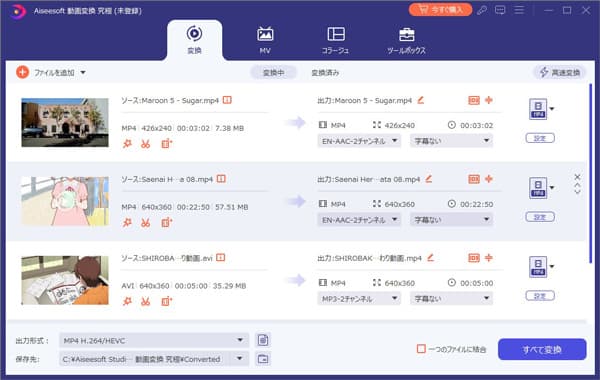
注意:
複数のファイルを一つに結合したい場合、「一つのファイルに結合」にチェックを入れておきます。
パート 2. 動画の強化
本ソフトには動画AI機能があり、動画の強化や最適化が可能です。
ステップ 1 動画強化を選択
ソフトを起動したら、「AI動画」タブを選択し、「動画強化」をクリックして強化したい動画を追加します。
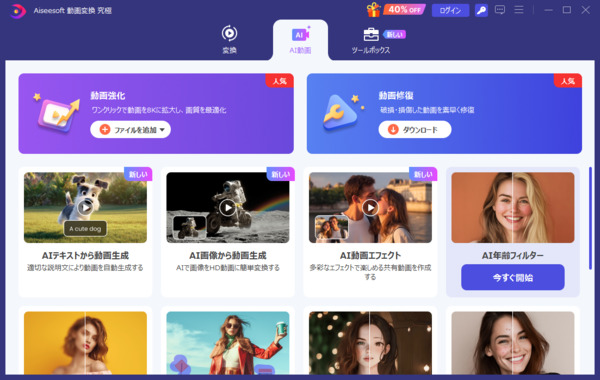
ステップ 2 AIモデルを選択
ニーズに応じてAIモデルを選択してください。一般的な強調モデル、動画ノイズ除去モデル、フレーム補間モデル、SDRからHDRへのモデルなど、11種類のAIモデルがあります。
ステップ 3 強化効果をプレビュー
「プレビュー」をクリックして強化効果を確認します。強化版を全画面で見るか、元の動画と比較することができます。
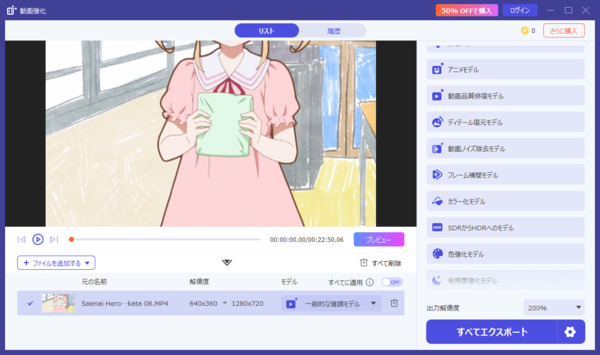
ステップ 4 動画をエクスポート
「すべてエクスポート」をクリックして動画を保存します。
パート 3. 多彩なエフェクトで動画・音声を編集
ステップ 1 動画編集
「編集」ボタンをクリックして、動画の効果を編集できます。
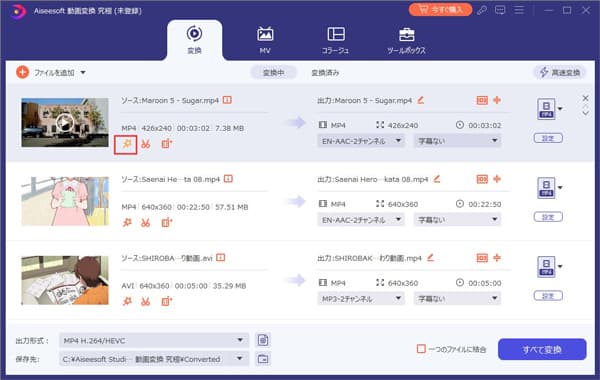
ステップ 2 回転/クロップ
動画を左に回転、右に回転、水平回転、上下回転できます。クロップ機能を利用して動画の四周にある黒帯・余白を素早く検索して、迅速に黒い領域&余白を削除して、動画のサイズも小さくなります。アスベスト比とズームモードもニーズに応じて調整できます。
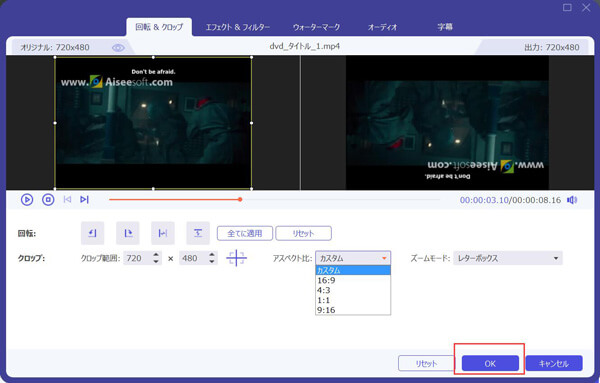
ステップ 3 エフェクト&フィルター
動画のコントラスト、飽和度、輝度、色相をニーズに応じて調整できます。「フィルター」には幾つかのシーンの効果を無料に提供しています。素晴らしく、Ins風個性的な動画を作成できます。
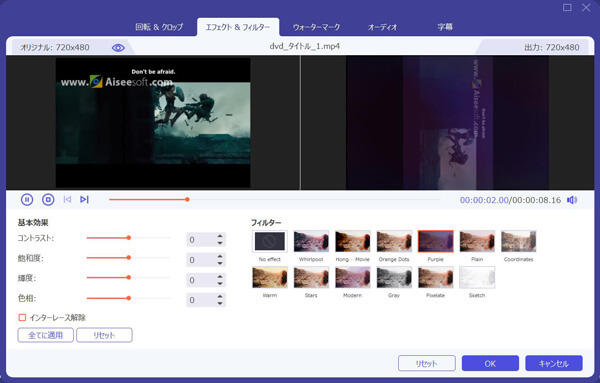
ステップ 4 ウォーターマーク
自分なりの動画を作るように、動画にテキストまたはイメージ形式のウォーターマークを追加することができます。テキストのフォント、サイズ、色を選択して、ウォーターマークの位置、透明度を調整できます。
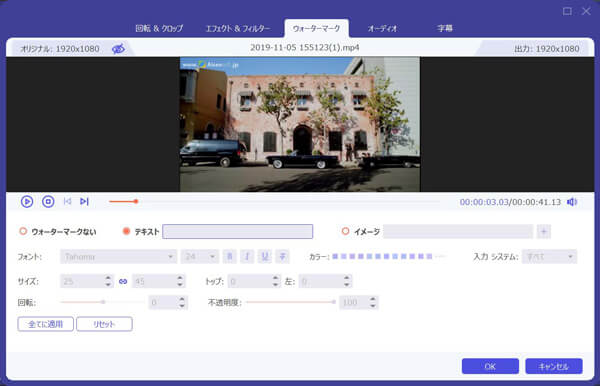
ステップ 5 オーディオ/字幕
動画にオーディオトラック/字幕を追加することができます。オーディオトラックの音量とディレイも調整できますので、音声がビデオに合わないという問題も解決できます。また、字幕にフォント、カラー、位置、透明度などの設定もできます。
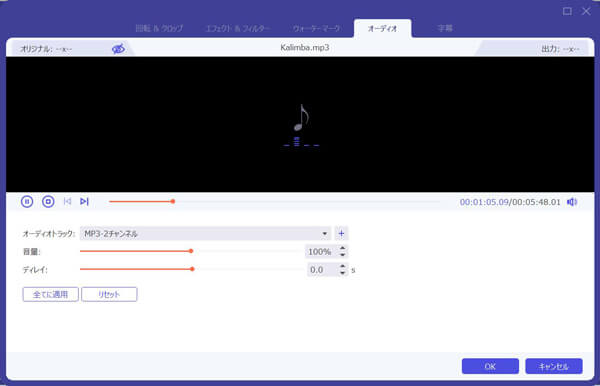
ステップ 6 動画をカット/字幕
動画の長さを調整したいなら、カット機能を利用して必要の動画の部分だけ保留します。ただ開始時点と終了時点を設定して、特定の部分を自由的に切り取って、幾つかのセグメントを一つのファイルに結合できます。
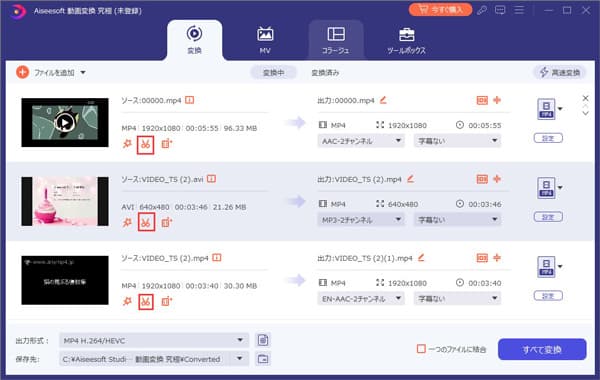
上のプレビュー画面でプレビューすることができます。また、「セグメントを追加」を通して、複数のセグメントを作成して、各部分に対して個別にカットして一つのファイルに結合することもできます。最後は右下隅にある「エクスポート」をクリックします。
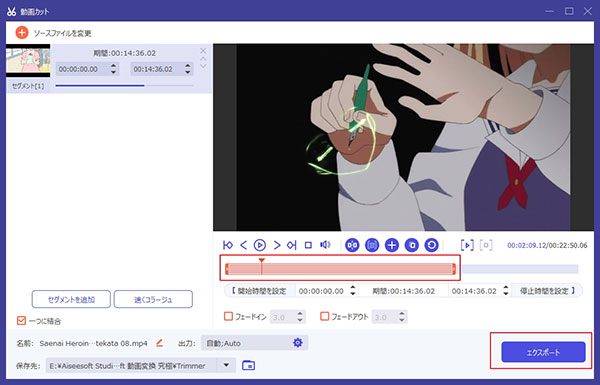
パート 4. ツールボックス
動画圧縮
動画のサイズが大きいと、ストレージが多く占められるだけではなく、アップロードのスピードも落とさせます。その故、動画を圧縮する必要があります。Aiseesoft 動画変換 究極がその必要を満たせます。
ステップ 1 動画ファイルを追加
ツールボックスの中で「動画圧縮」をタップして、現れた画面の「+」で動画ファイルをソフトにロードします。
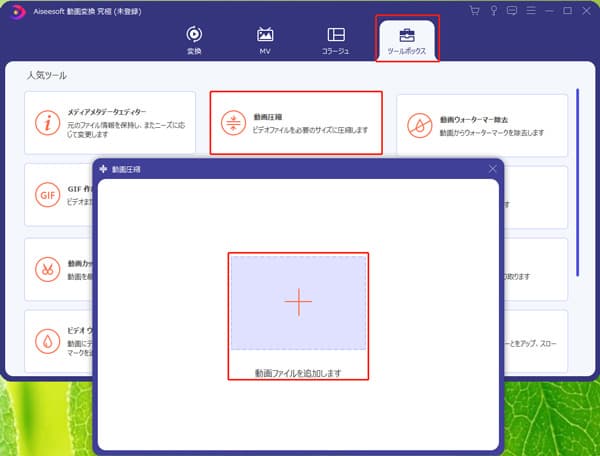
ステップ 2 動画圧縮を行い
ここで、数字を入力するか、カーソルでドラッグするかどちらも直接にサイズを圧縮できますので、とても便利です。そのほか、フォーマットを変換するのもサイズに影響を与えます。注意すべきなのは、サイズを圧縮し過ぎると画質が下がることです。 前のプロセスが終わったら、動画の名前や保存先を選択しましょう。ついでに、「プレビュー」で動画を前もってチェックすることができます。問題はなければ、「圧縮」ボタンを通じて完成します。
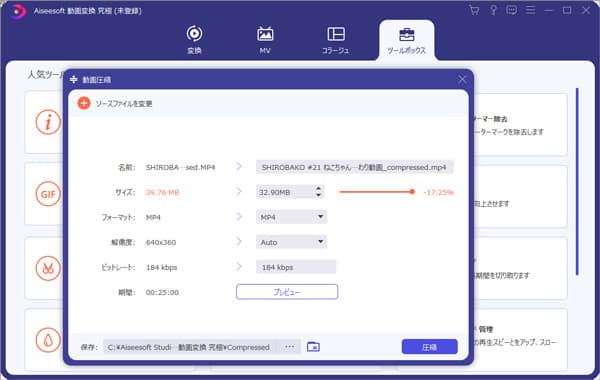
GIF 作成
Aiseesoft 動画変換 究極の「GIF作成」機能により、動画あるいは画像ファイルをGIFに作成することができます。
ステップ 1 「GIF作成」機能を選択
ソフトを起動した後は、「ツールボックス」ボタンをクリックします。次に「GIF作成」機能を見つけ出して、そのボタンをクリックします。
ステップ 2 動画・画像ファイルを追加
この機能により、動画あるいは画像ファイルをGIFに作成することができます。元のファイル形式は動画であれば、左側の追加ボタンをクリックして、動画ファイルを追加します。また、画像ファイルをGIFに作成したいなら、右側でファイルを追加します。
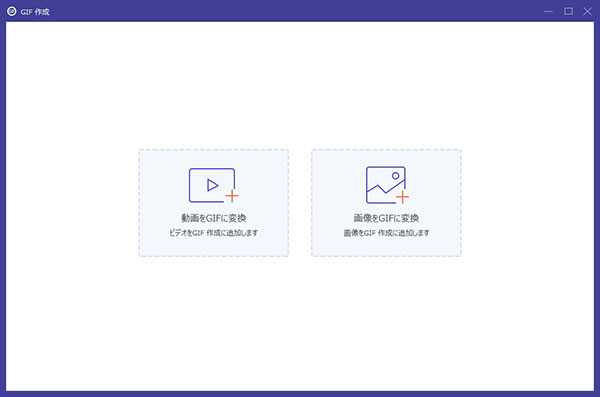
ステップ 3 ファイルをGIFに作成
ファイルを追加した後は、プレビュー画面が表示されます。ここでは、出力ファイルのサイズ、フレームレット、及び保存先などを設定することができます。設定が終わったら、右下隅にある「GIF生成」ボタンをクリックして、GIFファイルが保存先に保存されます。
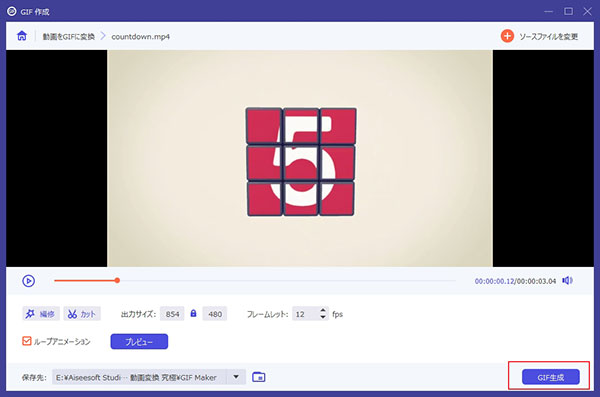
3D作成
2D動画を3D動画に作成したい場合は、「3D作成」機能を利用することができます。
ステップ 1 2D動画ファイルを追加
まずはソフトを起動して、「ツールボックス」で「3D作成」を選択します。次に真ん中にある「+」ボタンをクリックして、ファイルを選択して追加します。
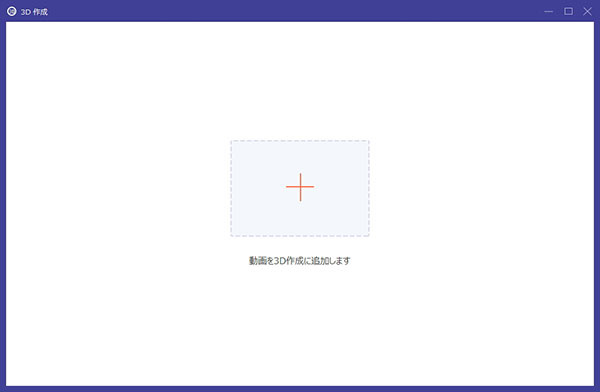
ステップ 2 3D動画ファイルを生成
2D動画ファイルが追加されたら、自動的に3D動画が生成されます。下記のインターフェースでは、パラメータを調整して、プレビューすることができます。設定が終わったら、「3Dを生成」をクリックします。
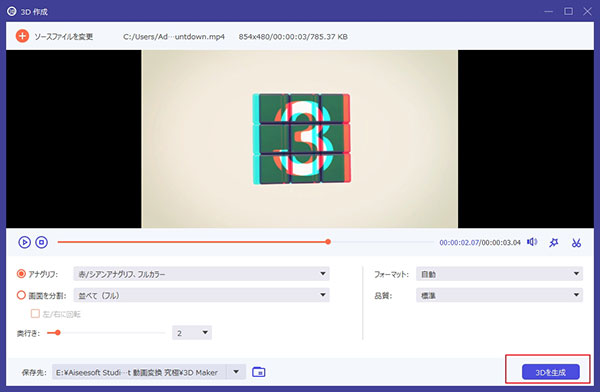
動画強化
「動画強化」機能により、解像度を向上すること、明るさとコントラストを最適化することなどができます。ワンクリックだけで、動画の品質を向上させます。
ステップ 1 機能選択とファイル追加
まずはソフトのメニューバーで「ツールボックス」を選びます。次に、「動画強化」を見つけ出して、選択します。そして、追加ボタンをクリックして、ファイルを追加します。
ステップ 2 設定とファイル出力
ファイルを追加した後は、品質向上に対して、左上隅にチェックを入れて行いたい操作を選びます。また、出力ファイルのフォーマットや解像度を設定することもできます。設定が終わったら、「プレビュー」ボタンをクリックして、10秒の画面をプレビューすることができます。問題がなければ、「強化」ボタンをクリックして、ファイルが出力されます。
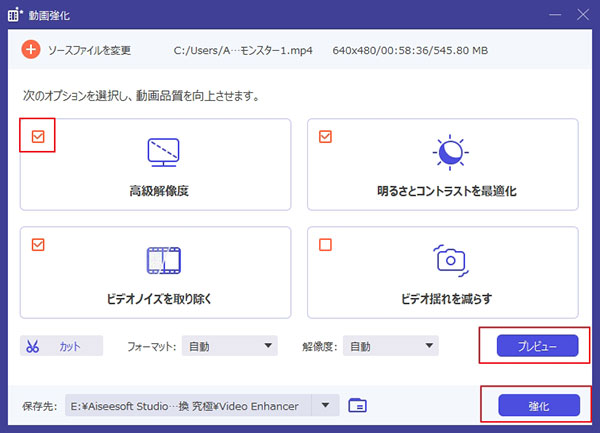
動画カット
Aiseesoft 動画変換 究極を利用して、動画ファイルをカットして、いらない部分を取り除くことができます。
ステップ 1 カットしたいファイルを追加
ソフトを起動して、「ツールボックス」では「動画カット」機能を選びます。次に「+」ボタンをクリックして、ファイルを選んでソフトに追加します。
ステップ 2 動画をカット
トラックをドラッグすることで、動画を簡単にカットすることができます。上のプレビュー画面でプレビューすることができます。また、「セグメントを追加」を通して、複数のセグメントを作成して、各部分に対して個別にカットして一つのファイルに結合することもできます。最後は右下隅にある「エクスポート」をクリックします。
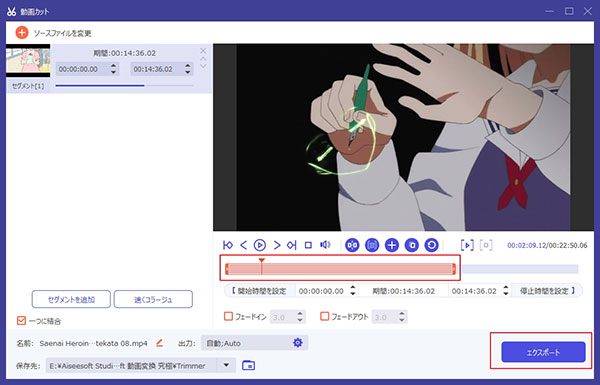
動画結合
複数の動画ファイルを一つに結合したい場合は、「動画結合」機能を利用できます。この機能に通じて、簡単にいくつかのクリップを結合して、好きな動画を作り出すことができます。
ステップ 1 「動画結合」にファイルを追加
まずは「ツールボックス」をクリックして、その中では「動画結合」機能を選びます。後はファイル追加のインターフェースで、「+」ボタンをクリックします。複数のファイルを選択して、一括追加することができます。
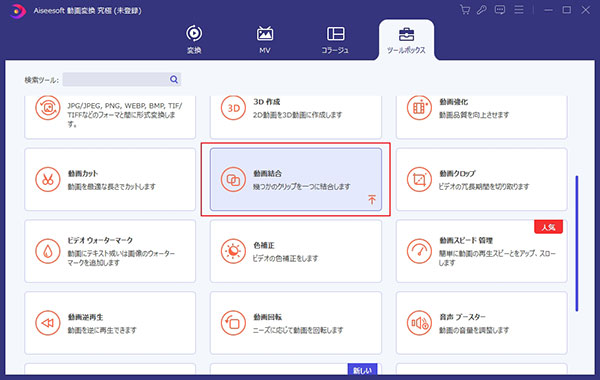
ステップ 2 動画結合とファイル出力
下記のようなインターフェースで、結合された動画をプレビューすることができます。また、各動画ファイルに対して、編集したり、カットしたりすることもできます。ファイルを削除あるいは追加することもできます。また、動画をドラッグすることで、順序を変えることができます。すべての調整が終わったら、「エクスポート」をクリックして、プレビュー画面のような動画ファイルが出力されます。
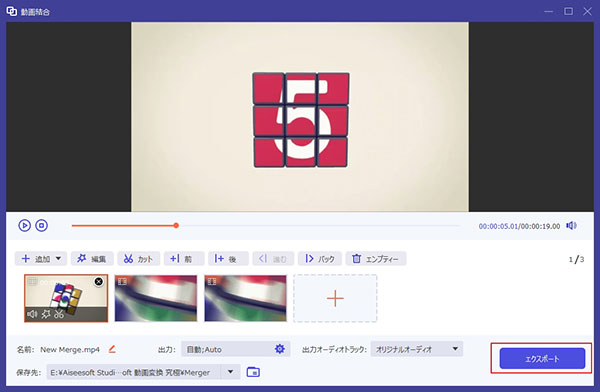
動画クロップ
動画の画面をクロップしたい場合は、Aiseesoft 動画変換 究極を利用して、自由に調整することができます。
ステップ 1 ファイルを開き
まずはAiseesoft 動画変換 究極を起動して、メニューバーにある「動画クロップ」を選びます。次にファイルを追加します。「+」ボタンをクリックして、ファイルを選択して追加することができます。あるいはファイルをドラッグすることで、追加することもできます。
ステップ 2 クロップ範囲を調整
アスペクト比を設定して、プレビュー画面でクロップ範囲を表している枠のサイズを調整して、動画をクロップすることができます。枠の中に含まれている画面は切り取られる部分で、「プレビュー」をクリックしてプレビューできます。問題がなければ、右下隅にある「エクスポート」をクリックします。
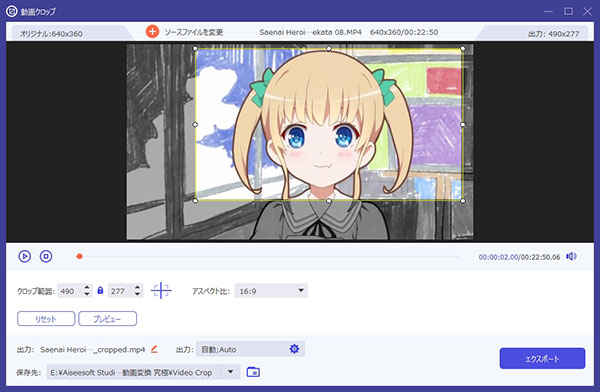
ビデオウォーターマーク
Aiseesoft 動画変換 究極を利用して、動画にテキストあるいは画像のウォーターマークを追加することができます。
ステップ 1 動画ファイルを追加
まずは「ビデオウォーターマーク」機能をクリックして、ウォーターマークを追加したい動画ファイルを選択して、ソフトに追加します。
ステップ 2 ウォーターマークを追加
ファイルを追加した後は、下記のインターフェースが表示されます。ここでは、テキストと画像ウォーターマークという二種を選ぶことができます。追加したい種類に対応するボタンを選んで、テキストの内容を入力して、あるいは画像を追加します。
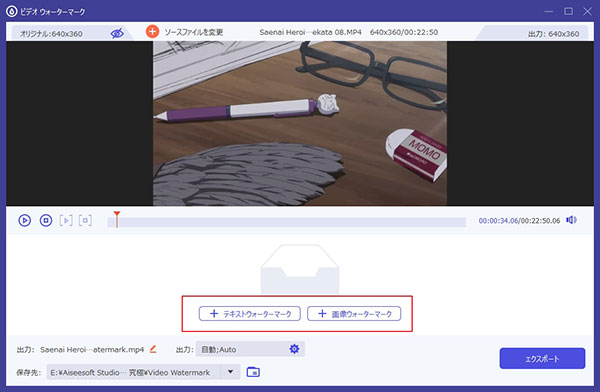
ステップ 3 設定と出力
テキストあるいは画像ウォーターマークを追加したら、それに対して具体的にパラメータを調整できます。設定が完了したら、「エクスポート」をクリックします。
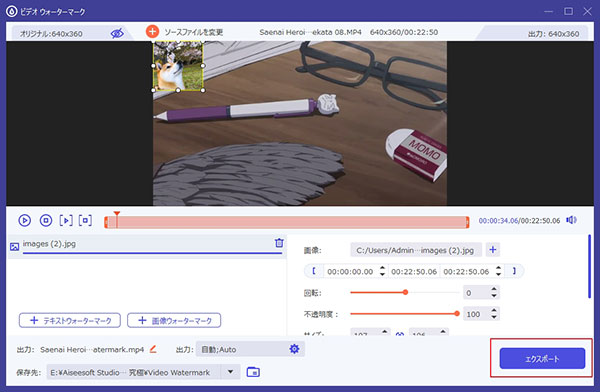
色補正
この機能により、動画の損失した色彩を補正することができます。具体的にパラメータを調整して、好きな画面を持っている動画を作り出せます。
ステップ 1 「色補正」機能に動画を追加
まずは「ツールボックス」で、「色補正」機能を選択します。次に「色補正」のインターフェースで、「+」ボタンをクリックして動画ファイルを追加します。
ステップ 2 パラメータ調整及び動画出力
トラックをドラッグすることで、コントラスト、明るさなどのパラメータを自由に調整することができます。調整した後の画面がプレビュー画面に表示されます。左の方は元の画面で、右の方は調整した後の画面です。これにより、調整前後の画面を便利に比べることができます。調整が終わったら、「エクスポート」をクリックします。
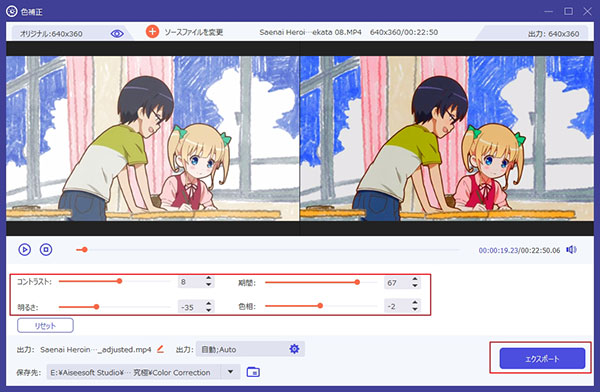
動画スピード管理
このツールを使って、動画の再生スピードを調整できます。
ステップ 1 「動画スピード管理」を選択
ソフトを起動すると、ルボックスのインターフェースで「動画スピード管理」を選択してください。
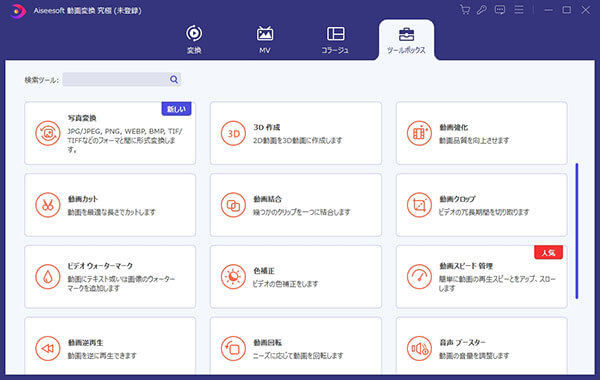
ステップ 2 動画を設定
「動画スピード管理」ボタンをクリックして、再生スピードを調整したい動画ファイルを追加します。このインターフェースで動画の再生スピードを選択できます。保存先とビデオの名前を設定できます。
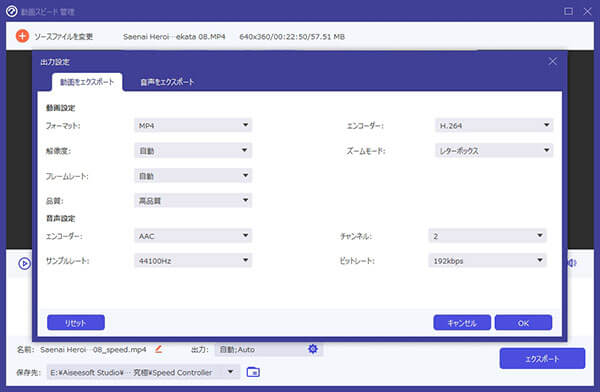
ステップ 3 動画を出力
出力設定を開き、動画のフォーマット、解像度、フレームレート、音声設定などを設定できますエクスポートをクリックして、再生スピードを調整できます。
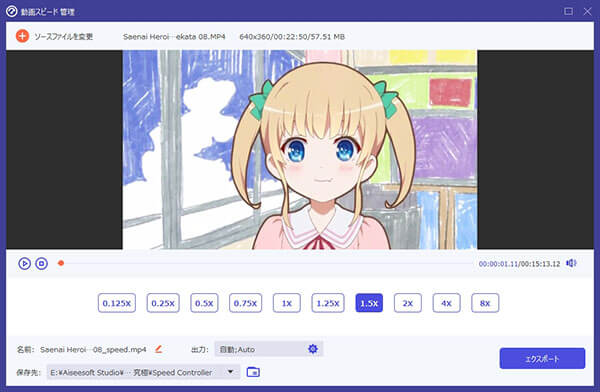
動画逆再生
動画の終了時間から開始時間まで再生できる機能です。
ステップ 1 動画を追加
ソフトをインストールして開き、ツイルボックスをクリックしてください。ツイルボックスのインターフェースで動画逆再生を選択してください。動画逆再生をクリックして、逆再生したい動画ファイルを追加します。
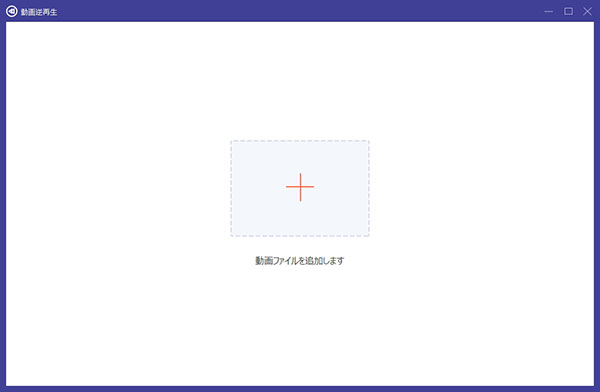
ステップ 2 動画を設定
このインターフェースで逆再生動画の開始時間と終了時間を設定できます。保存先とビデオの名前を設定した後、エクスポートをクリックして、逆再生を始めます。
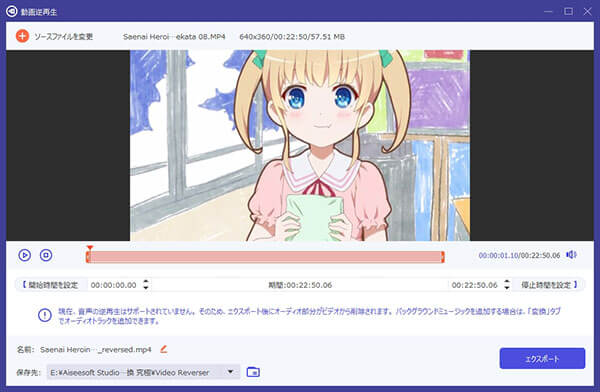
動画回転
撮影する時、録画設備の持ち方により、作成した動画の画面が回転されることがよくあります。「動画回転」を利用して改正しましょう。
ステップ 1 「動画回転」を選択
ソフトを開き、「ツールボックス」の中で「動画回転」をクリックし、新たに出た画面で動画ファイルを追加します。
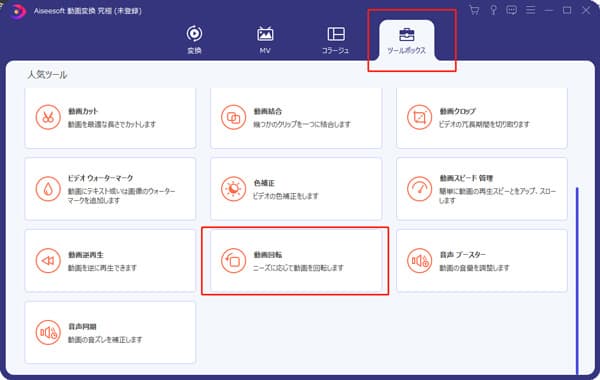
ステップ 2 動画を回転
この四つのボタンを利用して、左右90度、垂直、水平回転することができます。自分の必要に即して調節すればいい。終わったら出力で動画のフォーマット、解像度、フレームレート、音声設定などをセットし。名前や保存先を決めたら「エクスポート」をクリックすればいいです。
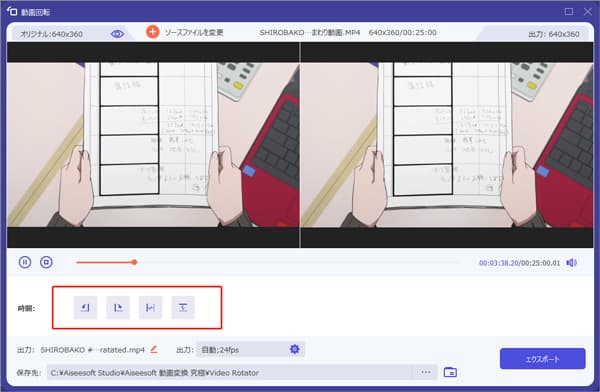
動画プレーヤー
Aiseesoft 動画変換 究極は豊富なファイル形式をサポートしているため、このソフトの「ビデオプレーヤー」により、様々な形式のファイルを再生することができます。
ステップ 1 ビデオプレーヤーでファイルを開き
ソフトの「ツールボックス」で「ビデオプレーヤー」をクリックします。次に「+」ボタンをクリックして、再生したいファイルを選択して、「ビデオプレーヤー」でファイルを開きます。
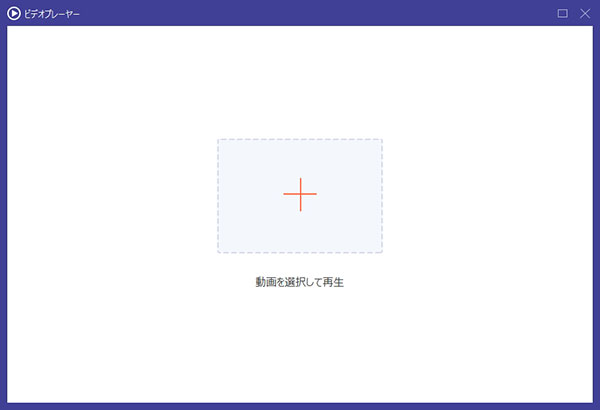
ステップ 2 動画・音声の再生
「ビデオプレーヤー」でファイルを開いた後は、再生画面が表示されます。ここでは動画・音声ファイルを再生して、あるいはスピードや音量などを調整することができます。
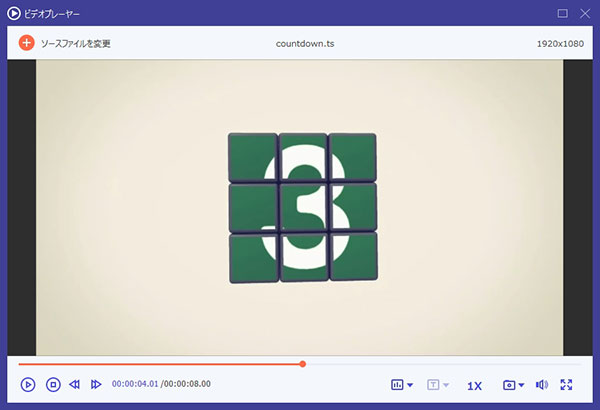
MV作成
このソフトのMV作成機能は、プロのデザイナーにより設計されたテンプレートが数多く用意されています。気になるテーマ、トランジション、フィルター効果、バックグランドミュージックを選択して、動画、スライドショーに追加することができて、MVの作成にとても便利です。
ステップ 1 ソフト起動とファイル追加
ソフトを起動してから、ツールボックスでMV作成を選択してください。そして、「+」ボタンをクリックして、動画を追加してください。様々なテーマが無料に用意されていますので、好きなテーマを選択することができます。
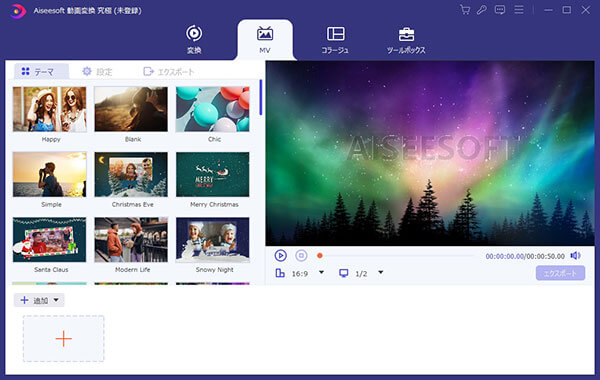
ステップ 2 MV動画を編集
「編集」をクリックしたら、ニーズに応じて動画の回転・クロップなど調整できます。また、「トリム」ボタンをクリックし、開始&終了の時点を設定できます。
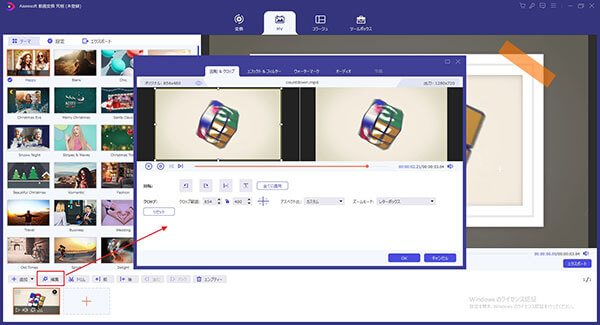
ステップ 3 MV動画を保存
MVの名前を編集してからフォーマット・解像度・保存先などを選択してください。すべての設定が終了してから「エクスポート」をクリックすると、MVのエクスポートが開始します。
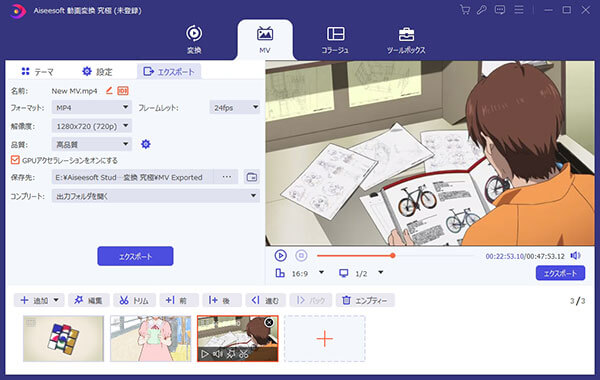
コラージュ動画作成
2つまたはそれ以上のビデオを一つのフレームにコラージュして同時に再生したいなら、このソフトはとても便利です。同時に幾つかのビデオを分割画面に並べることができます。
ステップ 1 動画コラージュにファイルを追加
ソフトを起動して、「ツールボックス」からコラージュ動画作成を選択してください。そして、「+」をクリックすると、動画を追加します。
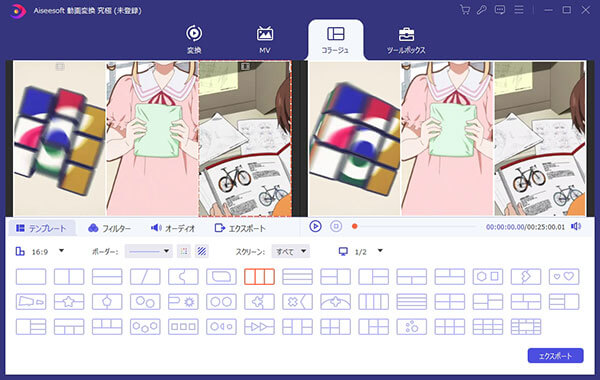
ステップ 2 コラージュ作成
「テンプレート」をクリックすると、豊富なコラージュテンプレートから好きなスタイルを選択します。そして「フィルター」をクリックし、ロードされたファイルに美しいフィルターを追加することができます。「オーディオ」をクリックすると、バックグラウンドミュージックの追加も可能です。
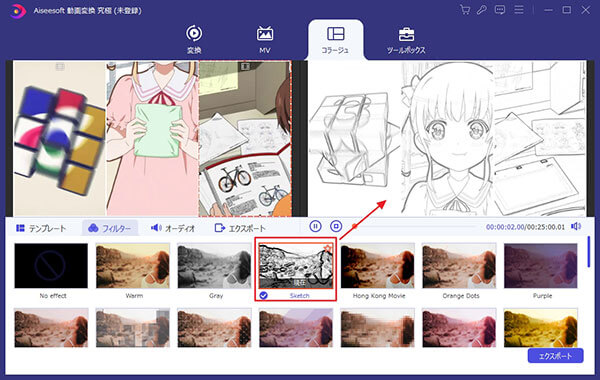
ステップ 3 ファイルを出力
「エクスポート」を選択し、ファイルの名前、フォーマット、解像度、品質、保存先などを設定してください。最後に、「エクスポート」ボタンをクリックすると、ファイルのエクスポートが開始します。
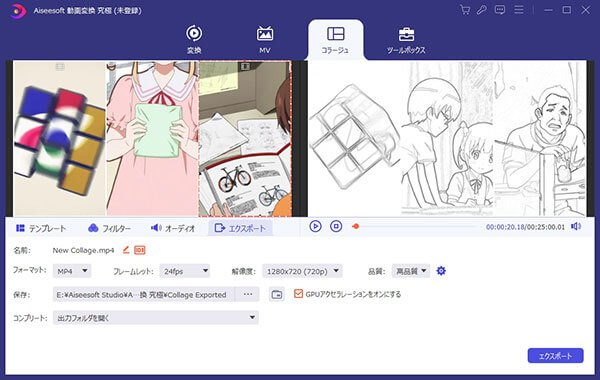
音声圧縮
音声ファイルはサイズが大きすぎる場合は、多くのストレージが占められ、デバイス容量不足になってしまう可能性があります。その故、音声ファイルを圧縮して、ストレージ容量を節約することができます。Aiseesoft 動画変換 究極により簡単に音声を圧縮できます。
ステップ 1 「音声圧縮」機能
まずはソフトを開いて、上のメニューバーにある「ツールボックス」をクリックします。次に「音声圧縮」機能を選択します。この機能により、音声ファイルを圧縮することができます。
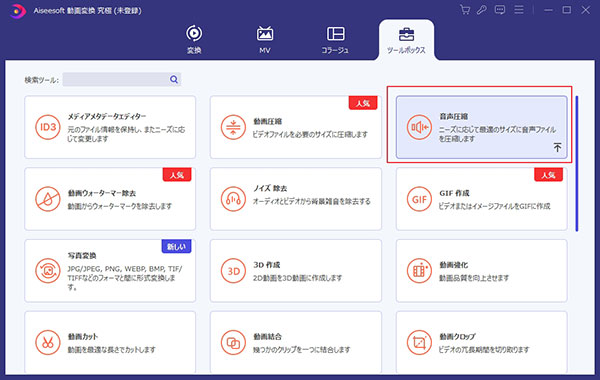
ステップ 2 音声ファイルを追加
下記のようなインターフェースでは、真ん中にある「+」ボタンをクリックします。次に圧縮したい音声ファイルを選択して追加します。
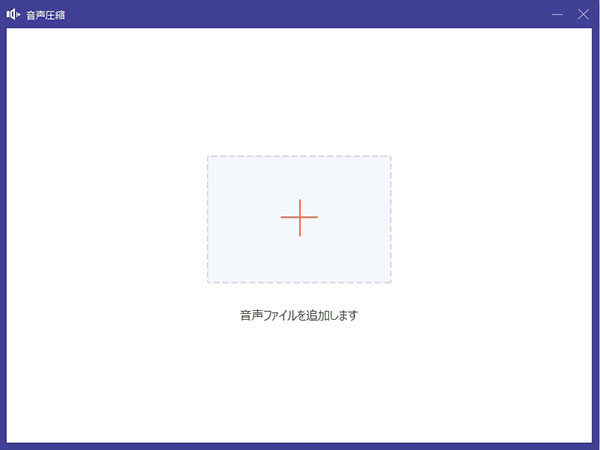
ステップ 3 パラメータを設定
音声ファイルが追加されたら、下記のインターフェースになります。ここでは、具体的に出力ファイルのパラメータを設定することができます。例えば、「サイズ」欄のシークバーをドラッグすると、出力ファイルのサイズが変更されます。また、「フォーマット」、「サンプルレート」、「保存先」などを設定することもできます。
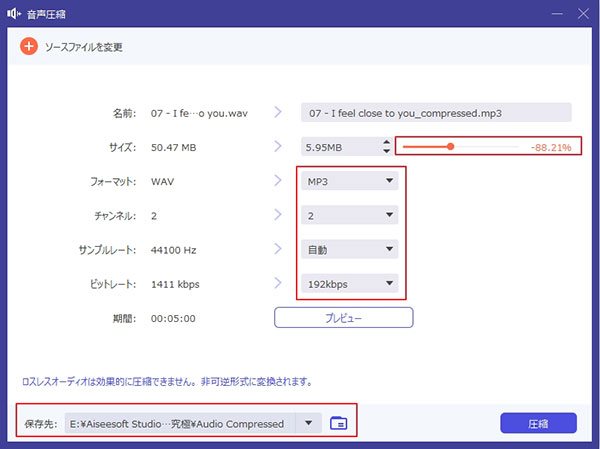
ステップ 4 音声圧縮を行い
全ての設定が完了したら、右下隅にある「圧縮」ボタンをクリックします。間もなく、圧縮された音声ファイルが保存先に保存されます。
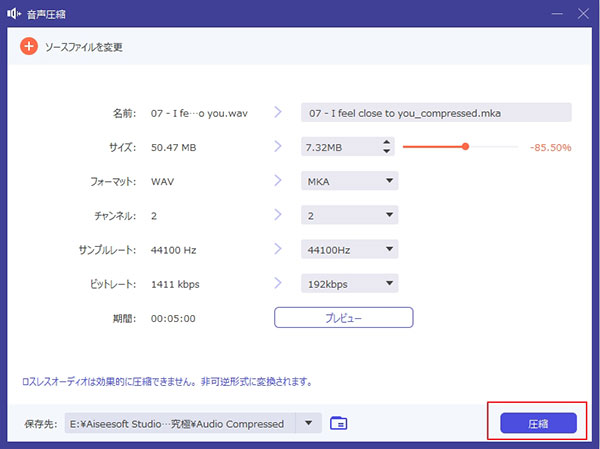
ノイズ除去
音声あるいは動画を記録する際に、雑音も同時に収録されてしまった可能性があります。その雑音を簡単に除去したいなら、動画変換 究極の「ノイズ除去」機能を利用することができます。
ステップ 1 ノイズ音声ファイルを追加
まずはツールボックスにある「ノイズ除去」機能をクリックします。次にノイズが含まれている音声・動画ファイルを選んで、ソフトに追加します。
ステップ 2 音声ノイズ軽減
ファイルを追加した後は、下記のプレビュー画面になります。ここでは、「音声ノイズ軽減をオンにする」にチェックを入れておく必要があります。次は右下隅にある「エクスポート」をクリックして、ノイズが除去されるようになります。
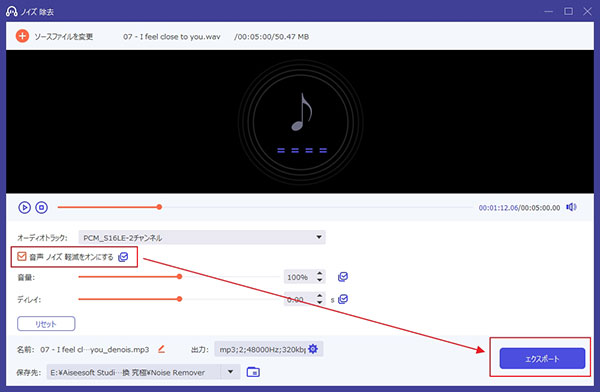
音声ブースター
自分の設備のボイスが最大化したのに、音声はあまり変わらず小さくて聴きにくいです。これはビデオのオーディオトラック自身の問題かもしれません。下記の機能で解決してみましょう。
ステップ 1 「音声ブースター」を選択
ソフトを開き、「ツールボックス」の中で「音声ブースター」をクリックし、新たに出た画面で動画ファイルを追加します。
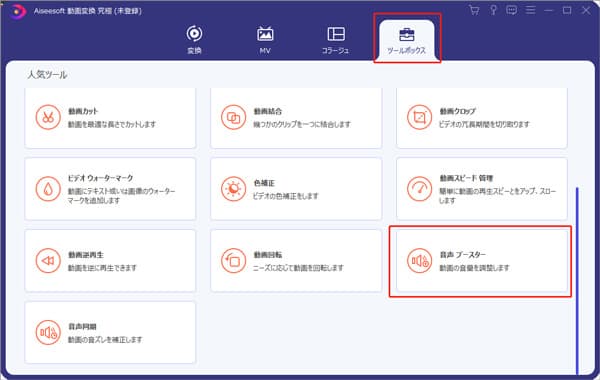
ステップ 2 音声をブースト
この画面で「音量」で、シークーバ―を利用したり、数字出入力したりすることで音声を無損失に調節できます。必要に応じて、隣の「ディレイ」で音画同期という調節する機能もあります。
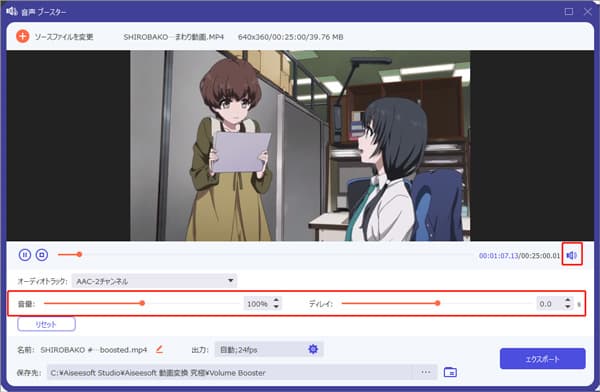
ステップ 3 エクスポート
出力設定を開き、動画のフォーマット、解像度、フレームレート、音声設定などが設定できます。名前や保存先を決めたら「エクスポート」をクリックすればいいです。
音声同期
録画した時のミス或いはビデオファイルのバグは画面と音声のズレをもたらします。その時動画を見るのは大変悪い体験がします。「Aiseesoft 動画変換 究極」の「音声同期」を利用して解決できます。
ステップ 1 「音声同期」を選択
ソフトを開き、「ツールボックス」の中で「音声同期」をクリックします。新たに出た画面で動画ファイルを追加します。
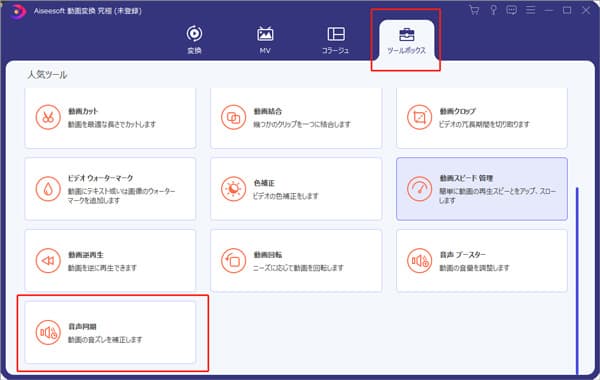
ステップ 2 音声を同期
この画面で「ディレイ」を利用して音声を繰り上げたり、遅らせたりすることができます。もし、音量が自分の需要に満たせないと、隣のボタンで同じように調節できます。簡単でしょう。
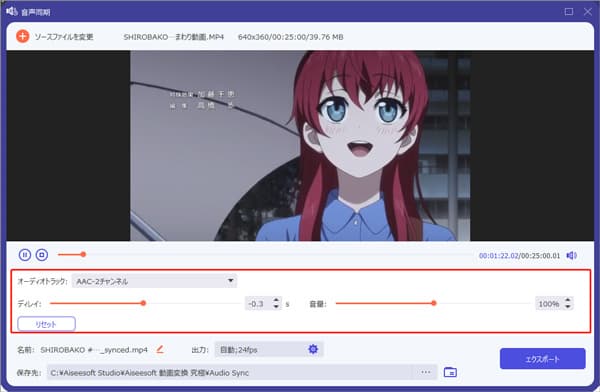
ステップ 3 エクスポート
さらに、出力の歯車の「設定」で解像度とフォーマットと品質などを選択します。名前や保存先を決めた最後、「エクスポート」をクリックすれば音声同期の創作が完成します。
メディアメタデータエディター
保存したビデオの情報を利用したいなら、Aiseesoft動画変換 究極の「メディアメタデータエディター」を使えば解決できます。
ステップ 1 ファイルを追加
「ツールボックス」をクリックして「メディアメタデータ編集」オプションをタップしてください。ポップアップしたウィンドウに動画/音声ファイルを追加します。
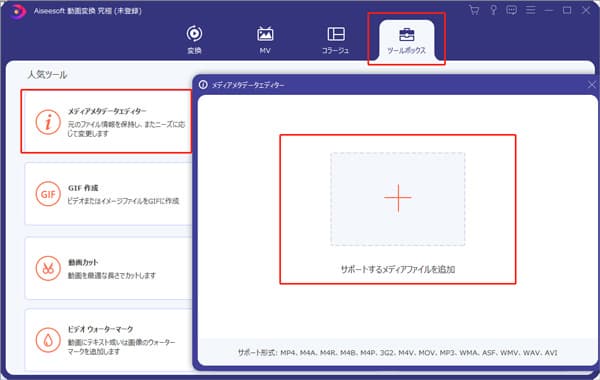
ステップ 2 情報を編集
「ツールボックス」をクリックして「メディアメタデータエディター」オプションをタップしてください。ポップアップしたウィンドウに動画/音声ファイルを追加します。
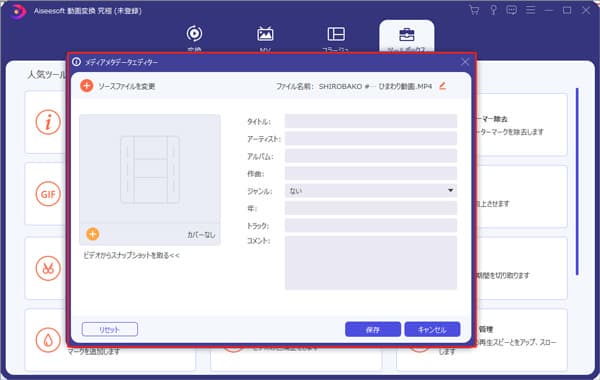
画像変換
Aiseesoft 動画変換 究極は変換ソフトとして、動画変換だけでなく、画像ファイル間の変換を行うこともできます。サポート形式の範囲も広いし、JPG/JPEG、PNG、WEBP、BMP、TIF/TIFFなどの形式がサポートされています。
ステップ 1 「写真変換」でファイルを開き
まずはメニューバーにある「ツールボックス」をクリックして、その中で「写真変換」機能を選びます。変換したい画像ファイルを選択して、このソフトに追加します。複数のファイルを一括追加することができます。
ステップ 2 変換作業を行い
ファイル形式を変換する前、出力形式を設定する必要があります。複数の画像ファイルを変換したい場合は、個別に各ファイルの変換形式及び画質を設定することができます。画質を保つように、「品質」を100%にすることがおすすめです。設定済みになったら、「すべて変換」をクリックします。
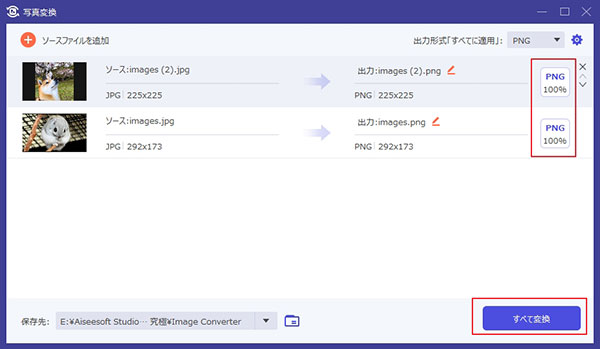
ファイル日付変更
ファイルには作成日、変更日、アクセス日などの情報が保存されます。これらの情報を変更したい場合は、Aiseesoft 動画変換 究極のこの機能を利用できます。
ステップ 1 機能選択とファイル追加
まずは「ツールボックス」メニューにある「ファイル日付変更」機能を選択します。次に日付を変更したいファイルを選択して追加します。この機能により、動画、音声、画像ファイルの日付情報を変更することができます。
ステップ 2 日付を変更
後は各項目に対して、具体的に日付を変更することができます。また、元のデータに復元したい場合は、左下隅にある「復元」で簡単に復元できます。変更が完了したら、「適用」をクリックします。
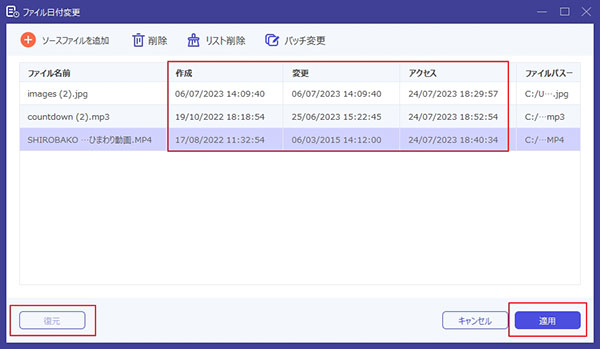
パート 5. カスタマイズ
Aiseesoft 動画変換 究極を使って、変換作業を行う場合は、「メニュー」にある「環境設定」を通して、ソフトに対してカスタマイズすることができます。
下記はその中で変更できるオプションについてです。
1. 全般
「全般」オプションでは、言語、ハードウェアアクセラレーション、自動更新などを設定することができます。
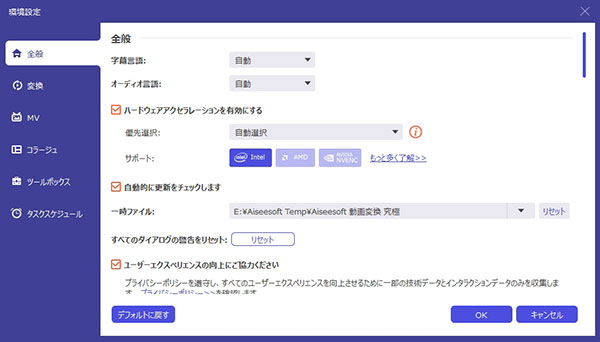
2. 変換
「変換」オプションでは、ズームモード、出力フォルダ、スナップショットフォルダなどを変更することができます。
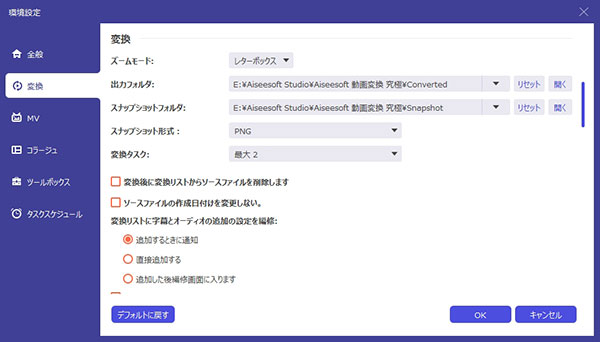
3. ツールボックス
「ツールボックス」オプションでは、圧縮、GIF作成、強化などの機能により、出力されるファイルの保存先を設定することができます。
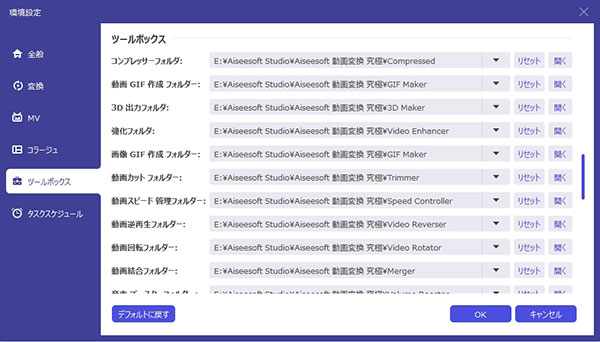
4. タスクスケジュール
「タスクスケジュール」オプションでは、タスクが完了した後の動作を設定することができます。
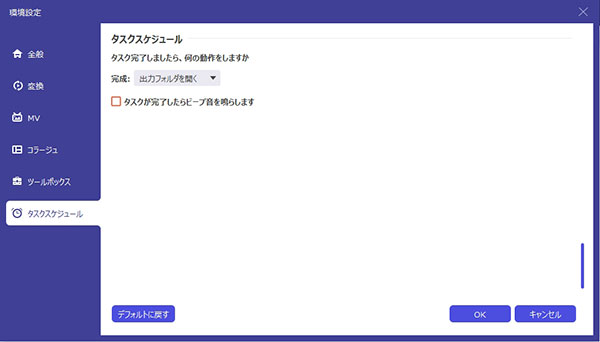
パート 6. 他の設定
上記のステップでは、Aiseesoft 動画変換 究極を利用して、動画を変換、編集、字幕/オーディオトラックを追加する方法をご紹介しました。それに、この部分では他の見逃せない機能についてご解説します。
アップデート
本ソフトの新しいバージョンを確認するには、アップデートのリマインダーを受け取るための設定をオンにする必要があります。「メニュー」→「環境設定」→「自動的に更新をチェックします」にチェックを入れます。
無料版と登録版の比較
Aiseesoft 動画変換 究極は無料版と登録版があります。以下の表から、両者の機能を確認することができます。
| 機能 | 無料版 | 登録版 |
| 無料体験 | 30日間 | 制限なし |
| 動画変換 | 5分以内 | 制限なし |
| 無償サポートとアップグレード |
-
気軽にMIDIをMP3に変換する方法
皆さんはMIDIファイルを知っていますか。また、MIDIとMP3の違いはわかりますか。MIDIファイルはスマホで直接に再生できますか。この記事で、MIDIファイルについて紹介いたします。
 編集者 山崎 圭一郎 | April 22, 2021
編集者 山崎 圭一郎 | April 22, 2021 -
MP3をMIDIに変換する方法
MIDI変換について、色々な方法があります。この記事で、MP3をMIDIに変換できる方法の具体的な手順をご説明させていただきます。
 編集者 山崎 圭一郎 | Jun 16, 2023
編集者 山崎 圭一郎 | Jun 16, 2023 -
フリーに M4AをMP3に変換する方法
MP3はM4Aより交換性の高いので、汎用のすべてのデバイス上で再生できるので、手に入れたM4A音楽をMP3形式に変換するニーズは大変高いです。このページではM4AをMP3に変換する方法を紹介します。
 編集者 山崎 圭一郎 | Jun 21, 2021
編集者 山崎 圭一郎 | Jun 21, 2021 -
AVIとは何か?その再生・編集・変換方法について
本文では、AVIとは何か、AVI動画ファイルを再生・編集・変換する方法を詳しくご紹介いたしますので、必要なら、ご参考ください。
 編集者 佐藤 みどり | Jul 31, 2023
編集者 佐藤 みどり | Jul 31, 2023 -
さっそくできる!BMP変換する方法 3選
BMPフォーマットは圧縮されていないデータを含めることができますので、高品質の画像を表示して保存するのに最適です。しかし、BMPはよく大きなファイルが作成されるので、メールに添付することはできない場合があります。この記事では、BMP変換する方法を紹介いたします。
 編集者 宮本 薫 | Apr 14, 2023
編集者 宮本 薫 | Apr 14, 2023 -
IMG ISO変換の方法・フリーソフト
本文は無料でIMGをISOに変換するための方法や使えるフリーソフトをまとめて紹介いたします。IMGとISOとの違いも詳しく解説しますので、お役に立てば何よりです。
 編集者 佐藤 みどり | Dec 16, 2022
編集者 佐藤 みどり | Dec 16, 2022 -
動画変換のソフトと動画変換方法 5選
今回は特に人気 動画変換フリーソフトをまとめて、その中から評判のいいソフトを選んで、TOP5を作りました。まだソフトの選択に迷っている皆さんは是非見逃さないでください。
 編集者 山崎 圭一郎 | Jul 21, 2023
編集者 山崎 圭一郎 | Jul 21, 2023 -
無料・簡単なWAVをFLACに変換できるソフト
WAVをFLACに変換したい場合は、どんな方法が使えますか?ここで、今回は無料かつ簡単にWAVをFLACに変換できるソフトとオンラインサイトを5つ紹介します。
 編集者 山崎 圭一郎 | Aug 03, 2022
編集者 山崎 圭一郎 | Aug 03, 2022 -
無料でM4PをMP3に変換できるツール
iTunesライブラリーの楽曲は、パソコンにM4Pファイルとして保存されます。ただし、M4P形式の音楽ファイルは、iTunes以外の機器やプレーヤーで再生することはできません。iTunesを使用しないデバイスで音楽を楽しみたい場合、これらのM4Pファイルを汎用性の高いMP3形式に変換する必要があります。
 編集者 山崎 圭一郎 | Aug 03, 2022
編集者 山崎 圭一郎 | Aug 03, 2022 -
PNGをJPGに変換する方法・フリーソフト
本文はインストール不要なPNG JPG 変換サイトとWindows 10/11標準搭載のフリーサイトでPNGをJPG/JPEGに変換する方法をご紹介します。また、無劣化でPNGをJPGに変換するためのソフトもあるので、ご参照になればなりよりです。
 編集者 宮本 薫 | Oct 20, 2022
編集者 宮本 薫 | Oct 20, 2022 -
無料でAACをWAVに変換する方法 ご紹介
AACのサイズが小さいですが、WAVより音質が劣化のため、AACをWAVに変換したい人が増えています。また、AACは交換性が低いため、AACをWAVに変換必要があります。でも、無料にAACをWAVに変換できるソフト・ツールがありますか?ソフト・ツールでAACをWAVに変換する方法は何ですか?使いやすいですか?
 編集者 山崎 圭一郎 | Aug 01, 2022
編集者 山崎 圭一郎 | Aug 01, 2022 -
OMAをMP3に変換するフリーソフト 3選
手元のOMA音楽ファイルはWalkmanで扱うのが限られていると感じたことがありますか。MP3は汎用性高い音声ファイルとして、様々なデバイスや編集ソフトに対応しております。このページではOMAをMP3に変換する方法を紹介します。
 編集者 山崎 圭一郎 | Jan 10, 2023
編集者 山崎 圭一郎 | Jan 10, 2023 -
「高音質」 MP3変換フリーソフト お薦め
音楽・音声ファイルMP3変換フリーソフトを紹介いたします。MP4動画をMP3音声に無料で変換するか、音声フォーマットの互いに変換するか、これらの使い易いフリーMP3変換ソフトは役に立てます。
 編集者 山崎 圭一郎 | Oct 19, 2021
編集者 山崎 圭一郎 | Oct 19, 2021 -
MP4をAACに変換できるツール お薦め
通勤・通学する際に、動画またはオンライン課程などを視聴するのが難しいので、音声だけを聞きながら、電車を乗ったことがあるでしょう。しかし、動画から音声に変換するには適切なツールが必要です。そこで、この文章により、無料にMP4をAACに変換するツール及び変換方法をご紹介します。
 編集者 山崎 圭一郎 | Nov 24, 2021
編集者 山崎 圭一郎 | Nov 24, 2021