【2025最新】無料でMP3変換する方法12選
お気に入りの音声や動画をMP3に変換して、通勤・通学中に気軽に楽しみたいと思ったことはありませんか?
MP3は軽量で扱いやすい一方で、「どの変換ソフトを使えば安心なのか」「広告やウイルスの心配がないツールはあるのか」と迷う方も多いはずです。
そこで本記事では、無料で使えるMP3変換ソフト・アプリ・オンラインサイト12選を詳しく紹介します。
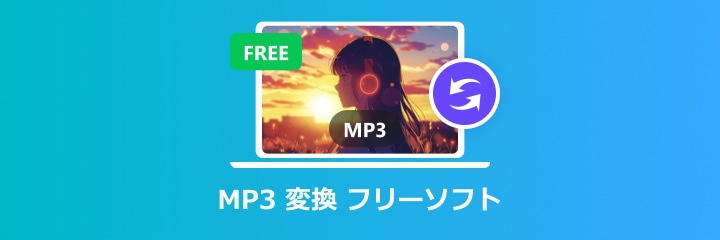
パソコンでMP3変換する無料ソフトオススメ6選
MP3を変換するには、パソコンでの変換フリーソフトを利用することができます。各ソフトによって変換速度や対応形式、操作性は異なります。自分の用途や好みに合った無料のMP3変換ソフトを選んでください。
1、MP3変換フリーソフト - Aiseesoft 動画変換 究極
| 推奨度 | 対応OS | 日本語 | 音質 | 安全性 |
|---|---|---|---|---|
| ★★★★★ | Windows・macOS | 対応 | 無劣化な音質 | ★★★★★ |
高画質で複数のMP3動画を一括変換したい場合、Aiseesoft 動画変換 究極はをおすすめします。このソフトは、高画質・高音質を保持まま、劣化なしにMP3変換することができます。また、複数のファイルをまとめてMP3に変換できるため、大量の音楽データ整理に便利です。
AAC、WAV、WMA、OGG、FLACなど音声形式からMP3に変換できだけでなく、MP4、MKV、AVI、FLV、WebM、 MOVなど動画からMP3に変換することもできます。そのほか、YouTube動画から音声を抽出してMP3に出力することもサポートします。
シンプルなインタフェースで、初心者でも手軽に動画や音楽からMP3に変換することができます。
メリット
- バッチ処理機能で、複数のMP3一括変換が可能
- ハードウェアとCPUのデュアルアクセラレーションに適用で、数秒以内にMP3が変換でき
- 音声から音声に変換のほか、MP4動画から音声を抽出してMP3に変換することもでき
- オーディオトラック削除、MP3カット、MP3音量調整、ノイズ除去などの実現機能も搭載される
ステップ 1:ソフトをダウンロード
下記の「無料ダウンロード」ダウンロードボタンをクリックして、ソフトをパソコンにダウンロード・インストールします。
ステップ 2:ファイルを追加
ソフトを起動して、「変換」機能の画面で、「ファイルを追加」ボタンをクリックして、すべて変換したいのMP3ファイルを追加することができます。または、他の音声や動画ファイルからMP3に変換したい場合、パソコンから導入できます。
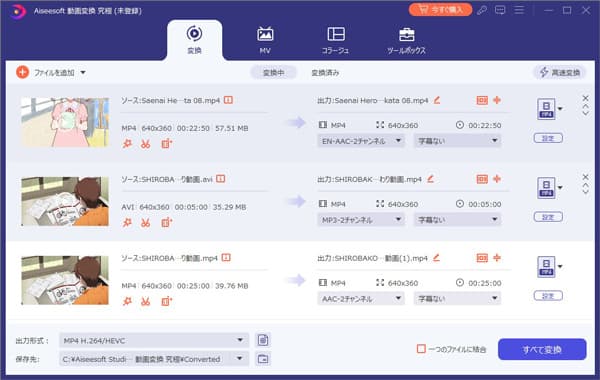
ステップ 3:MP3変換
ファイルを追加してから、「カット」や「編集」ボタンをクリックして、MP3ファイル中の不要な部分がカットしたり、音声の音量を調整したりなど編集機能を利用することができます。
左下の「出力形式」タプをクリックして、「オーディオ」タプから出力したいの形式を選択します。最後、「すべて変換」ボタンをクリックしてMP3を変換できます。
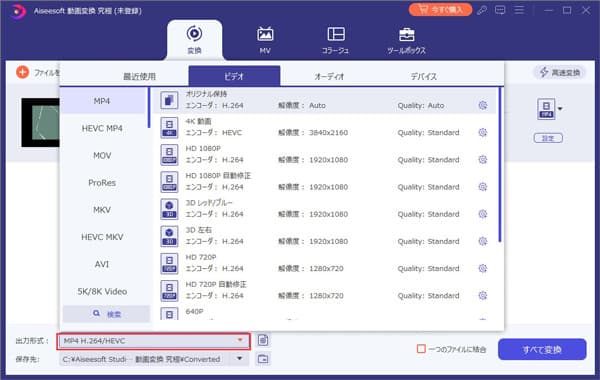
上記の方法は、動画ファイルをMP3に変換、音声ファイルをMP3に変換、MP3を他の音声に変換する場合とも対応できます。
2、MP3変換フリーソフト – iTunes
| 推奨度 | 対応OS | 日本語 | 音質 | 安全性 |
|---|---|---|---|---|
| ★★★ | Windows・macOS | 対応 | 高音質 | ★★★★ |
iTunesはアップル社が提供したサービスとして、多くの人が音楽を管理するために利用されます。これを利用して、iTunesで購入した曲や音楽を直接にMP3に変換できます。Apple公式ソフトなので安全性が高く、安心して使用できます。
追加のソフトをインストールする必要がなく、iTunesの設定から簡単にMP3変換ができます。MP3だけでなくAAC、AIFF、 WAVなどへの変換も可能です。
ステップ 1:iTunesを開いて、「編集」をクリックし、「環境設定」で「一般」タブを選択します。「読み込み設定」ボタンをクリックして、「MP3エンコーダ」を選択します。
ステップ 2:「ファイル」にある「ファイルをライブラリに追加」で変換したい音楽ファイルを選択します。
ステップ 3:その後はメニューバーで「変換」にある「MP3バージョンを作成」をクリックします。これで、選択した音楽ファイルがMP3形式に変換できます。
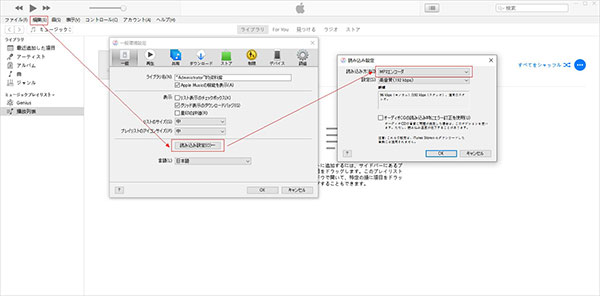
3、MP3変換フリーソフト - Freemake Audio Converter
| 推奨度 | 対応OS | 日本語 | 音質 | 安全性 |
|---|---|---|---|---|
| ★★★ | Windows | 対応 | 普通 | ★★★★ |
Freemake Audio Converterは音楽ファイル変換用の専門ソフトとして、パソコンに既存の音楽をMP3にフリー変換できます。変換スピードが速い、全ての機能を無料で利用することができます。
MP3を含め、AAC、M4A、OGG、WMA、MP4、AVI、MKVなどの形式に対応、動画をMP3に変換も可能です。そして、複数のオーディオトラックをまとめて一つの音声ファイルに結合できます。
MP3などを変換するときに、変換設定を調整します。オーディオコーデック、チャネル、ビットレートを指定でき、高自由度なMP3変換フリーソフトです。
ご注意するのは、使用中に広告やプラグインが表示され、インストールの際にウイルス対策ソフトを停止する必要があります。
ステップ 1:インストールしたFreemake Audio Converterを実行し、「オーディオ」ボタンをクリックすることで変換したいファイルを追加します。
ステップ 2:次にボトムにある音声フォーマットから「MP3」を選択すると、「MP3出力パラメータ」画面が表示されます。
ステップ 3:プリセット、出力フォルダーを設定して終わったら、「変換する」ボタンをクリックします。「変換が完了しました」という画面が表示されたら、MP3への変換が完了です。
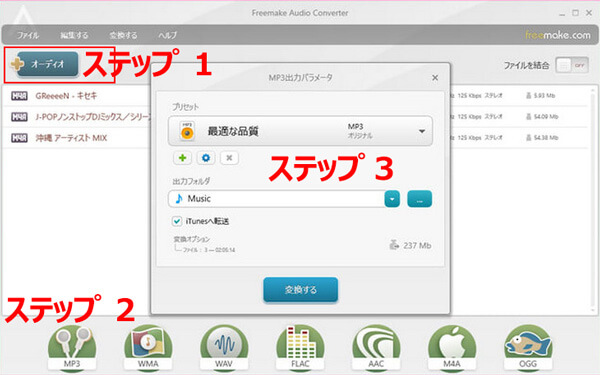
4、MP3変換フリーソフト - Any Audio Converter
| 推奨度 | 対応OS | 日本語 | 音質 | 安全性 |
|---|---|---|---|---|
| ★★★ | Windows | 対応 | 無劣化な音質 | ★★★★ |
Any Audio Converterは、大人気なMP3変換フリーソフトとして、WMA、WAV、FLAC、AAC、M4A、OGGなどに変換できて、MP3プレイヤー、iPhone、iPad、PSPと他のポータブルデバイスに対応してオーディオを変換できます。
複数MP3ファイルを一括で変換可能できだけでなく、動画/CDから音声抽出、YouTubeをMP3に変換、簡単なオーディオ編集、 ID3-タッグ情報を編集することができます。
ただし、高画質動画から音声を抽出する際など、処理に時間がかかることがあります。さらに、音質のロスレス変換は保証されません。そのほか、余計なソフトや広告が同梱される場合があり、導入時にチェックを外す必要があります。
ステップ 1:ソフトを立ち上げ、「ファイルを追加」ボタンをクリックし、PCに既存の動画・音声ファイルを追加します。「出力形式」には、MP3を指定します。
ステップ 2:それから「出力フォルダ」をタップして、保存先を選択します。下の「変換」ボタンをクリックすると、変換が開始し、変換されたMP3ファイルがパソコンれます。
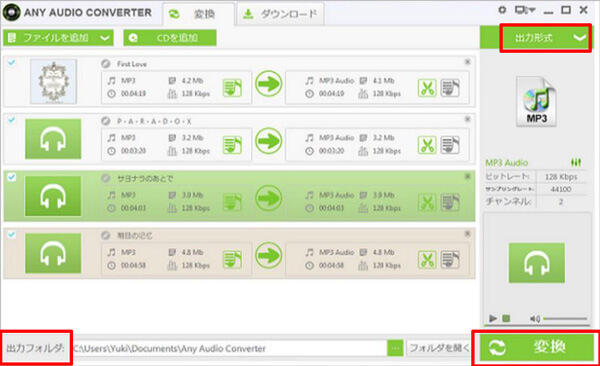
5、MP3変換フリーソフト - XRECODE3
| 推奨度 | 対応OS | 日本語 | 音質 | 安全性 |
|---|---|---|---|---|
| ★★★ | Windows | 対応 | 無劣化な音質 | ★★★★ |
XRECODE3は無料で各種音声ファイルや動画の音声部分をMP3、AAC、AC3に変換することができます。マルチコアCPUを活かして、大量MP3ファイルも効率的に変換できます。音楽CDから直接MP3に変換することも可能です。
ファイルのテンポを変更する機能、タグ編集機能、音量正規化機能、ファイル分割・結合機能、無音除去機能等も備えています。これを使って、MP3変換際に、MP3を結合することができます。
ただし、無料で使える期間や機能制限があるため、長期利用には購入が必要です。MP3変換際に、設定項目が多く、シンプルな変換だけしたい人には少し分かりにくいです。
ステップ 1:XRECODE3をダウンロードして実行すると、試用版の説明画面が表示され、「試用」をクリックして、メイン画面が表示されます。変換したいファイルをソースファイル画面にドラッグして追加します。
ステップ 2:次に、「出力パス」を指定し、ファイル名も変更できます。それから出力形式を選択して、「開始」をクリックするとMP3変換できます。
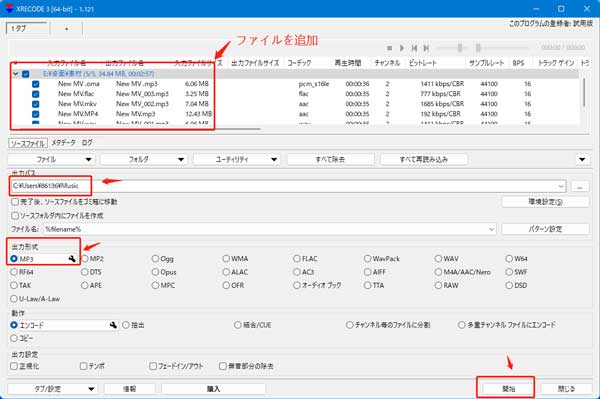
6、MP3変換フリーソフト - 5KPlayer
| 推奨度 | 対応OS | 日本語 | 音質 | 安全性 |
|---|---|---|---|---|
| ★★★ | Windows・macOS | 対応 | 普通 | ★★★★ |
5KPlayerは無料に使えるソフトとして、MP4、FLV、MP3、WAVなど動画、音楽ファイルを変換できます。また、YouTubeなどの動画サイトから直接MP3のダウンロードもサポートします。直感的な操作があり、再生中の動画からワンクリックで音声をMP3として保存可能です。
ただし、変換はできるが、音声カット・結合・音量調整などの細かい編集はほとんどできません。
簡単に動画やURLをMP3に変換できますので、一緒に使用方法を見ましょう!
ステップ 1:ソフトをクリックして、メイン画面から上部にある「ライブラリ」をクリックします。
ステップ 2:「+」ボタンをクリックして、動画をMP3に変換したい動画を追加できます。
ステップ 3:最後、「変換」ボタンをクリックして、「MP3:MP3に変換する」を選択します。これで、動画や音声からMP3に変換することができます。
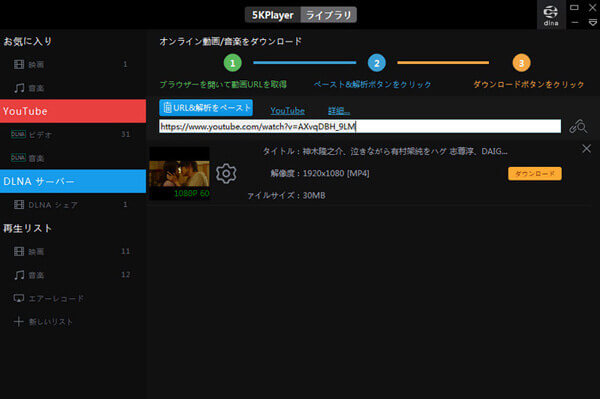
スマホでMP3変換できるアプリオススメ3選
スマホで動画を撮影したり、音声を録音した後、それを直接 MP3 に変換することは可能ですか?
もちろん可能です。スマホの専用変換アプリを使えます。。ただし、十分な空き容量があることを確認する必要があります。
1、 MP3変換アプリ – AllVidConverter
| 推奨度 | 対応OS | 日本語 | 音質 | 安全性 |
|---|---|---|---|---|
| ★★★★ | iPhone/ Android | 対応 | 高音質 | ★★★★★ |
AllVidConverterは動画変換アプリとして、無料で動画から音声をMP3に抽出可能です。MP3のほか、WAV、AAC、OGG、FLACなど複数の音声フォーマットに対応します。
バッチ処理があり、複数ファイルをまとめてMP3に変換できます。ファイルを追加して出力形式を選ぶだけのシンプル設計で、初心者でもすぐに使えます。変換際に、ビットレート、サンプルレート、チャンネル数を自分で設定できます。
高画質動画や大量変換ではスマホの性能によって処理速度が落ちる場合があります。
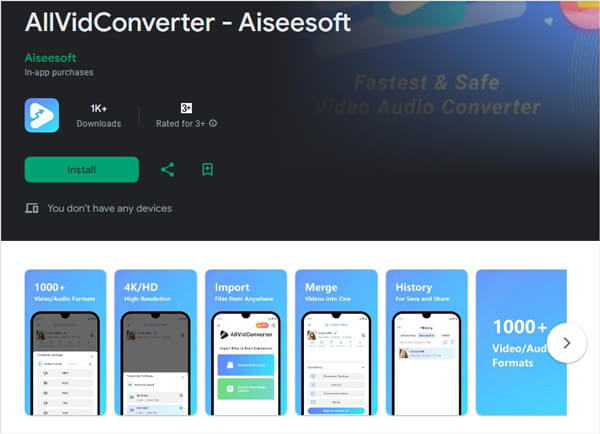
2、MP3変換アプリ - 「動画からmp3」
| 推奨度 | 対応OS | 日本語 | 音質 | 安全性 |
|---|---|---|---|---|
| ★★★ | Android | 対応 | 高音質 | ★★★★ |
「動画からmp3」は動画から音声を抽出しMP3にするという一つの機能に焦点を当てているため、操作が直感的で目的達成までが速いです。
端末内に保存されている動画ファイルをMP3に変換できだけでなく、YouTube、ニコニコ動画などのURLを貼り付けることで、直接MP3をダウンロード・変換もできます。
変換できるファイルのサイズ制限が基本的になく、端末の空き容量さえあれば大きなファイルも変換可能です。
MP3変換処理は自身の端末のCPUで行うため、スペックが低い端末では負荷が高く、動作が重くなったり、時間がかかったりする可能性があります。
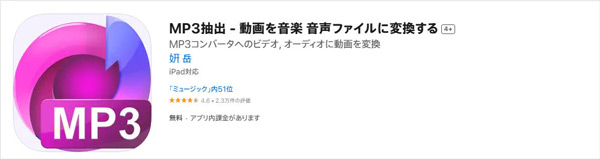
3、MP3変換アプリ - 「Convert Audio」
| 推奨度 | 対応OS | 日本語 | 音質 | 安全性 |
|---|---|---|---|---|
| ★★★ | iOS | 対応 | 高音質 | ★★★★ |
「Convert Audio」アプリはMP3変換を含め、WAV、FLAC、M4A、AAC、WMA、OGG、AIFFなど多様な音声形式が対応できます。アルバム全体や複数の録音ファイルを処理する際に非常に効率的です。
MP3変換中に、音声ファイルのビットレート、サンプリングレート、チャンネルなどを自分で選択できます。
専門的な知識がなくても、ファイルを選択し、形式を選び、「変換」ボタンを押すだけの簡単な操作でMP3変換できます。
ただし、広告が表示されることが多く、操作性を損なう場合があります。音楽配信サービスからダウンロードしたDRM(著作権保護)付きのファイルは、基本的に変換できません。
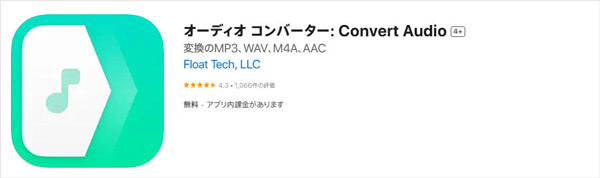
インストールせずにオンラインでMP3変換するサイトオススメ3選
パソコンやスマホにたくさんのソフトをダウンロードしたくない、直接にブラウザでMP3変換フリーツールはありますか?
ここでは、数あるオンラインから使いやすいのMP3変換フリーサイトを紹介します。
1、MP3変換フリーサイト - Aiseesoft フリー ビデオ変換
| 推奨度 | 対応OS | 日本語 | 音質 | 安全性 |
|---|---|---|---|---|
| ★★★★ | ブラウザ | 対応 | 高音質 | ★★★★ |
Aiseesoft フリー ビデオ変換は無料で高画質、高音質に動画、音声変換できます。MP4、MKV、MOVなどの動画ファイルをMP3に変換でき、また、MP3、M4A、AACなど音声ファイル間の変換もサポートします。
MP3変換前に、音声ファイルの名前、タグ、品質、ビットレート、サンプルレートを設定できます。
ドラッグ&ドロップ対応で、初心者でもストレスなく利用できます。サイト中には広告やその他の無関係な入り口はありません。安全性が高いです。
ステップ 1:まずAiseesoft フリーオンラインビデオ変換ページにアクセスしてください。ページ中の「ファイルを追加します」ボタンをクリックしてAiseesoft 変換サービスをロードします。ロードしたらボタンをタップしてMP3に変換したいファイルを追加しましょう。
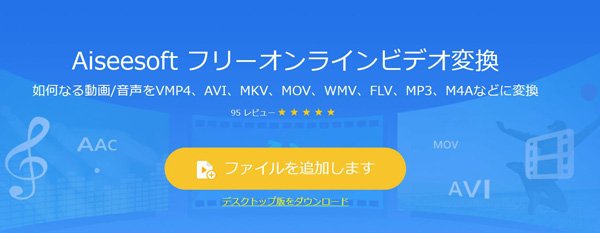
ステップ 2:ファイルをロードしたら、設定ボタンをタップして音声エンコード、チャンネル、ビットレートなどを変更できます。それからボトムにあるエクスポートフォーマットのオプションからMP3形式を選択してください。
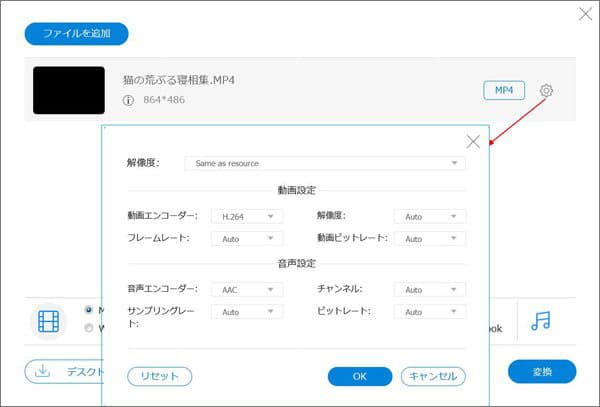
ステップ 3:最後に「変換」ボタンをタップして、保存先を指定したら、動画ファイルをMP3に変換開始します。変換されたMP3ファイルをスマホに転送して聞けます。
2、MP3変換フリーサイト - Online Audio Converter
| 推奨度 | 対応OS | 日本語 | 音質 | 安全性 |
|---|---|---|---|---|
| ★★★★ | ブラウザ | 対応 | 高音質 | ★★★ |
Online Audio Converterは無料なオンラインでMP3変換できるサイトです。このサイトはパソコンローカル、Google Drive、DropboxまたはウェブのMP3、WAV、M4AまたはMP4、MKV、FLVなどのファイルをMP3などに変換できます。複数ファイルを一括変換でき、そして品質、ビットレート、周波数、およびチャンネル数を設定でき、ブラウザですぐに変換することができます。
トラック名、アーティスト、アルバム、年やジャンルなどMP3のタグを変更することもできます。
ウェブの変換サイトですが、アップロードされたファイルは作業完了後、数時間で当社のサーバーから自動的に削除され、100%安全です。
ステップ 1:Online Audio Converterのサイトを開き、「フィルを開く」をクリックして変換したいファイルを選択してロードします。
ステップ 2:次に出力形式を選択して、出力の品質も指定できます。詳細設定には、ビットレート、サンプルレートも変更できます。
ステップ 3:それから「変換」ボタンをクリックして、自動にMP3に変換できます。その後、ダウンロードボタンを利用して、MP3をパソコンに保存できます。
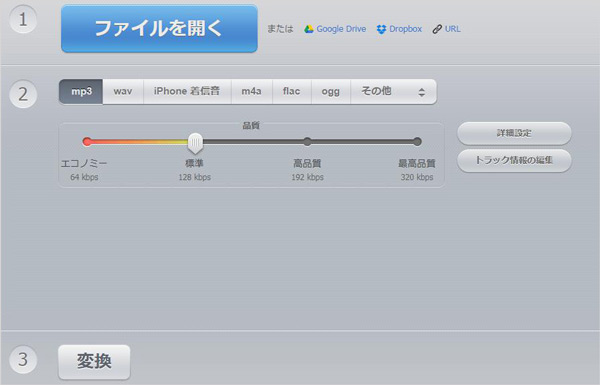
3、MP3変換フリーサイト - ANYCONV
| 推奨度 | 対応OS | 日本語 | 音質 | 安全性 |
|---|---|---|---|---|
| ★★★ | ブラウザ | 対応 | 普通 | ★★★ |
ANYCONVはダウンロード不要のMP3変換フリーウェブサイトで、サイトには、MP3などのオーディオ変換機能以外、画像変換、動画変換、電子ブック形式変換、PDF/DOCなどの文書変換もできます。アカウント、登録なし使用できます。
ファイルをアップロードし、変換形式を選択し、変換ボタンを押すだけの非常に簡単な3ステップでMP3変換できます。専門的な知識が一切不要です。誰でも簡単かつ迅速にMP3に変換できます。急ぎで変換したい時に最適です。
1ファイルあたりの最大サイズ制限(~100MB程度)や、一度に変換できるMP3ファイル数に制限がある場合があります。
ステップ 1:ANYCONVのサイトを開き、「フィルを選ぶ」をクリックして変換したいファイルを選択してロードします。
ステップ 2:次に出力形式を選択して、「変換する」ボタンをクリックして、MP3変換できます。
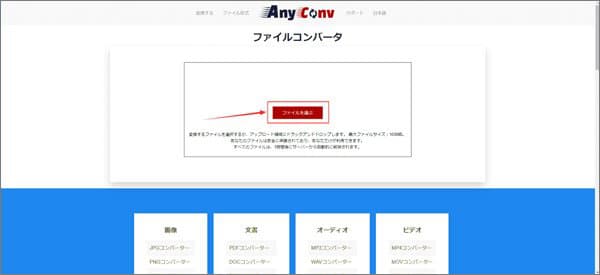
MP3変換によくある質問
質問 1:MP3ファイルをほかのフォーマットに変換すれば、音質が変わりますか?
答え 1:変わります。フォーマットによって、音質も異なります。MP3ファイルを変換すれば、多かれ少なかれ音質が変化します。
質問 2:オンラインサイトでMP3を変換するのが安全ですか?
答え 2:有名で多くの人に使用されているオンラインサイトなら、一般的には安全です。例えば、上記のAiseesoft フリー ビデオ変換はウイルスなく、情報漏洩のこともないので、安心に使用できます。
質問 3:MP3が変換できない原因?
答え 3:MP3が変換できない原因はいくつか考えられます。DRMや著作権保護、ソフトの設定ミス、ソフト自体の不具合、元ファイルの破損、パソコンの環境要因などから考えてみましょう。
まとめ
以上は動画・音声ファイルをMP3に変換できるフリーソフトと無料サイトをまとめて紹介いたしました。無料というところは何よりですね。しかし、日本語やMacに対応できない、大容量の動画ファイルに対応できない、出力MP3ファイルの音質が劣化してしまう場合も多いです。
中にはもっと強力なAiseesoft 動画変換 究極を超おすすめします。無料体験版も用意されているので、その素晴らしいさを実際に体感いただけます。