iPhoneのボイスメモをMP3に変換する方法
iPhoneに標準搭載されているボイスメモアプリを使えば、個人的なメモ、教室でのレクチャー、音楽のアイデアなどを録音することができます。そのボイスメモは.m4a形式で保存されて、今最も普及しているMP3ほど互換性が高くないです。本文では、より広く利用するために、iPhoneのボイスメモをMP3に変換する方法をご紹介いたしますので、必要なら、ご参考ください。
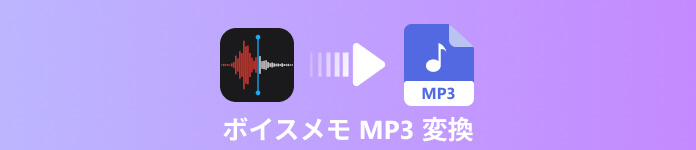
ボイスメモ MP3 変換
最高なiPhoneボイスメモMP3変換なら、ここに注目~
iPhoneのボイスメモをMP3に変換するには、iPhoneからボイスメモをパソコンに取り込み、移行してから、パソコン用の音声変換ソフトを使うのは一番です。
iPhoneボイスメモをパソコンに取り込み、移行
Aiseesoft FoneTrans iOS データ転送はiPhone/iPad/iPod Touchのデータをパソコンに転送したり、パソコンからデータをiPhone/iPadなどに移行したりすることができるソフトウェアです。IPhoneボイスメモをMP3に変換する前に、まずは、このソフトを使ってiPhoneボイスメモをPCに移行しておいてください。
![]() メリット
メリット
- ワンクリックだけでiPhoneボイスメモをパソコンやiTunes、他のiOSデバイスに移行
- 連絡先やメッセージ、写真、音楽、ビデオなどのデータの移行にも対応
- iPhone連絡先の削除・追加・グループ管理などが可能
- 最新のiOS 18、iPhone 17/16/15/14/13/12/11/XR/XS/Xなどをサポート
ステップ 1iPhoneをパソコンに接続
お使いのiPhoneをパソコンに接続して、このiPhoneボイスメモ移行を起動します。すると、iPhoneが自動的に認識され、その詳細情報が表示されます。
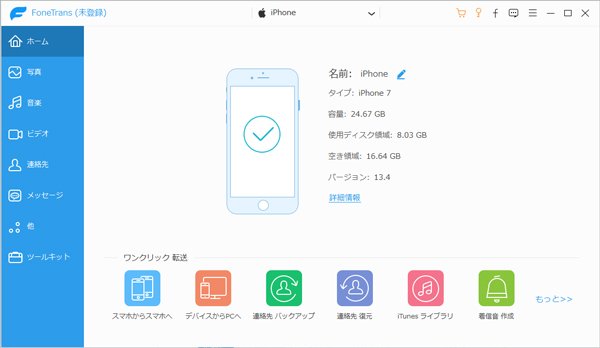
iPhoneをPCに接続
ステップ 2iPhoneからボイスメモを選択
サイドバーにある「音楽」⇔「ボイスメモ」からiPhoneのボイスメモで録音したデータを確認できます。
ステップ 3iPhoneのボイスメモをパソコンに転送
iPhoneボイスメモデータにチェックを入れて、メニューバーにある「PCへエクスポート」ボタンをクリックして、保存先を設定して、iPhoneのボイスメモをパソコンに移行することができます。
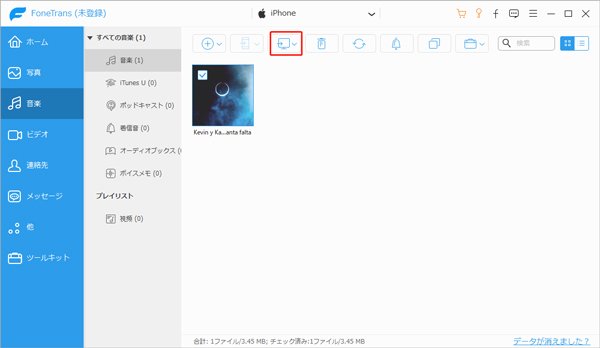
iPhoneデータを転送
このiPhoneデータ転送では、iPhone/iPad/iPod Touchとパソコンの間、iOSデバイス同士の間、iOSデバイスとiTunesの間でデータを転送することができて、対応データが多くて、超強力です。必要なら、iPhone写真入れ方、iPhone連絡先同期などのガイドをご参考ください。
Aiseesoft 動画変換 究極でiPhoneのボイスメモをMP3に変換する方法
Aiseesoft 動画変換 究極はM4AやMP3、FLAC、WAV、WMA、OGGなど様々な音楽ファイル形式を無劣化かつ高速度で変換することに対応するソフトウェアなので、iPhoneのボイスメモで録音した.m4aをMP3に変換する時にぜひお試しください。
![]() メリット
メリット
- 4K/1080p HD、MP4/WMV/AVI/MOVなどの汎用動画形式を変換可
- DVDディスク/フォルダ/ISOイメージファイルを動画・音楽に変換
- ビデオビットレート・フレームレートなど、豊かなパラメータを設定可
- 多彩な動画編集機能、動画圧縮、GIF作成、3D作成などの便利機能をたくさん搭載
では、このiPhoneボイスメモ変換を無料ダウンロード・インストールして、iPhoneのボイスメモをMP3に変換する手順を確認しましょう。
ステップ 1iPhoneボイスメモを追加
このボイスメモ変換ソフトを起動して、「変換」⇔「ファイルを追加」ボタンをクリックして、ローカルに取り込んだiPhoneボイスメモを選択して追加します。
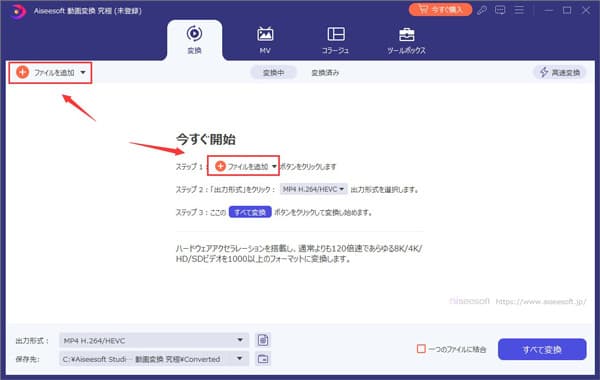
ファイルを追加
ステップ 2iPhoneボイスメモを編集
インタフェースにある「✂」アイコンをクリックすれば、カット画面に入って、開始時点と終了時点を設定してiPhoneボイスメモから必要な一部だけを切り出して保存できます。また、2つ以上のクリップを切り出して結合することでiPhoneボイスメモから要らない部分をカットできます。
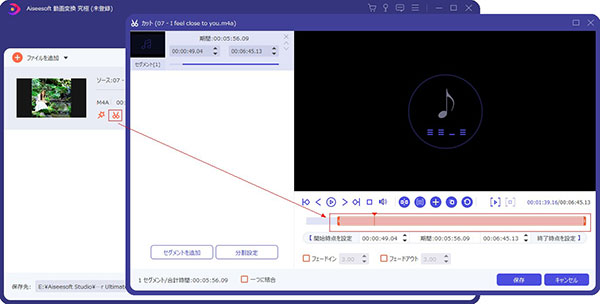
iPhoneボイスメモを編集
「✂」の隣にある「編集」アイコンをクリックして、「オーディオ」タブでは、iPhoneボイスメモのボリュームを上げたり下げたりすることができます。
ステップ 3出力形式のMP3を選択してiPhoneボイスメモをMP3に変換
インタフェースに戻って、右側にある「出力形式(すべてに適用)」のドロップダウンリストを開いて、「オーディオ」タブからMP3という出力形式を選択できます。さらに、右にある歯車アイコンをクリックして、オーディオビットレート・チャンネル・サンプルレートなどのパラメータを設定できます。最後、保存先を設定して、「すべて変換」ボタンをクリックしてiPhoneボイスメモをMP3に変換することができます。
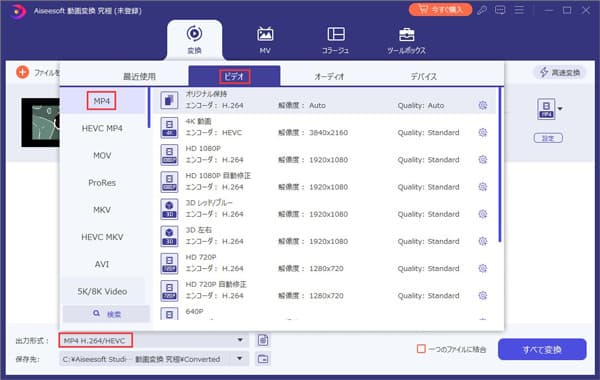
iPhoneボイスメモをMP3に変換
このiPhoneボイスメモ変換はDVDや動画、音声、画像などの変換に対応できて、動画リサイズや動画コラージュ、MV、動画再生速度変更、動画音ズレ補正、色補正などの使いやすい便利機能をたくさん備えていて、超多機能です。必要なら、動画倍速再生、動画色補正などのガイドをご参考ください。
iTunesでiPhoneボイスメモをMP3に変換する方法
iTunesは米Apple社が開発したメディアプレーヤーアプリ・iPhone/iPadデータ管理ソフトウェアである同時に、音声ファイルフォーマットの変換にも対応しますので、iPhoneのボイスメモをMP3に変換するのにおすすめします。
ステップ 1iPhoneをパソコンに接続
iTunesを起動して、お使いのiPhoneをパソコンに接続します。iPhoneが成功に認識されるまでお待ち下さい。そして、iPhoneのボイスメモで録音したファイルを見つけるために、「音楽」セクションまで移動しておきます。
ステップ 2設定のインポート
iTunesのメニューバーにある「編集」⇔「設定」⇔「一般」⇔「設定のインポート」⇔「インポート方法」から「MP3エンコーダ」を指定します。
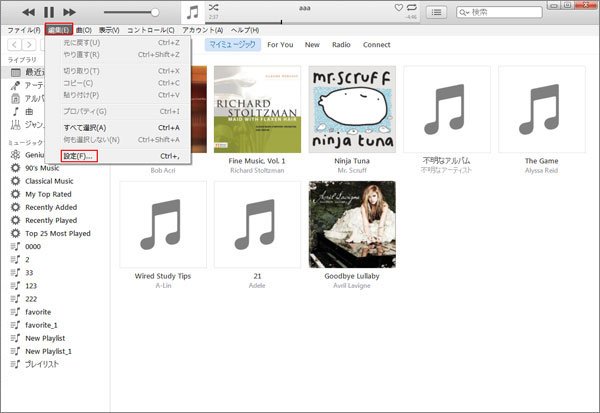
設定のインポート

MP3エンコーダを設定
ステップ 3そして、変換したいiPhoneボイスメモを選択して、メニューバーにある「ファイル」⇔「変換」⇔「MP3バージョンの作成」をクリックすることでiPhoneのボイスメモをMP3に変換することができます。
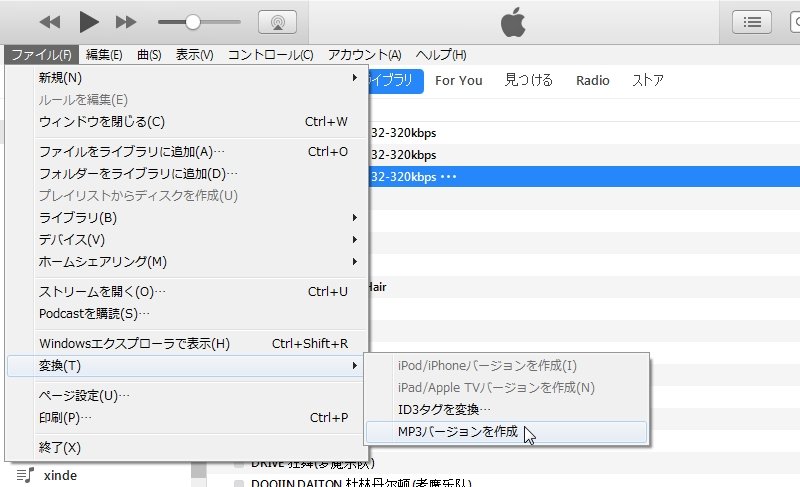
MP3バージョンの作成
よくある質問(FAQ)
質問 1:iPhoneボイスメモのM4AとMP3の違いは?
答え 1:iPhoneのボイスメモで録音したファイルの拡張子が.m4aで、Appleが独自に開発した音楽データファイル形式なので、Appleデバイスとは互換性が高いです。MP3とは、音声データを圧縮する方式及びファイル形式の一つで、今最も普及しているファイル形式です。必要なら、M4A MP3違いを読んで、M4AとMP3のそれぞれのメリット・デメリットなどをご参考ください。
質問 2:iPhone本体でボイスメモをMP3に変換できますか。
答え 2:はい、できます。パソコンなしで、iPhone本体でボイスメモをMP3に変換するには、そのApp StoreからM4AからMP3への変換に対応できるアプリを見つけてみてください。例えば、mp3 変換 •など。
質問 3:MacでiPhoneボイスメモをMP3に変換する方法は?
答え 3:MacでアイフォンのボイスメモをMP3に変換したいなら、Mac版のiTunes、上記のAiseesoft 動画変換 究極のMac版を使うことができます。
質問 4:オンラインでiPhoneボイスメモをMP3に変換できますか。
答え 4:はい、できます。今、ダウンロードとインストールは要らずに、ブラウザ上で音声を変換できるオンラインオーディオコンバーターサイトが幾つかあります。よかったら、iPhoneボイスメモをパソコンに保存してから、フリーオンラインM4A MP3 変換をご参考ください。
質問 5:AndroidのボイスメモをMP3に変換できますか。
答え 5:Android端末上のギャラクシーボイスレコーダーやエクスペリア 音声 レコーダーなどで録音したボイスメモ(.m4a、.amrなど)をMP3に変換したいなら、USBケーブル経由でAndroidのボイスメモをパソコンに移行して、上記のAiseesoft 動画変換 究極を使ってそのAndroidボイスメモをMP3に変換してみてください。
まとめ
以上は、iPhoneのボイスメモアプリで録音した.m4aのボイスファイルをMP3に変換する方法のご紹介でした。今後、iPhoneのボイスメモをより良く活用するために、今最も普及しているMP3に変換する気があれば、ご参考ください。