パソコンからiPhoneに写真を送る方法
先日、友達は新しいiPhoneを購入しました。古いiPhoneの写真をパソコンに保存しています。パソコンからiPhoneに移行する方法が無いかと聞かれました。そのきっかけに次の文章を書き上げました。では、見てみましょうか。
「パソコンからiPhoneへの写真の転送の方法について。
パソコンからiPhoneに写真を転送したいです。iTunesを使って写真を同期しようと思ったのですが、何年か前にバックアップしたデータまで同期されてしまいiPhoneに昔入れていたアプリなどが入ってしまいます。肝心の画像は転送されません。写真を同期というところからフォルダを選択しているのですが……どうやったら写真を転送することができるのですかね? 」
旅行する時、素晴らしい風景に出会って、卒業式、結婚式、公演で感動な瞬間を取れるために、カメラでぜひいろいろな写真を撮りましょうか。それらの写真を永遠に保存するために、パソコンに移行することが一番の選択です。友達がカメラで撮った写真をパソコンに転送してから、やはりパソコンからiPhoneへ写真を転送して保存するのが便利だと思います。でも、どうやってパソコンからiPhoneに写真を送るかを知らず、困っている人がたくさんいるようです。
実は、パソコンからiPhoneに写真を入れると言えば、2つの方法があります。一つの方法はiTunesを利用してPCからiPhoneに写真を同期することです。もう一つは、専門的なPC iPhone 写真転送ソフトを利用してパソコンからiPhoneに写真を入れる方法です。

パソコンからiphone 写真
iTunesを利用してPCからiPhoneに写真を同期
ステップ 1iPhoneをiTunesに接続
まずは、パソコンのiTunesを起動、写真を入れたいiPhoneをUSBケーブルでパソコンに接続、iTunesの画面左上でiPhoneのアイコンが表示されています。
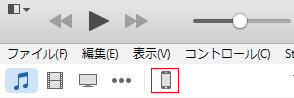
ステップ 2PCからiPhoneに写真を同期
後で、iPhoneのアイコンをクリック、iTunes画面の左側で「写真」タグをクリック、写真の同期設定画面が出ってきます。それで、「写真の共有元」を有効になって、写真の共有元を選択してください。写真の共有元のデフォルトでは「マイピクチャ」フォルダに設定されています。共有元フォルダを変更したいと、「マイピクチャ」から「フォルダを選択」を選択、転送したい画像フォルダを指定してください。選択完成したら、「適用」ボタンをクリックして、PCからiPhoneに写真を同期します。同期完成したら、パソコンからiPhoneに写真を入れます。
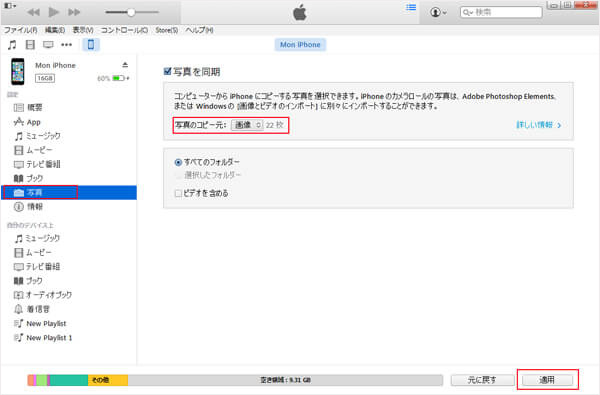
PCからiPhoneに写真を同期
iTunesを利用してPCからiPhoneに写真を同期する方法の以外、ユーザーも専門的なiPhone データ転送ソフトを利用してパソコンからiPhoneに写真を入れます。ここでは、今までずっと使っているAiseesoft FoneTransのPC iPhone 写真転送ソフトを紹介します。
このPC iPhone 写真転送ソフトはパソコンからiPhoneに写真を入れるだけでなく、iPhoneの写真をPCに移行することもサポートしています。更に、iPhoneのデータをiTunesにバックアップツールできたり、異なるiOSデバイスの間で直接に写真、連絡先、音楽などメディアデータを移行できます。
写真転送ソフトを利用してPCからiPhoneに写真を入れる
1PC iPhone 写真転送ソフトをダウンロード
まずは、以下の「無料ダウンロード」ボタンをクリックして、このパソコン iPhone 写真転送ソフトをダウンロード、インストールしてください。Macユーザーなら、Macに適用するバージョンをインストールしてください。そして、ソフトを実行します。
2iPhoneをPCに接続
次に、iPhoneをUSBケーブル経由してパソコンと接続してください。接続した後、iPhoneデータをスキャンします。スキャン結果がソフトの左側でカテゴリ別に表示されます。
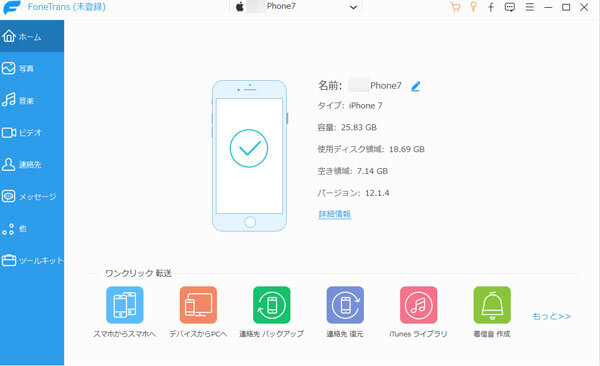
iPhoneをPCに接続
3PCからiPhoneに写真を移行
それから、カテゴリリストから写真をiPhoneに入りたいアルバムを選択してください。新規アルバムも作成可能です。展示されているアルバムの画面のメニューバーの「追加」ボタンをクリックして、パソコンからiPhoneに移行したい写真を選択してパソコンからiPhoneに写真を入れます。
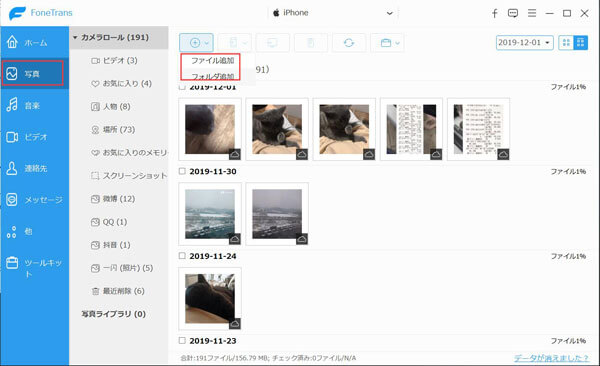
PCからiPhoneに写真を移行
もし、ここでは、パソコンからiPhoneに写真を入るのではなく、iPhoneからPCに写真を移行したいなら、転送したい写真を選択、メニューバーで「エクスポート」「PCにエクスポート」を選択して、iPhoneからPCに写真を転送できます。
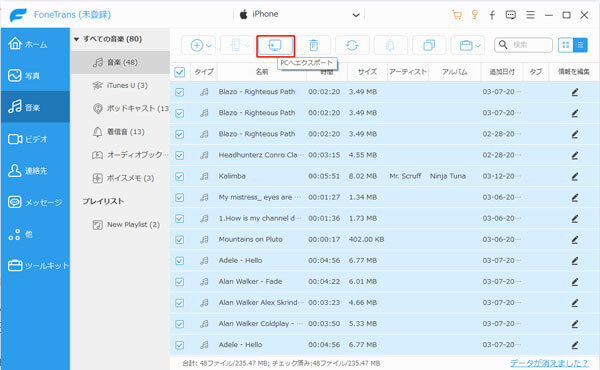
iPhoneからPCに写真を移行
実は、このパソコン iPhone 写真転送ソフトで、PCとiPhoneの間で写真を転送できる以外、iPhone 連絡先 管理、iPhone 音楽移行などもサポートしています。操作がとても簡単で、パソコン初心者でも安心にご利用できます。お必要があれば、ぜひソフトを無料ダウンロードして、自分で操作してみましょう!
iCloudを通して写真を転送
iPhoneを使っていて「iCloud」という単語を見かけたことはありませんか? これはAppleのクラウドストレージ、つまりインターネット上にある倉庫のようなものです。これを活用すれば、わざわざ自分で操作せずとも写真や動画などを同期して転送してくれます。また、フル解像度のオリジナルを各デバイスに残しておくことも、その代わりに、デバイスに合わせて最適化したバージョンを残して容量を節約することもできます。いずれにしても、必要になればいつでもオリジナルをダウンロードできます。使い方も簡単です。
1.iPhoneのiCloud写真共有をオンにします。
2.パソコンのiCloud写真共有をオンにします。
3.双方の動画や写真が自動同期され、MacのiCloud内から動画を選択してMacにダウンロードし、保存します。
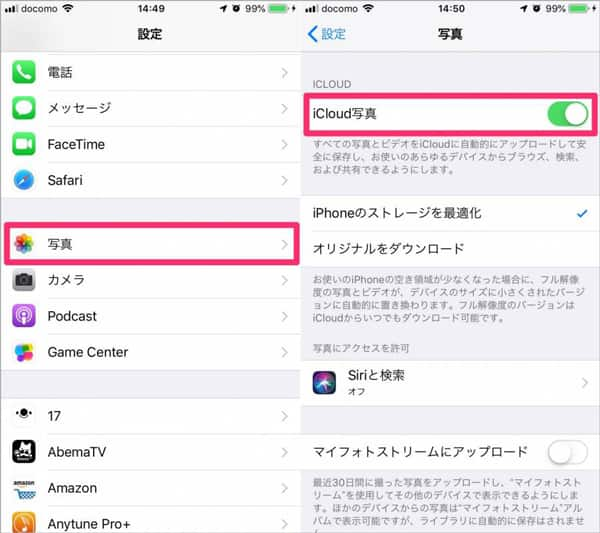
iCloud
iPhone写真の転送に関するFAQ
質問 1:転送する時に注意することがありますか?
答え 1:はい、あります。例えば、枚数が多いとアップロードに時間がかかること、iPhoneの容量を確認すること、動画の形式変更が必要な場合があることなど、転送する際に注意した方がいいです。
質問 2:iPhoneに転送するメリットは何でしょうか?
答え 2:色んなメリットがあります。例えば、いつでもどこでも閲覧できること、SNSへアップしやすいこと、簡単に他の人に共有することです。
質問 3:Macの場合は写真を転送することが可能ですか?
答え 3:はい、可能です。Macのユーザーであれば、AirDropを使えます。AirDrop を使えば、書類、写真、ビデオ、Web サイト、位置情報などをお使いのデバイスと共有できます。もし、その気があれば、「iPhone 写真をMacへの転送」までご参考ください。