iPhone上のSafariブックマークを同期
新しいiPhoneを買ったが、古いスマホのSafariブックマークを同期する方法が分からず、困っていますか。このページには、iPhone Safariブックマークを同期する三つの方法を簡単にご紹介いたします。
iPhoneユーザーなら、ネットサーフィンしたり、何かを調べたりする時に、よくiPhoneの標準ブラウザ「Safari」を利用していますね。これからも利用し続きたいウェブサイトをお気に入りのブックマークとして保存すれば、二度とURLを入力する必要がなく、素早くアクセスできるので、とても便利です。で、新しいiPad、iPodデバイスを入手すしたので、iPhoneに保存したSafari ブックマークをiPad等にも同期したいなら、どんな方法が考えられますか。どうすればiPhoneからSafariブックマークをエクスポートして同期できますか。
ここでは、iPhone Safari ブックマークの同期、エクスポートに悩んでいる方々のために、iPhoneのSafariで追加したブックマークを同期できる方法をご紹介いたします。

Safari ブックマーク 同期
iTunes経由でiPhone Safari ブックマークを同期
iTunesはApple社が提供したiPhone、iPad、iPod touchを同期、バックアップできるサービスです。写真や音楽等のデータができるほか、Safari ブックマークの同期も可能です。ここでは、iTunesを通じてiPhoneのSafariブックマークを同期する方法を詳しく紹介します。
ステップ 1お使いのパソコンにて最新バージョンのiTunesをインストールして、実行します。iPhoneデバイスを付属のUSBケーブル経由でパソコンに接続します。iTunesのインタフェースにiPhoneデバイスのアイコンが出るまでお待ち下さい。
ステップ 2「概要」->右画面の「バックアップ」->「自動的にバックアップ」->「このコンピュータ」->「今すぐバックアップ」の順次に沿って、iPhoneをiTunesにバックアップします。
ステップ 3iPhoneのバックアップが終わったら、iPhone Safariブックマークの同期対象であるiPad、iPodデバイスなどをパソコンに接続します。デバイスのアイコンが出ると、「概要」->右画面の「バックアップ」->「自動的にバックアップ」->「このコンピュータ」->「バックアップを復元」の順次に沿って、先のiPhoneバックアップファイルを選択すれば、iPhoneのSafariブックマークを含むすべてのiPhoneバックアップファイルがiPad、iPod touchなどに同期できます。
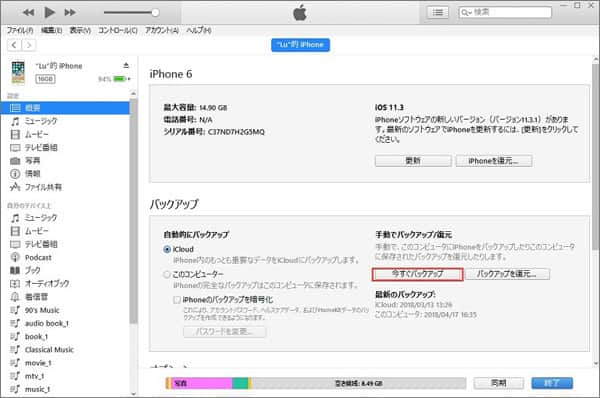
iTunes経由でiPhoneブックマークを同期
iTunes経由でアイフォンのブックマークをiPad、iPod touchなどに同期することはそれほど難しく無いですが、同期されたのはiPhone Safari ブックマークだけでなく、すべてのバックアップファイルなので、iPad、iPod touchの既存するデータが上書きされるのが欠点です。
iCloud経由でiPhoneのSafari ブックマークを同期
iCloudはApple社が提供するクラウドサービスとして、iPhoneデータを同期、バックアップするにはよく使われています。
Step 1.iPhoneのホーム画面の「設定」->「iCloud」->「Safari」をオンにします。
Step 2.ターゲットのiPad、iPod touchなどのデバイスのホーム画面の「設定」->「iCloud」(iPhoneと同じiCloudアカウントをログインすることが必要)->「Safari」をオンにします。すると、iPhoneのSafariブックマークを同期することが可能です。
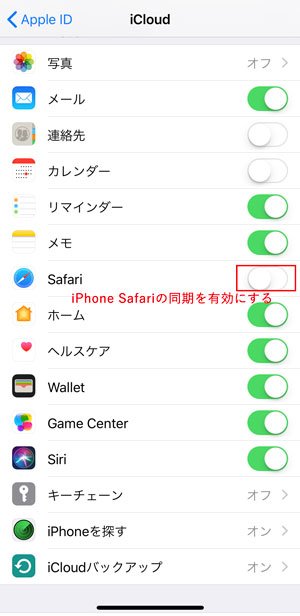
iCloud経由でiPhoneブックマークを同期
注:iOS 11以降のiOSバージョンなら、「設定」->Apple IDアカウント->「iCloud」までSafariの同期を有効にします。
iCloud経由でiPhoneのSafariブックマークを同期する場合、iPhoneとターゲットのiOSデバイスが同じiCloudアカウントをログインする必要があります。それに、Safariブックマークだけでなく、iTunes経由でアイホンブックマークを同期する方法と同じく、ほかのデータも同期されるので、ご注意ください。
iPhoneのSafari ブックマークをエクスポート、同期
iTunes、iCloud経由でiPhoneのお気に入りのブックマークを同期する場合、ターゲットデバイスのデータを失いますので、ここでは、iPhoneからSafariブックマークのみをエクスポートできる方法をご紹介いたします。
Aiseesoft FoneLab - iPhone データ 復元はiPhone用のデータ復元ソフトですが、iPhone上のデータをスキャンして選択したデータを抽出してパソコンに保存できます。この点から見れば、iPhone データ復元ソフトは使いやすくて、人気のiPhone Safari ブックマーク 復元ソフトと言えましょう。このソフトにより、iPhoneから直接にSafari ブックマークを書き出してパソコンに移動できます。それだけでなく、iPhone Safari ブックマークをiTunes、iCloudにバックアップしたことがあれば、iPhone Safari ブックマークをバックアップファイルからエクスポートできることも簡単です。Safariブックマークだけをパソコンにエクスポートしてから、iPad、iPod touchに同期すれば結構です。
では、FoneLabを無料ダウンロード、インストールして、立ち上げてください。
iPhone データ 復元でiPhoneからSafari ブックマークを同期する手順:
1iPhoneをパソコンに接続
FoneLabを実行してから、お使いのiPhoneをパソコンに接続してください。「iOSデバイスから復元」を選択して、デバイスが接続されると、インタフェースから「スキャン開始」ボタンをクリックしてください。
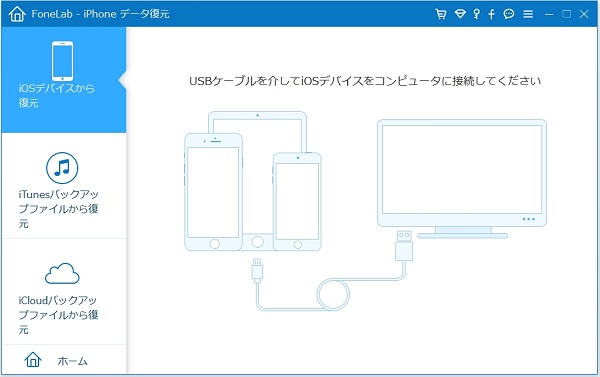
iPhoneをパソコンに接続
2iPhoneのSafari ブックマークを見つける
iPhoneをスキャンし終わったら、iPhone上のすべてのデータがインタフェースの左側にカテゴリに分類されます。「メモ&その他」から「Safariブックマーク」コラムをクリックすると、iPhone上のすべてのブックマークが表示されます。
3iPhoneのSafari ブックマークをエクスポート
パソコンにエクスポートしようとするブックマークを選択して、「復元」ボタンをクリックすれば、iPhoneのSafari ブックマークがhtmlファイルとしてパソコンにエクスポートされます。
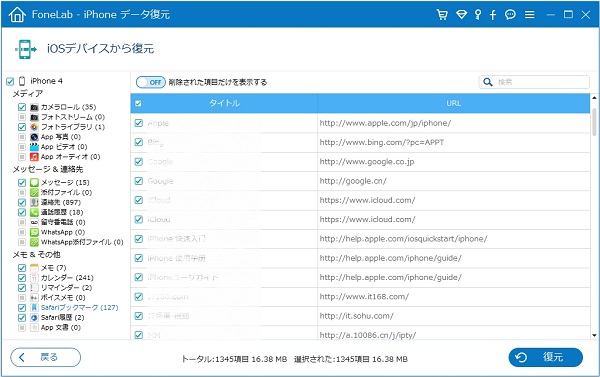
iPhone Safari ブックマーク エクスポート
以上は直接にiPhoneからSafari ブックマークをエクスポートする方法です。iTunes、iCloudにバックアップしたSafari ブックマークをパソコンにエクスポートして移動したいなら、FoneLabのインタフェースから「iTunesバックアップファイルから復元」或いは「iCloudバックアップファイルから復元」をそれぞれ選択して適当なバックアップファイルを選んで案内にそって進めば結構です。iPhoneのSafariブックマークをパソコンに保存すれば、転送アプリを使ってiPad、iPod touchなどに同期してください。このようにすれば、iPadやiPodに影響を与えずにiPhoneのSafariブックマークを同期することができます。また、iPhone Safariブックマークが失ってしまったことに悩むのなら、iPhone Safariブックマーク 復元までご参考ください。
